How to restore Mac (T2 INTEL) using Apple Configurator
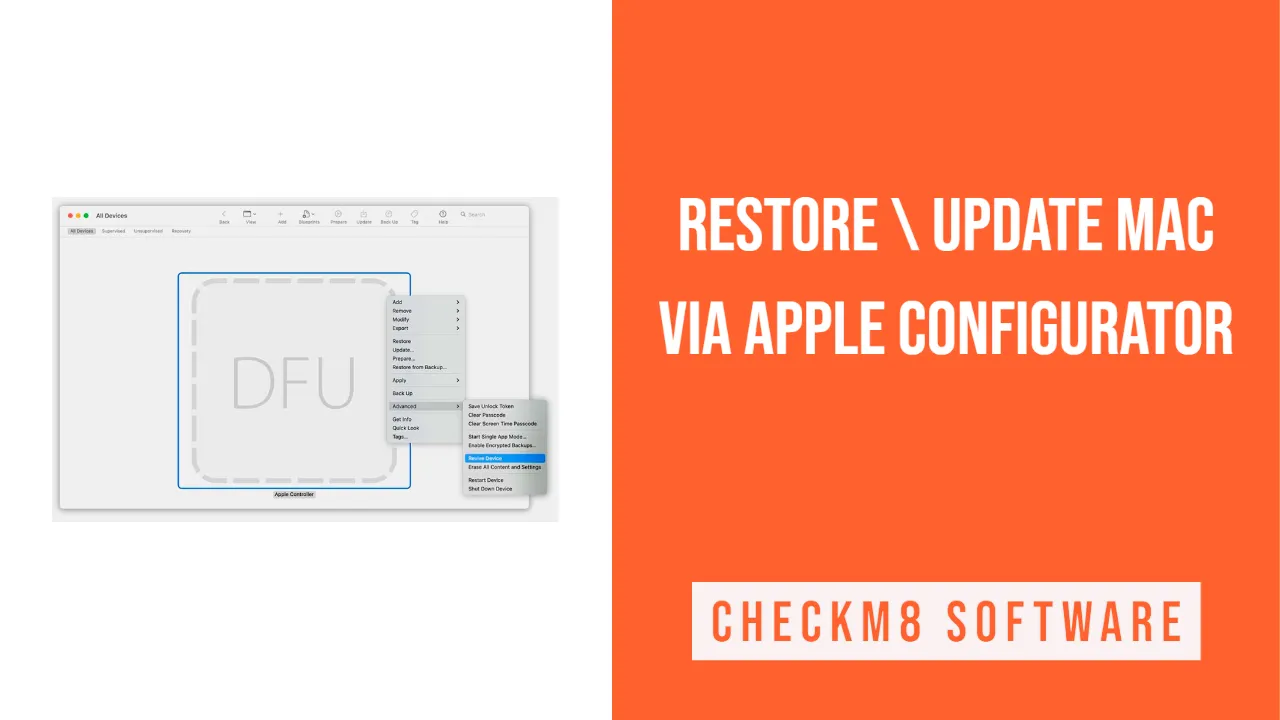
- Steps to Restore Intel-Based Macs with Apple Configurator
- Step 1: Connecting Two Macs
- Step 2: Preparation for Mac Restoring/Reviving
- Step 3: Reviving Firmware
- Step 4: Restoring Firmware (Data Will Be Lost)
What you need:
- Good Internet connection;
- The most recent Apple Configurator version (make sure you have installed it on a Mac computer with macOS 12.4 or newer);
- A USB-C to USB-C cable or USB-A to USB-C cable supporting data and power (it is best if you use the original Apple cable; Thunderbolt 3 cable will not work);
- Ensure to configure your firewall or web proxy ports to permit the traffic from Apple gadgets to the 17.0.0.0/8 network that belongs to Apple.
If you need help determining what port your network uses, reach your internet provider or look up your router instructions. Search the official Apple website for details about the types of ports Apple devices use.
Steps to Restore Intel-Based Macs with Apple Configurator
The process requires several steps:
- Step 1. Connecting two Macs through a correct USB-C cable, finding the latest Apple Configurator version in Launchpad or Applications folder, and starting Apple Configurator on a working Mac (not the one that needs to be restored).
- Step 2. Restarting the computer that needs to be restored via a particular key combination. These keys will be different for different types of Macs.
- Step 3. Reviving a computer using Apple Configurator.
- Step 4. If the revive does not work, Apple Configurator can help you restore your computer.
Step 1: Connecting Two Macs
Use the USB-C connector and the adapters (if necessary) to connect two computers - one has to have Apple Configurator on it. But wait to start this tool until the two devices are connected.
Step 2: Preparation for Mac Restoring/Reviving
Depending on your Apple device model, do the following actions.
For iMac Pro 2017 version and iMac 2020 version:
- Turn off your computer and unplug it from the power source.
- Find the Thunderbolt port near the Ethernet port and connect the USB-C cable.
- Press Power while connecting the computer to power and hold that button for approximately three seconds.
For Mac mini 2018 version:
Users who need to understand when the process is over can connect a monitor to the Mac mini:
- Turn off the device for about 10 seconds.
- Connect the USB-C cable to the correct port. Use the Thunderbolt as near the HDMI port as possible.
- Press the Power and keep holding it for three seconds as you turn on the device.
For Intel-based portable Macs:
- Turn off the computer (power it off) by clicking its Sleep/Wake button (count to five).
- Locate the Thunderbolt port on the computer's left side (toward the back) and use it to connect your USB-C cable.
- Press-hold Power and the combination of right Shift + left Option + left Control keys for approximately three seconds simultaneously.
For All Macs with T2 Security Chip prepared for reviving/restoring:
The computer won't show you any initial display activity as you prepare it for restoring or reviving. But after the process starts, there will be an Apple logotype and a progress bar (unlike others, Mac mini users will see it only with a connected monitor).
Step 3: Reviving Firmware
Use the Mac that has Apple Configurator on it. Its window will show the DFU icon you should choose for the computer, which chip firmware you wish to revive.
Your next action can be either the first or second:
- Select Actions - click on Advanced - choose Revive Device - press Revive.
- Control-click the DFU selected above and select Advanced - Revive Device - press Revive.
As reviving occurs, you will see the Apple logotype appearing and disappearing on your second device. In case of success, the Mac reboots. Users who wish to reinstall their macOS can do so via recovery OS.
Ensure to exit Apple Configurator on your device before unplugging the cables/adapters.
Tips. It is necessary to start the whole procedure again if power is lost on any of the two Macs during the reviving.
Unsuccessful Revive: If the revive didn't work, you can restore your chip firmware through Step 4 below.
Step 4: Restoring Firmware (Data Will Be Lost)
It is essential to restore your chip firmware if reviving was not successful. Please note that this procedure will erase all your data. Look at your Apple Configurator screen on one Mac. Choose the restored-to-be Mac's DFU icon in it and perform the first or second action:
- Select Actions - choose Restore and press the Restore option.
- Control-click the DFU selected above and select Actions - Restore - press the Restore button.
As your firmware restores, you will see the Apple logotype appearing and disappearing on the second device, which will restart afterward. Tips. It is necessary to start the restoring procedure again if power is lost on any of the two Macs during the process.
After successful results, you can reinstall macOS by clicking the combination Shift + Option + Command R during startup from Recovery over the internet.
Ensure you have exited Apple Configurator after you are done, and then disconnect your cables/adapters.
Tools for unlocking Mac Computers.
-

MacOS Activation Lock Bypass Tool
Price from $89.00
If your MacBook, iMac, Mac Mini, or Mac Pro is based on the INTEL T2 Chip, you can utilize the CheckM8 software to bypass the Find My Mac and remove the MacOS iCloud Activation Lock screen
Discover SoftwarePrice from $99.00
-

EFI Firmware Passcode Unlock Tool
Price from$99.00
A fast and effective solution to unlock the EFI security firmware (BIOS) password protection on any Mac equipped with the T2 chip is available
Discover SoftwarePrice from $99.00
-

MacOS Remote Management Bypass Tool
Price from$29.00
This tool is designed to bypass remote management on MacOS, allowing you to gain full access to your MacBook without any restrictions imposed by the MDM lock screen.
Discover SoftwarePrice from $29.99
-

MDM Unlocking Tool [T2 INTEL]
Price from$79.00
The new CheckM8 software provides a permanent MDM unlock solution for MacBook Pro, Air, and other Mac computers that are equipped with T2 processors.
Discover SoftwarePrice from $79.99
-

MacOS iCloud PIN Lock Bypass Tool
Price from$49.00
If you're having trouble with the iCloud PIN lock screen or have forgotten your PIN, this software can help you bypass the lock screen and regain access to your Intel-based MacBook
Discover SoftwarePrice from $49.00
Tools for unlocking iPhone and iPad.
-

iCloud Activation Lock Removal Tool
Price from $15.99
This tool is used to get rid of the iCloud Activation Lock from iPhone and iPad devices running on iOS up to version 18
Discover SoftwarePrice from $15.99
-
![Remote Management [MDM] Bypass Tool](https://checkm8.info/new/img/service/remote-management-iphone-unlock.webp)
Remote Management [MDM] Bypass Tool
Price from $44.99
This software allows you to bypass the Mobile Device Management (MDM) Configuration Profile and remove the MDM lock screen on any iPhone and iPad model
Discover SoftwarePrice from $44.99
-

iPhone Passcode Unlock Tool
From $29.99
With the user-friendly CheckM8 tool, you can bypass the Passcode Lock Screen and unlock a disabled iPhone
Discover SoftwarePrice from $29.99
-

Open Menu FMI iCloud Unlock
From $14.99
This tool is made for iPhones and iPads that are not stuck on the Activation Lock screen, but instead are fully working devices with access to Media & Purchases menu
Discover SoftwarePrice from $14.99
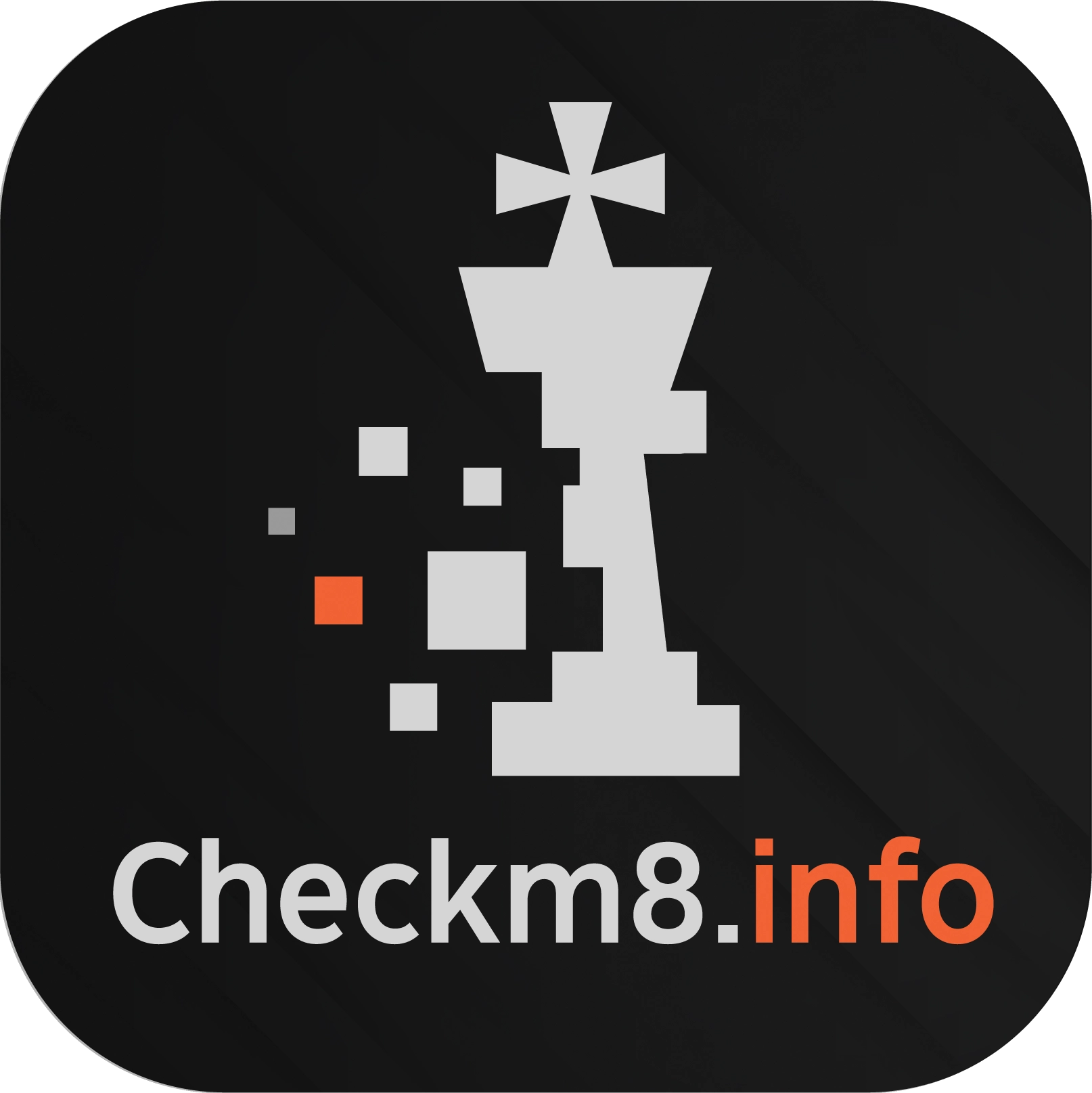
 Ukrainian / UK
Ukrainian / UK
 Arabic / AR
Arabic / AR
 Spain / ES
Spain / ES
 Deutsch / DE
Deutsch / DE
 Italy / IT
Italy / IT
 zh / ZH
zh / ZH
 French / FR
French / FR
 Russian / RU
Russian / RU