Як відновити Mac (T2 INTEL) за допомогою Apple Configurator
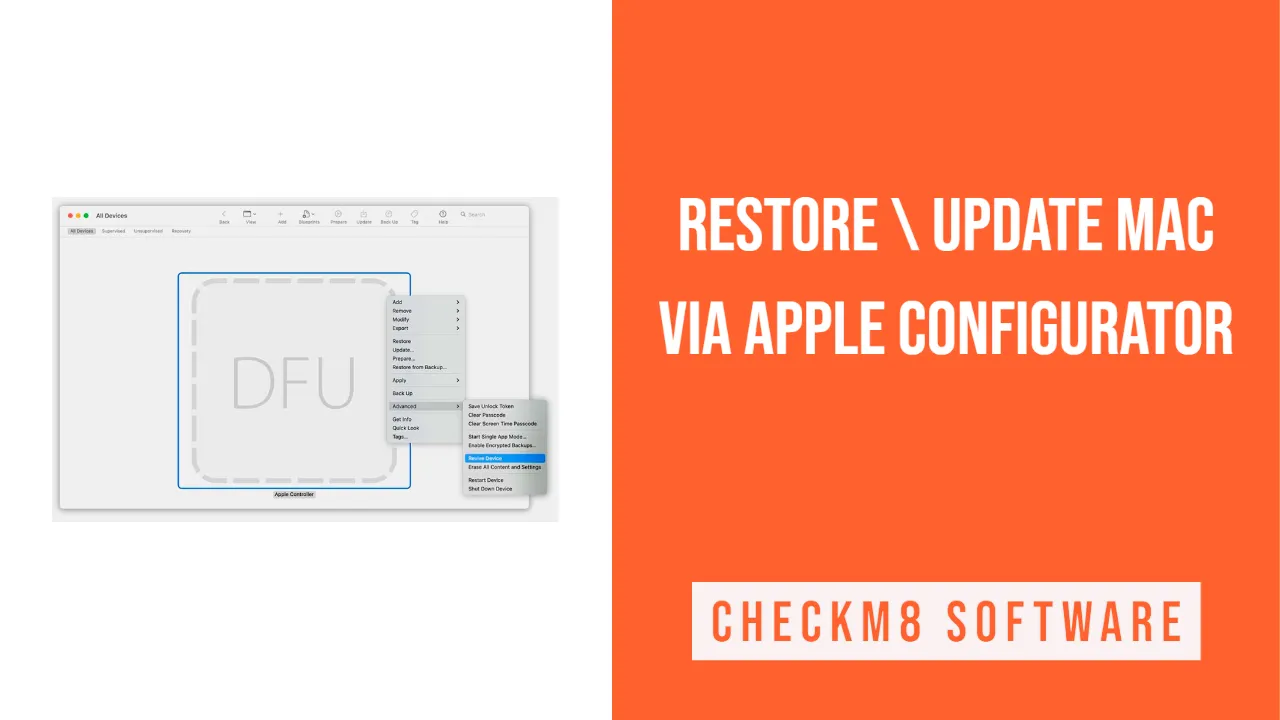
- Кроки відновлення комп'ютерів Mac на базі Intel за допомогою Apple Configurator
- Крок 1. Підключення двох комп'ютерів Mac
- Крок 2. Підготовка до відновлення/відродження Mac
- Крок 3: Відновлюємо прошивку
- Крок 4: Відновлення прошивки (дані будуть втрачені)
Що вам потрібно:
- Гарне інтернет-з'єднання;
- остання версія Apple Configurator (переконайтеся, що ви встановили її на комп'ютер Mac з macOS 12.4 або новіше);
- Кабель USB-C на USB-C або кабель USB-A на USB-C, що підтримує передачу даних та живлення (краще використовувати оригінальний кабель Apple; кабель Thunderbolt 3 не підійде);
- Переконайтеся, що ваш брандмауер або порти веб-проксі налаштовані так, щоб дозволити трафік з гаджетів Apple до мережі 17.0.0.0/8, що належить Apple.
Якщо вам потрібна допомога у визначенні того, який порт використовується у мережі, зверніться до свого інтернет-провайдера або знайдіть інструкції до маршрутизатора. На офіційному веб-сайті Apple знайдіть відомості про типи портів, які використовують пристрої Apple.
Кроки відновлення комп'ютерів Mac на базі Intel за допомогою Apple Configurator
Процес вимагає кількох кроків:
- Крок 1. З'єднайте два Mac за допомогою правильного кабелю USB-C, знайдіть останню версію Apple Configurator у Launchpad або папці Applications і запустіть Apple Configurator на Mac, що працює (не на тому, який потрібно відновити).
- Крок 2. Перезавантаження комп'ютера, який потрібно відновити, за допомогою певної комбінації клавіш. Ці клавіші будуть різними для різних типів комп'ютерів Mac.
- Крок 3. Пожвавлення комп'ютера за допомогою Apple Configurator.
- Крок 4. Якщо відновлення не працює, Apple Configurator допоможе вам відновити комп'ютер.
Крок 1. Підключення двох комп'ютерів Mac
Використовуйте роз'єм USB-C та адаптери (за потреби) для підключення двох комп'ютерів – на одному з них має бути встановлений Apple Configurator. Але зачекайте, щоб запустити цей інструмент, доки два пристрої не будуть підключені.
Крок 2. Підготовка до відновлення/відродження Mac
Залежно від моделі пристрою Apple виконайте такі дії.
Для версії iMac Pro 2017 та версії iMac 2020:
- Вимкніть комп'ютер і від'єднайте його від джерела живлення.
- Знайдіть порт Thunderbolt поряд із портом Ethernet та підключіть кабель USB-C.
- Натисніть Power під час підключення комп'ютера до джерела живлення та утримуйте цю кнопку приблизно три секунди.
Для версії Mac mini 2018:
Користувачі, яким потрібно зрозуміти, коли процес закінчився, можуть підключити до Mac mini монітор:
- Вимкніть пристрій приблизно на 10 секунд.
- Підключіть кабель USB-C до порту. Використовуйте Thunderbolt якомога ближче до порту HDMI.
- Натисніть і утримуйте кнопку живлення протягом трьох секунд, коли пристрій увімкнено.
Для портативних комп'ютерів Mac на базі процесорів Intel:
- Вимкніть комп'ютер (вимкніть його), натиснувши кнопку «Режим сну/Пробудження» (порахуйте до п'яти).
- Знайдіть порт Thunderbolt на лівій стороні комп'ютера (на задній панелі) і використовуйте його для підключення кабелю USB-C.
- Натисніть та утримуйте Power та комбінацію правої клавіші Shift + ліва Option + ліва клавіша керування приблизно протягом трьох секунд одночасно.
Для всіх комп'ютерів Mac з чіпом безпеки T2, підготовленим для пожвавлення/відновлення:
Комп'ютер не буде відображати будь-які початкові дії на дисплеї, поки ви готуєте його до відновлення або відродження. Але після запуску процесу з'явиться логотип Apple та індикатор виконання (на відміну від інших, користувачі Mac mini побачать його лише при підключеному моніторі).
Крок 3: Відновлюємо прошивку
Використовуйте Mac, на якому інстальовано Apple Configurator. У вікні з'явиться іконка DFU, яку ви повинні вибрати для комп'ютера, прошивку якого чіпа ви хочете реанімувати.
Ваша наступна дія може бути як першою, так і другою:
- Виберіть «Дії» — натисніть «Додатково» — виберіть «Відновити пристрій» — натисніть «Відновити».
- Утримуючи клавішу Control, клацніть DFU, вибраний вище, і виберіть «Додатково» — «Відновити пристрій» — натисніть кнопку «Відновити».
У міру відновлення ви побачите, як логотип Apple з'являється та зникає на другому пристрої. У разі успіху Mac перезавантажується. Користувачі, які бажають перевстановити macOS, можуть зробити це за допомогою ОС відновлення.
Перш ніж від'єднувати кабелі/адаптери, обов'язково закрийте Apple Configurator на своєму пристрої.
Поради. Необхідно починати всю процедуру заново, якщо під час відновлення на якомусь із двох Маків зникло харчування.
Невдале відновлення: якщо відновлення не допомогло, ви можете відновити прошивку чіпа, виконавши крок 4 нижче.
Крок 4: Відновлення прошивки (дані будуть втрачені)
Потрібно відновити прошивку вашого чіпа, якщо відновлення не вдалося. Зверніть увагу, що ця процедура видаляє всі ваші дані. Подивіться на екран Apple Configurator на одному Mac. Виберіть у ньому значок DFU відновленого Mac і виконайте першу або другу дію:
- Виберіть «Дії» — виберіть «Відновити» та натисніть «Відновити».
- Утримуючи клавішу Control, клацніть вибраний DFU і виберіть «Дії» — «Відновити» — натисніть кнопку «Відновити».
У міру відновлення вашої прошивки ви побачите, що логотип Apple з'являється та зникає на другому пристрої, який після цього перезапуститься. Поради. Необхідно розпочати процедуру відновлення наново, якщо під час процесу зникло харчування на будь-якому з двох Маків.
Після успішних результатів ви можете перевстановити macOS, натиснувши комбінацію Shift+Option+Command R під час запуску з Recovery через Інтернет.
Переконайтеся, що ви вийшли з Apple Configurator після завершення роботи, а потім від'єднайте кабелі/адаптери.
Програми для розблокування Комп'ютери Mac.
-

Програма обходу блокування активації MacOS
Ціна від $89.00
Якщо ваш MacBook, iMac, Mac Mini або Mac Pro на процесорі INTEL T2, ви можете скористатися програмним забезпеченням CheckM8, щоб обійти функцію «Знайти мій Mac» і видалити екран блокування активації MacOS iCloud.
Дізнайтеся про програмне забезпеченняЦіна від $99.00
-

Програма розблокування пароля прошивки EFI
Ціна від$99.00
Доступне швидке та ефективне рішення для розблокування увымкненого пароля безпеки EFI (BIOS) на будь-якому Mac, оснащеному чіпом T2
Дізнайтеся про програмне забезпеченняЦіна від $99.00
-

Програма обходу віддаленого керування MacOS
Ціна від$29.00
Цей інструмент розроблений для обходу дистанційного керування MacOS, дозволяючи вам отримати повний доступ до вашого MacBook без будь-яких обмежень, які накладає блокування MDM.
Дізнайтеся про програмне забезпеченняЦіна від $29.99
-

MDM Програмне забезпечення для розблокування [T2 INTEL]
Ціна від$79.00
Нове програмне забезпечення CheckM8 забезпечує постійне рішення для розблокування MDM для MacBook Pro, Air та інших комп’ютерів Mac, які оснащено процесорами T2.
Дізнайтеся про програмне забезпеченняЦіна від $79.99
-

Програма обходу блокування PIN-кодом MacOS iCloud
Ціна від$49.00
Якщо у вас виникли проблеми з екраном блокування PIN-коду iCloud або ви забули свій PIN-код, це програмне забезпечення може допомогти вам обійти екран блокування та відновити доступ до MacBook на базі процесора Intel
Дізнайтеся про програмне забезпеченняЦіна від $49.00
Програми для розблокування iPhone та iPad.
-

Програма видалення блокування активації iCloud
Ціна від $15.99
Цей інструмент використовується, щоб позбутися блокування активації iCloud на iPhone і iPad, які працюють на iOS до версії 18
Дізнайтеся про програмне забезпеченняЦіна від $15.99
-
![Програма обходу віддаленого керування [MDM]](https://checkm8.info/new/img/service/remote-management-iphone-unlock.webp)
Програма обходу віддаленого керування [MDM]
Ціна від $44.99
Це програмне забезпечення дозволяє видалити профіль конфігурації керування мобільними пристроями (MDM) і обійти екран блокування MDM на будь-якій моделі iPhone та iPad
Дізнайтеся про програмне забезпеченняЦіна від $44.99
-

Програма розблокування код-пароля iPhone
From $29.99
За допомогою зручного інструменту CheckM8 ви можете обійти екран блокування паролем і розблокувати iPhone
Дізнайтеся про програмне забезпеченняЦіна від $29.99
-

Розблокування iCloud через Open Menu FMI
From $14.99
Цей інструмент призначений для iPhone та iPad, які не застрягли на екрані активації, а є повноцінними пристроями з доступом до меню «Медіа та покупки».
Дізнайтеся про програмне забезпеченняЦіна від $14.99
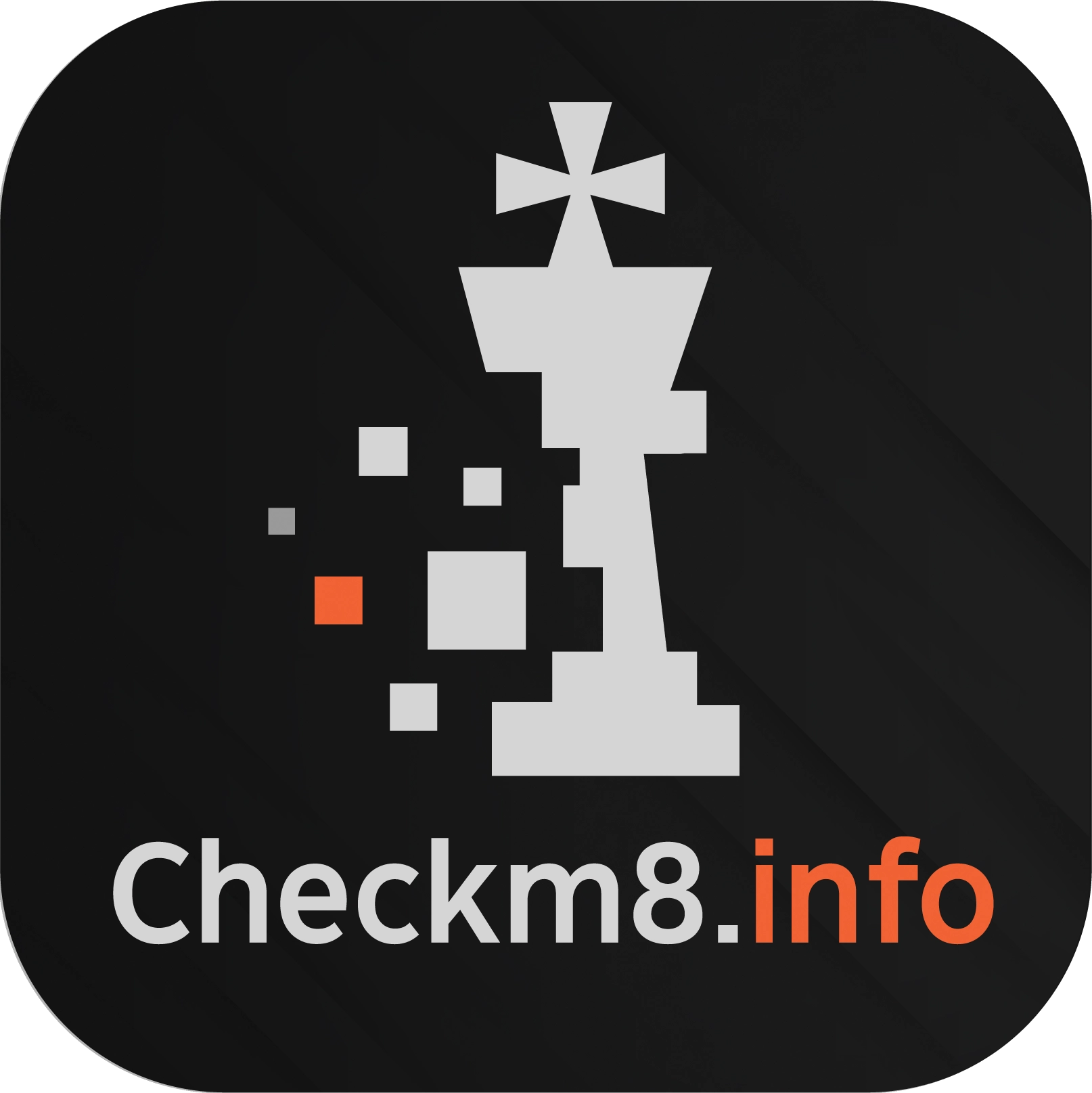
 English / EN
English / EN
 Arabic / AR
Arabic / AR
 Spain / ES
Spain / ES
 Deutsch / DE
Deutsch / DE
 Italy / IT
Italy / IT
 zh / ZH
zh / ZH
 French / FR
French / FR
 Russian / RU
Russian / RU