Mac (T2 INTEL) wiederherstellen mit Apple Configurator
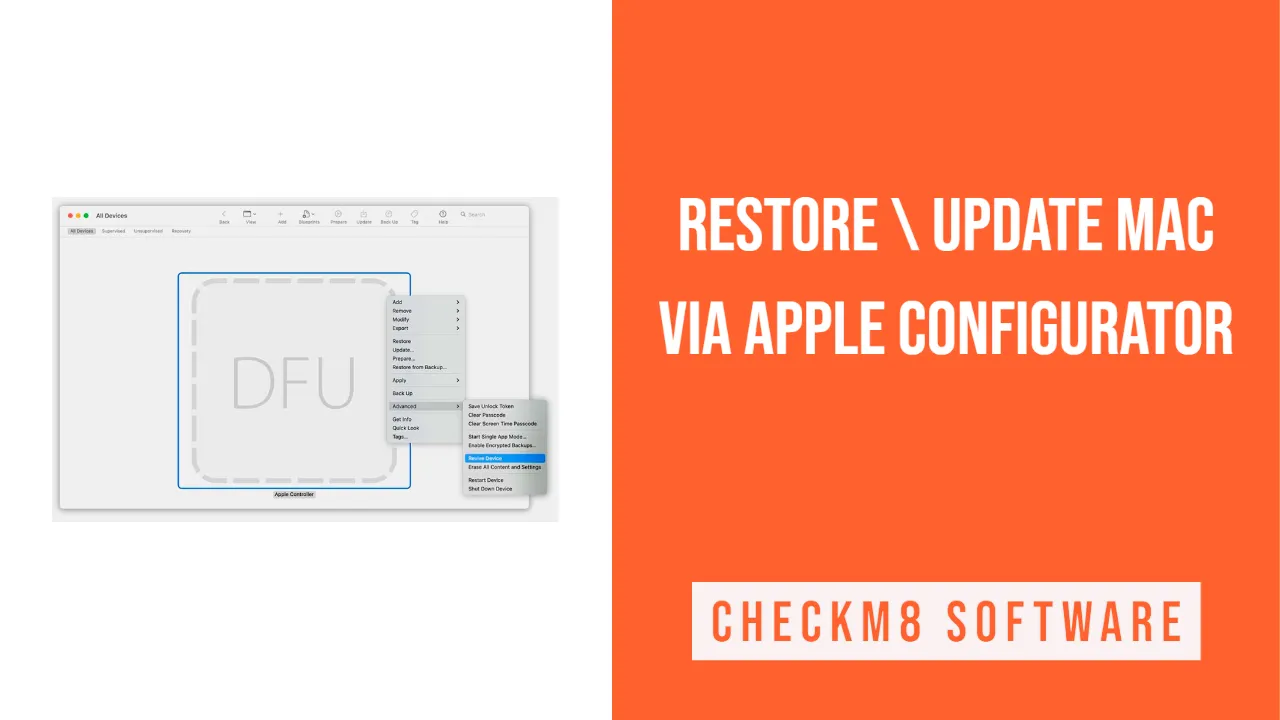
- Schritte zur Wiederherstellung von Intel-basierten Macs mit Apple Configurator
- Schritt 1: Verbinden von zwei Macs
- Schritt 2: Vorbereitung für die Wiederherstellung des Mac
- Schritt 3: Firmware wiederherstellen
- Schritt 4: Wiederherstellung der Firmware (Daten gehen verloren)
Was Sie benötigen:
- Eine gute Internetverbindung;
- Die neueste Version von Apple Configurator (stellen Sie sicher, dass Sie ihn auf einem Mac-Computer mit macOS 12.4 oder neuer installiert haben);
- Ein USB-C-auf-USB-C-Kabel oder ein USB-A-auf-USB-C-Kabel, das Daten und Strom unterstützt (am besten verwenden Sie das Original Apple-Kabel; Thunderbolt 3-Kabel funktionieren nicht);
- Stellen Sie sicher, dass Sie Ihre Firewall oder Web-Proxy-Ports so konfigurieren, dass der Datenverkehr von Apple-Geräten zum Netzwerk 17.0.0.0/8, das Apple gehört, zugelassen wird.
Wenn Sie Hilfe benötigen, um herauszufinden, welchen Port Ihr Netzwerk verwendet, wenden Sie sich an Ihren Internet-Provider oder schauen Sie in den Anweisungen Ihres Routers nach. Suchen Sie auf der offiziellen Apple Website nach Details zu den von Apple-Geräten verwendeten Ports.
Schritte zur Wiederherstellung von Intel-basierten Macs mit Apple Configurator
Der Prozess erfordert mehrere Schritte:
- Schritt 1. Verbinden Sie zwei Macs über ein korrektes USB-C-Kabel, suchen Sie die neueste Version von Apple Configurator im Launchpad oder im Ordner Programme und starten Sie Apple Configurator auf einem funktionierenden Mac (nicht dem, der wiederhergestellt werden muss).
- Schritt 2. Starten Sie den Computer, der wiederhergestellt werden muss, mit einer bestimmten Tastenkombination neu. Diese Tastenkombinationen sind für die verschiedenen Mac-Typen unterschiedlich.
- Schritt 3. Wiederbelebung eines Computers mit Apple Configurator.
- Schritt 4. Wenn die Wiederbelebung nicht funktioniert, kann Apple Configurator Ihnen helfen, Ihren Computer wiederherzustellen.
Schritt 1: Verbinden von zwei Macs
Verwenden Sie den USB-C-Anschluss und die Adapter (falls erforderlich), um zwei Computer zu verbinden - auf einem muss Apple Configurator installiert sein. Warten Sie mit dem Starten dieses Tools jedoch, bis die beiden Geräte verbunden sind.
Schritt 2: Vorbereitung für die Wiederherstellung des Mac
Führen Sie je nach Modell Ihres Apple-Geräts die folgenden Aktionen durch.
Für iMac Pro 2017 Version und iMac 2020 Version:
- Schalten Sie Ihren Computer aus und trennen Sie ihn von der Stromquelle.
- Suchen Sie den Thunderbolt-Anschluss in der Nähe des Ethernet-Anschlusses und schließen Sie das USB-C-Kabel an.
- Drücken Sie die Einschalttaste, während Sie den Computer mit dem Stromnetz verbinden, und halten Sie diese Taste etwa drei Sekunden lang gedrückt.
Für Mac mini 2018 Version:
Benutzer, die wissen möchten, wann der Vorgang abgeschlossen ist, können einen Monitor an den Mac mini anschließen:
- Schalten Sie das Gerät für etwa 10 Sekunden aus.
- Schließen Sie das USB-C-Kabel an den richtigen Anschluss an. Verwenden Sie den Thunderbolt-Anschluss so nah wie möglich am HDMI-Anschluss.
- Drücken Sie die Power-Taste und halten Sie sie drei Sekunden lang gedrückt, während Sie das Gerät einschalten.
Für Intel-basierte tragbare Macs:
- Schalten Sie den Computer aus, indem Sie auf seine Sleep/Wake-Taste klicken (zählen Sie bis fünf).
- Suchen Sie den Thunderbolt-Anschluss auf der linken Seite des Computers (auf der Rückseite) und schließen Sie dort Ihr USB-C-Kabel an.
- Halten Sie den Einschaltknopf und die Kombination aus rechter Umschalttaste + linker Optionstaste + linker Steuerungstaste für etwa drei Sekunden gleichzeitig gedrückt.
Für alle Macs mit T2-Sicherheitschip, die für die Wiederbelebung/Wiederherstellung vorbereitet sind:
Während Sie den Computer für die Wiederherstellung oder Wiederbelebung vorbereiten, zeigt er zunächst keine Bildschirmaktivität an. Sobald der Prozess jedoch beginnt, werden ein Apple-Logo und ein Fortschrittsbalken angezeigt (im Gegensatz zu anderen Mac mini-Benutzern ist dieser nur bei angeschlossenem Monitor zu sehen).
Schritt 3: Firmware wiederherstellen
Verwenden Sie den Mac, auf dem der Apple Configurator installiert ist. In seinem Fenster wird das DFU-Symbol angezeigt, das Sie für den Computer auswählen sollten, und die Chip-Firmware, die Sie wiederherstellen möchten.
Ihre nächste Aktion kann entweder die erste oder die zweite sein:
- Wählen Sie Aktionen - klicken Sie auf Erweitert - wählen Sie Gerät wiederherstellen - drücken Sie Wiederherstellen.
- Klicken Sie bei gedrückter Ctrl-Taste auf den oben ausgewählten DFU und wählen Sie Erweitert - Gerät wiederbeleben - drücken Sie Wiederbeleben.
Während der Wiederherstellung sehen Sie, wie das Apple-Logo auf Ihrem zweiten Gerät erscheint und wieder verschwindet. Im Erfolgsfall wird der Mac neu gebootet. Benutzer, die ihr macOS neu installieren möchten, können dies über das Recovery OS tun.
Stellen Sie sicher, dass Sie Apple Configurator auf Ihrem Gerät beenden, bevor Sie die Kabel/Adapter abziehen.
Tipps. Es ist notwendig, die gesamte Prozedur erneut zu starten, wenn die Stromversorgung auf einem der beiden Macs während der Wiederherstellung unterbrochen wird.
Erfolglose Wiederbelebung: Wenn die Wiederbelebung nicht funktioniert hat, können Sie Ihre Chip-Firmware über Schritt 4 unten wiederherstellen.
Schritt 4: Wiederherstellung der Firmware (Daten gehen verloren)
Wenn die Wiederbelebung nicht erfolgreich war, müssen Sie Ihre Chip-Firmware unbedingt wiederherstellen. Beachten Sie bitte, dass bei diesem Vorgang alle Ihre Daten gelöscht werden. Sehen Sie sich auf einem Mac Ihren Apple Configurator Bildschirm an. Wählen Sie dort das DFU-Symbol des wiederherzustellenden Macs und führen Sie die erste oder zweite Aktion aus:
- Wählen Sie Aktionen - wählen Sie Wiederherstellen und drücken Sie die Option Wiederherstellen.
- Klicken Sie bei gedrückter Ctrl-Taste auf den oben ausgewählten DFU und wählen Sie Aktionen - Wiederherstellen - drücken Sie die Schaltfläche Wiederherstellen.
Während die Firmware wiederhergestellt wird, sehen Sie, wie der Apple-Schriftzug auf dem zweiten Gerät erscheint und wieder verschwindet, das danach neu gestartet wird. Tipps. Es ist notwendig, den Wiederherstellungsvorgang erneut zu starten, wenn die Stromversorgung auf einem der beiden Macs während des Prozesses unterbrochen wird.
Nach erfolgreichem Ergebnis können Sie macOS neu installieren, indem Sie während des Starts aus der Wiederherstellung über das Internet die Kombination Umschalt + Option + Befehl R drücken.
Vergewissern Sie sich, dass Sie Apple Configurator danach beendet haben, und trennen Sie dann Ihre Kabel/Adapter ab.
Tools für die Entsperrung Mac Computer.
-

MacOS-Tool zur Umgehung der Aktivierungssperre
Preis von $89.00
Wenn Ihr MacBook, iMac, Mac Mini oder Mac Pro auf dem INTEL T2 Chip basiert, können Sie die CheckM8 Software verwenden, um den Find My Mac zu umgehen und den MacOS iCloud Aktivierungssperrbildschirm zu entfernen
Software entdeckenPreis von $99.00
-

EFI Firmware Passcode Entsperrungstool
Preis von$99.00
Eine schnelle und effektive Lösung zum Entsperren des Passwortschutzes der EFI-Sicherheitsfirmware (BIOS) auf jedem Mac mit T2-Chip ist verfügbar
Software entdeckenPreis von $99.00
-

MacOS Tool zur Umgehung der Fernverwaltung
Preis von$29.00
Dieses Tool wurde entwickelt, um die Fernverwaltung von MacOS zu umgehen, so dass Sie vollen Zugriff auf Ihr MacBook erhalten, ohne dass der MDM-Sperrbildschirm Einschränkungen mit sich bringt.
Software entdeckenPreis von $29.99
-

MDM Software entsperren [T2 INTEL]
Preis von$79.00
Die neue CheckM8-Software bietet eine dauerhafte MDM-Entsperrlösung für MacBook Pro, Air und andere Mac-Computer, die mit T2-Prozessoren ausgestattet sind.
Software entdeckenPreis von $79.99
-

MacOS iCloud PIN Lock Umgehungstool
Preis von$49.00
Wenn Sie Probleme mit dem iCloud-PIN-Sperrbildschirm haben oder Ihre PIN vergessen haben, kann Ihnen diese Software helfen, den Sperrbildschirm zu umgehen und wieder Zugriff auf Ihr Intel-basiertes MacBook zu erhalten
Software entdeckenPreis von $49.00
Tools für die Entsperrung iPhone und iPad.
-

Tool zum Entfernen der iCloud-Aktivierungssperre
Preis von $15.99
Dieses Tool wird verwendet, um die iCloud-Aktivierungssperre von iPhone- und iPad-Geräten mit iOS bis zur Version 18 zu entfernen.
Software entdeckenPreis von $15.99
-
![Remote Management [MDM] Bypass Tool](https://checkm8.info/new/img/service/remote-management-iphone-unlock.webp)
Remote Management [MDM] Bypass Tool
Preis von $44.99
Mit dieser Software können Sie das Konfigurationsprofil des Mobile Device Management (MDM) umgehen und den MDM-Sperrbildschirm auf jedem iPhone- und iPad-Modell entfernen
Software entdeckenPreis von $44.99
-

iPhone Passcode Entsperrungstool
From $29.99
Mit dem benutzerfreundlichen CheckM8 Tool können Sie den Passcode-Sperrbildschirm umgehen und ein deaktiviertes iPhone entsperren
Software entdeckenPreis von $29.99
-

iCloud-Entsperrung über Open Menu FMI
From $14.99
Dieses Tool ist für iPhones und iPads gedacht, die nicht im Aktivierungssperrbildschirm hängen, sondern voll funktionsfähige Geräte mit Zugriff auf das Menü „Medien und Käufe“ sind.
Software entdeckenPreis von $14.99
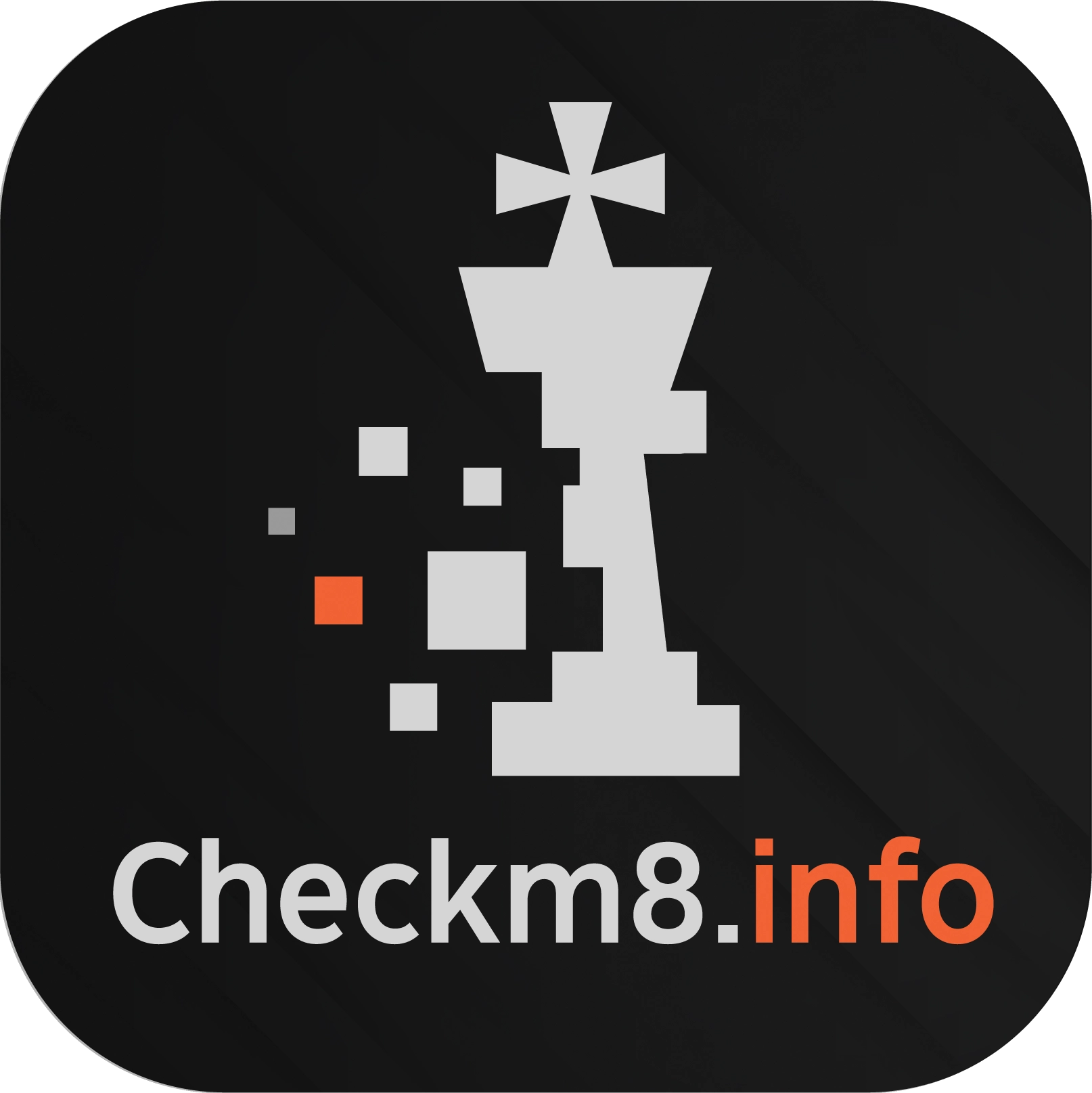
 Ukrainian / UK
Ukrainian / UK
 English / EN
English / EN
 Arabic / AR
Arabic / AR
 Spain / ES
Spain / ES
 Italy / IT
Italy / IT
 zh / ZH
zh / ZH
 French / FR
French / FR
 Russian / RU
Russian / RU