كيفية استعادة Mac (T2 INTEL) باستخدام أداة تهيئة Apple
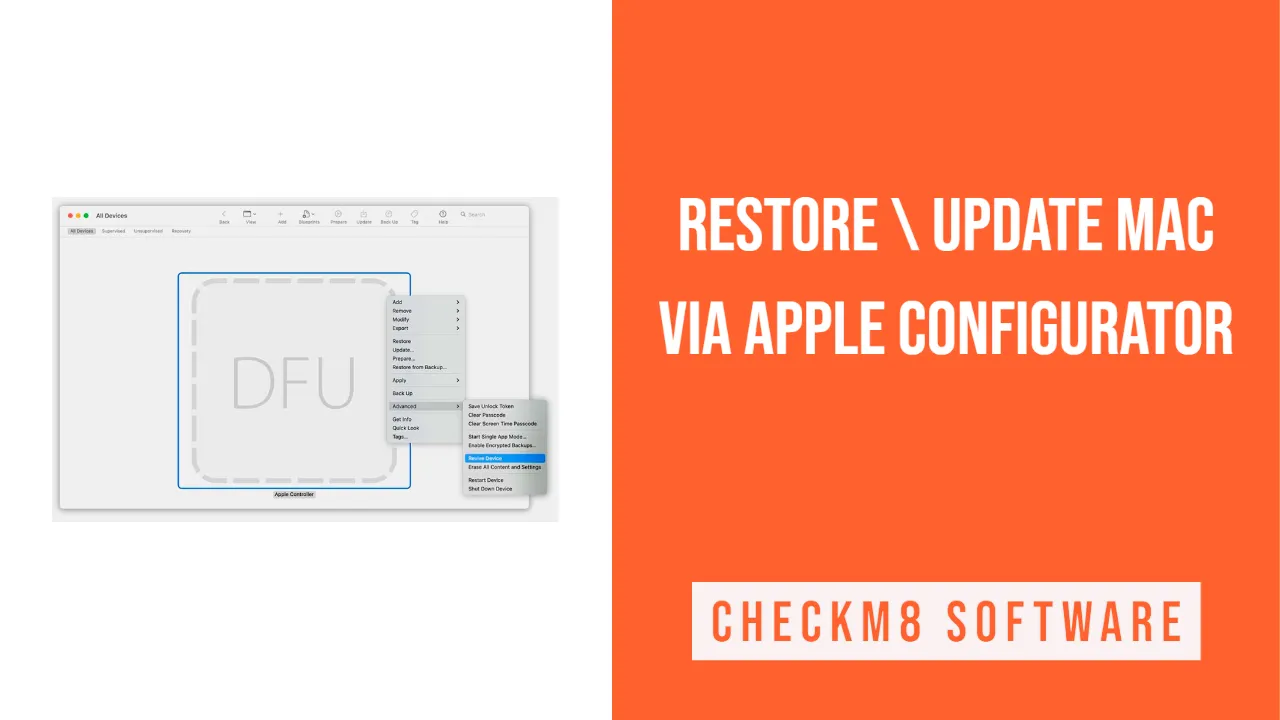
- خطوات استعادة أجهزة Mac المستندة إلى Intel باستخدام أداة تهيئة Apple
- الخطوة الأولى: توصيل جهازي Mac
- الخطوة الثانية: التحضير لاستعادة / إحياء Mac
- الخطوة الثالثة: إحياء البرامج الثابتة
- الخطوة الرابعة: استعادة البرامج الثابتة (ستفقد البيانات)
ماذا تحتاج:
- اتصال جيد بالإنترنت ؛
- أحدث إصدار من Apple Configurator (تأكد من تثبيته على كمبيوتر Mac يعمل بنظام macOS 12.4 أو أحدث) ؛
- كبل USB-C إلى USB-C أو كبل USB-A إلى USB-C يدعم البيانات والطاقة (من الأفضل استخدام كابل Apple الأصلي ؛ لن يعمل كابل Thunderbolt 3) ؛
- تأكد من تكوين جدار الحماية أو منافذ وكيل الويب للسماح بحركة المرور من أدوات Apple إلى شبكة 17.0.0.0/8 التي تنتمي إلى Apple.
إذا كنت بحاجة إلى مساعدة في تحديد المنفذ الذي تستخدمه شبكتك، فاتصل بمزود الإنترنت أو ابحث عن تعليمات جهاز التوجيه الخاص بك. ابحث في موقع Apple الرسمي للحصول على تفاصيل حول أنواع المنافذ التي تستخدمها أجهزة Apple.
خطوات استعادة أجهزة Mac المستندة إلى Intel باستخدام أداة تهيئة Apple
تتطلب العملية عدة خطوات:
- الخطوة الأولى. قم بتوصيل جهازي Mac عبر كبل USB-C صحيح، والعثور على أحدث إصدار من Apple Configurator في Launchpad أو مجلد التطبيقات، وبدء Apple Configurator على جهاز Mac يعمل (وليس الذي يحتاج إلى استعادته).
- الخطوة الثانية. إعادة تشغيل الكمبيوتر الذي يحتاج إلى استعادته عبر مجموعة مفاتيح معينة. ستكون هذه المفاتيح مختلفة لأنواع مختلفة من أجهزة Mac.
- الخطوة الثالثة. إحياء جهاز كمبيوتر باستخدام أداة تهيئة Apple.
- الخطوة الرابعة. إذا لم تنجح عملية الإحياء، فيمكن أن يساعدك Apple Configurator في استعادة جهاز الكمبيوتر الخاص بك.
الخطوة الأولى: توصيل جهازي Mac
استخدم موصل USB-C والمحولات (إذا لزم الأمر) لتوصيل جهازي كمبيوتر - يجب أن يكون أحدهما مُكوِّن Apple عليه. لكن انتظر لبدء هذه الأداة حتى يتم توصيل الجهازين.
الخطوة الثانية: التحضير لاستعادة / إحياء Mac
بناءً على طراز جهاز Apple الخاص بك، قم بتنفيذ الإجراءات التالية.
بالنسبة لإصدار iMac Pro 2017 وإصدار iMac 2020:
- أوقف تشغيل الكمبيوتر وافصله عن مصدر الطاقة.
- ابحث عن منفذ Thunderbolt بالقرب من منفذ Ethernet وقم بتوصيل كابل USB-C.
- اضغط على "الطاقة" أثناء توصيل الكمبيوتر بالطاقة واستمر في الضغط على هذا الزر لمدة ثلاث ثوانٍ تقريبًا.
بالنسبة لإصدار Mac mini 2018:
يمكن للمستخدمين الذين يحتاجون إلى معرفة وقت انتهاء العملية توصيل شاشة بجهاز Mac mini:
- قم بإيقاف تشغيل الجهاز لمدة 10 ثوانٍ تقريبًا.
- قم بتوصيل كابل USB-C بالمنفذ الصحيح. استخدم Thunderbolt بالقرب من منفذ HDMI قدر الإمكان.
- اضغط على زر الطاقة واستمر في الضغط عليه لمدة ثلاث ثوانٍ أثناء تشغيل الجهاز.
لأجهزة Mac المحمولة القائمة على Intel:
- قم بإيقاف تشغيل الكمبيوتر (قم بإيقاف تشغيله) بالنقر فوق الزر Sleep / Wake (العد حتى خمسة).
- حدد موقع منفذ Thunderbolt على الجانب الأيسر من الكمبيوتر (باتجاه الخلف) واستخدمه لتوصيل كابل USB-C.
- اضغط مع الاستمرار على زر التشغيل والجمع بين Shift الأيمن + مفتاح الاختيار الأيسر + مفتاح التحكم الأيسر لمدة ثلاث ثوانٍ تقريبًا في وقت واحد.
لجميع أجهزة Mac المزودة بشريحة أمان T2 جاهزة للإحياء / الاستعادة:
لن يظهر لك الكمبيوتر أي نشاط عرض أولي أثناء تحضيره للاستعادة أو الإحياء. ولكن بعد بدء العملية، سيكون هناك شعار Apple وشريط تقدم (على عكس الآخرين، لن يراه مستخدمو Mac mini إلا من خلال شاشة متصلة).
الخطوة الثالثة: إحياء البرامج الثابتة
استخدم جهاز Mac الذي يحتوي على Apple Configurator عليه. ستعرض نافذتها رمز DFU الذي يجب أن تختاره للكمبيوتر، أي البرامج الثابتة للشريحة التي ترغب في إحيائها.
يمكن أن يكون الإجراء التالي إما الأول أو الثاني:
- حدد الإجراءات - انقر فوق خيارات متقدمة - اختر إحياء الجهاز - اضغط على إحياء.
- انقر مع الضغط على مفتاح التحكم على DFU المحدد أعلاه وحدد متقدم - إحياء الجهاز - اضغط على إحياء.
عند حدوث الإحياء، سترى شعار Apple يظهر ويختفي على جهازك الثاني. في حالة النجاح، يتم إعادة تشغيل Mac. يمكن للمستخدمين الذين يرغبون في إعادة تثبيت macOS الخاص بهم القيام بذلك عبر نظام الاسترداد.
تأكد من الخروج من Apple Configurator على جهازك قبل فصل الكابلات / المحولات.
نصائح. من الضروري بدء الإجراء بالكامل مرة أخرى في حالة فقد الطاقة على أي من جهازي Mac أثناء الإحياء.
إحياء غير ناجح: إذا لم تنجح عملية الإحياء، يمكنك استعادة البرنامج الثابت للشريحة من خلال الخطوة الرابعة أدناه.
الخطوة الرابعة: استعادة البرامج الثابتة (ستفقد البيانات)
من الضروري استعادة البرنامج الثابت للشريحة إذا لم تنجح عملية الإحياء. يرجى ملاحظة أن هذا الإجراء سيؤدي إلى محو جميع بياناتك. انظر إلى شاشة Apple Configurator على جهاز Mac واحد. اختر رمز DFU الخاص بنظام Mac المستعاد فيه وقم بتنفيذ الإجراء الأول أو الثاني:
- حدد الإجراءات - اختر استعادة واضغط على خيار الاستعادة.
- انقر مع الضغط على مفتاح التحكم على DFU المحدد أعلاه وحدد إجراءات - استعادة - اضغط على زر الاستعادة.
أثناء استعادة البرنامج الثابت الخاص بك، سترى شعار Apple يظهر ويختفي على الجهاز الثاني، والذي سيتم إعادة تشغيله بعد ذلك. نصائح. من الضروري بدء إجراء الاستعادة مرة أخرى في حالة فقد الطاقة على أي من جهازي Mac أثناء العملية.
بعد النتائج الناجحة، يمكنك إعادة تثبيت macOS بالنقر فوق المجموعة Shift + Option + Command R أثناء بدء التشغيل من الاسترداد عبر الإنترنت.
تأكد من خروجك من Apple Configurator بعد الانتهاء، ثم افصل الكابلات / المحولات.
أدوات لإلغاء القفل أجهزة كمبيوتر Mac.
-

أداة إلغاء قفل تنشيط MacOS
السعر يبدأ من $89.00
إذا كان MacBook أو iMac أو Mac Mini أو Mac Pro يعتمد على شريحة INTEL T2، فيمكنك استخدام برنامج CheckM8 لإلغاء قفل Find My Mac وإزالة شاشة قفل تنشيط MacOS iCloud
تعرف على البرامجالسعر يبدأ من $99.00
-

أداة إلغاء قفل رمز مرور البرنامج الثابت EFI
السعر يبدأ من$99.00
يتوفر حل سريع وفعال لإلغاء قفل حماية كلمة مرور البرامج الثابتة للأمان (BIOS) من EFI على أي جهاز Mac مزود بشريحة T2
تعرف على البرامجالسعر يبدأ من $99.00
-

أداة إلغاء قفل إدارة MacOS عن بعد
السعر يبدأ من$29.00
تم تصميم هذه الأداة لإلغاء قفل الإدارة عن بُعد على نظام MacOS، مما يتيح لك الوصول الكامل إلى جهاز MacBook الخاص بك دون أي قيود تفرضها شاشة قفل MDM.
تعرف على البرامجالسعر يبدأ من $29.99
-

MDM فتح البرامج [T2 INTEL]
السعر يبدأ من$79.00
يوفر برنامج CheckM8 الجديد حلاً دائمًا لإلغاء قفل MDM لأجهزة MacBook Pro وAir وأجهزة كمبيوتر Mac الأخرى المجهزة بمعالجات T2.
تعرف على البرامجالسعر يبدأ من $79.99
-

أداة إلغاء قفل رمز مرور MacOS iCloud
السعر يبدأ من$49.00
إذا كنت تواجه مشكلة في شاشة قفل iCloud PIN أو نسيت رمز PIN الخاص بك، فيمكن أن يساعدك هذا البرنامج في إلغاء قفل شاشة القفل واستعادة الوصول إلى جهاز MacBook المستند إلى Intel
تعرف على البرامجالسعر يبدأ من $49.00
أدوات لإلغاء القفل iPhone وiPad.
-

أداة إزالة قفل تنشيط iCloud
السعر يبدأ من $15.99
تُستخدم هذه الأداة للتخلص من iCloud Activation Lock من أجهزة iPhone وiPad التي تعمل بنظام iOS حتى الإصدار 18
تعرف على البرامجالسعر يبدأ من $15.99
-
![أداة إلغاء قفل الإدارة عن بعد [MDM]](https://checkm8.info/new/img/service/remote-management-iphone-unlock.webp)
أداة إلغاء قفل الإدارة عن بعد [MDM]
السعر يبدأ من $44.99
يتيح لك هذا البرنامج إلغاء قفل ملف تعريف تكوين إدارة الأجهزة المحمولة (MDM) وإزالة شاشة قفل MDM على أي طراز iPhone وiPad
تعرف على البرامجالسعر يبدأ من $44.99
-

أداة إلغاء قفل رمز مرور iPhone
From $29.99
باستخدام أداة CheckM8 سهلة الاستخدام، يمكنك إلغاء قفل شاشة قفل رمز المرور وإلغاء قفل جهاز iPhone معطل
تعرف على البرامجالسعر يبدأ من $29.99
-

فتح iCloud عبر Open Menu FMI
From $14.99
تم تصميم هذه الأداة لأجهزة iPhone و iPad التي ليست عالقة في شاشة قفل التنشيط، بل هي أجهزة تعمل بشكل كامل ولها وصول إلى قائمة الوسائط والمشتريات.
تعرف على البرامجالسعر يبدأ من $14.99
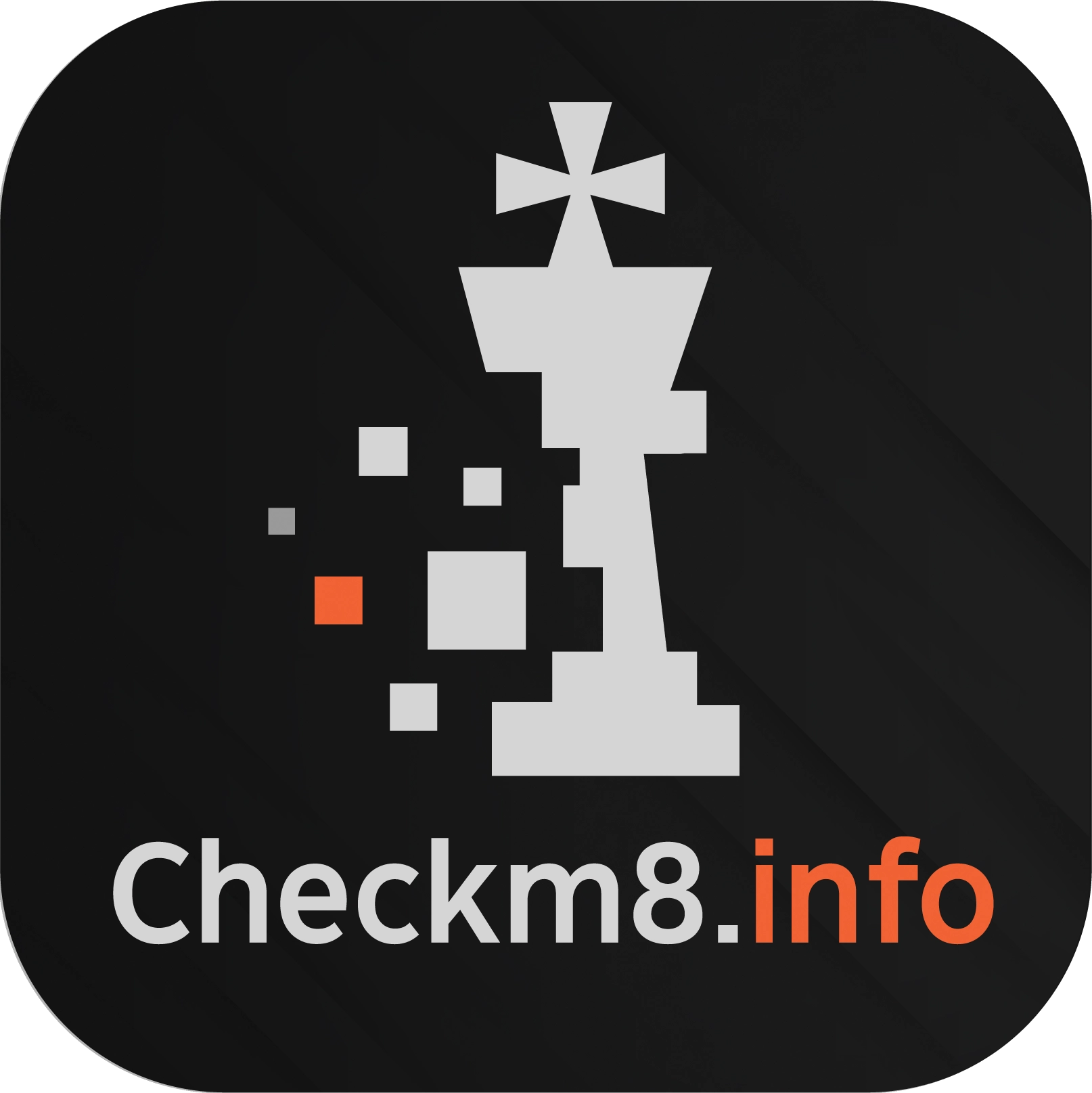
 Ukrainian / UK
Ukrainian / UK
 English / EN
English / EN
 Spain / ES
Spain / ES
 Deutsch / DE
Deutsch / DE
 Italy / IT
Italy / IT
 zh / ZH
zh / ZH
 French / FR
French / FR
 Russian / RU
Russian / RU