如何使用苹果配置器恢复Mac(T2 INTEL)?
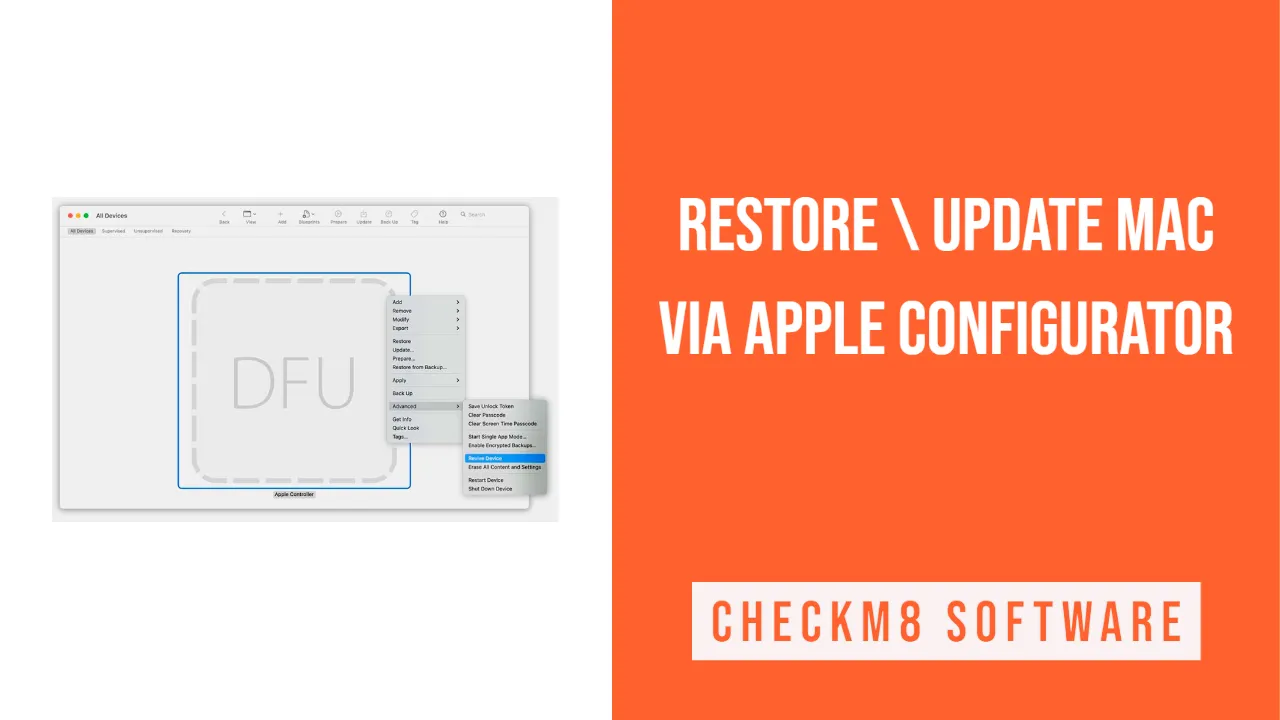
你需要什么:
- 良好的互联网连接;
- 最新的Apple Configurator版本(确保你已将其安装在装有macOS 12.4或更新版本的Mac电脑上);
- 一条支持数据和电源的USB-C至USB-C电缆或USB-A至USB-C电缆(最好使用苹果原厂电缆,Thunderbolt 3电缆不能使用);
- 确保配置你的防火墙或网络代理端口,允许从苹果小工具到属于苹果的17.0.0.0/8网络的流量。
如果你需要帮助确定你的网络使用什么端口,请联系你的互联网供应商或查阅你的路由器说明。在苹果官方网站上搜索关于苹果设备使用的端口类型的详细信息。
用苹果配置器恢复基于英特尔的Mac的步骤
这个过程需要几个步骤:
- 第一步。通过正确的USB-C电缆连接两台Mac,在Launchpad或Applications文件夹中找到最新的Apple Configurator版本,并在一台工作的Mac(不是需要恢复的那台)上启动Apple Configurator。
- 第二步。通过一个特定的组合键重启需要恢复的电脑。这些键对于不同类型的Mac将是不同的。
- 第3步。使用Apple Configurator恢复一台计算机。
- 第四步。如果重启不起作用,Apple Configurator可以帮助你恢复你的电脑。
第1步:连接两台Mac
使用USB-C接口和适配器(如有必要)连接两台电脑--其中一台必须有Apple Configurator在上面。但要等到两个设备连接好后再启动这个工具。
第2步:为Mac修复/恢复做准备
根据你的苹果设备型号,进行以下操作。
适用于iMac Pro 2017版和iMac 2020版:
- 关闭你的电脑并从电源上拔下插头。
- 找到靠近以太网端口的Thunderbolt端口,连接USB-C电缆。
- 在连接计算机电源时按下电源,并保持该按钮约三秒钟。
用于Mac mini 2018版:
需要了解过程何时结束的用户可以将显示器连接到Mac mini:
- 关闭设备约10秒钟。
- 将USB-C电缆连接到正确的端口。尽在靠近HDMI端口的地方使用Thunderbolt。
- 在打开设备时,按住电源并保持三秒钟。
用于基于英特尔的便携式Mac:
- 通过点击计算机的睡眠/唤醒按钮来关闭计算机(关闭电源)(数到五)。
- 找到电脑左侧的Thunderbolt端口(朝向背面),用它来连接你的USB-C电缆。
- 同时按住电源和右Shift键+左Option键+左Control键的组合约三秒钟。
适用于所有带T2安全芯片的Mac电脑,准备用于复兴/恢复:
当你准备恢复或复兴时,计算机不会向你显示任何初始的显示活动。但在这个过程开始后,会有一个苹果标志和一个进度条(与其他人不同,Mac mini用户只有在连接显示器的情况下才会看到)。
第3步:恢复固件
使用装有Apple Configurator的Mac。它的窗口会显示你应该为电脑选择的DFU图标,你希望恢复哪个芯片固件。
你的下一个行动可以是第一个或第二个:
- 选择行动--点击高级--选择复兴设备--按复兴。
- 按住Control键点击上面选择的DFU,并选择Advanced - Revive Device - 按Revive。
随着复苏的发生,你会看到苹果的标志在你的第二台设备上出现和消失。在成功的情况下,Mac会重新启动。希望重新安装macOS的用户可以通过恢复操作系统来进行。
在拔掉电缆/适配器之前,请确保退出设备上的苹果配置器。
提示。如果在恢复过程中两台Mac中的任何一台失去电源,有必要重新开始整个程序。
不成功的恢复:如果恢复不成功,你可以通过下面的步骤4恢复你的芯片固件。
第4步:恢复固件(数据将丢失)。
如果复苏不成功,恢复你的芯片固件是非常必要的。请注意,这一程序将清除您的所有数据。在一台Mac上查看您的苹果配置器屏幕。在其中选择要恢复的Mac的DFU图标,执行第一个或第二个操作:
- 选择 "行动"--选择 "恢复 "并按 "恢复 "选项。
- 按住控制键点击上面选择的DFU,选择行动--恢复--按恢复按钮。
当你的固件恢复时,你会看到苹果的标志在第二台设备上出现和消失,之后会重新启动。提示。如果在这个过程中两台Mac中的任何一台失去电源,有必要重新开始恢复程序。
结果成功后,你可以在启动过程中通过互联网点击Shift + Option + Command R的组合从恢复中重新安装macOS。
确保你在完成后退出了Apple Configurator,然后断开电缆/适配器的连接。
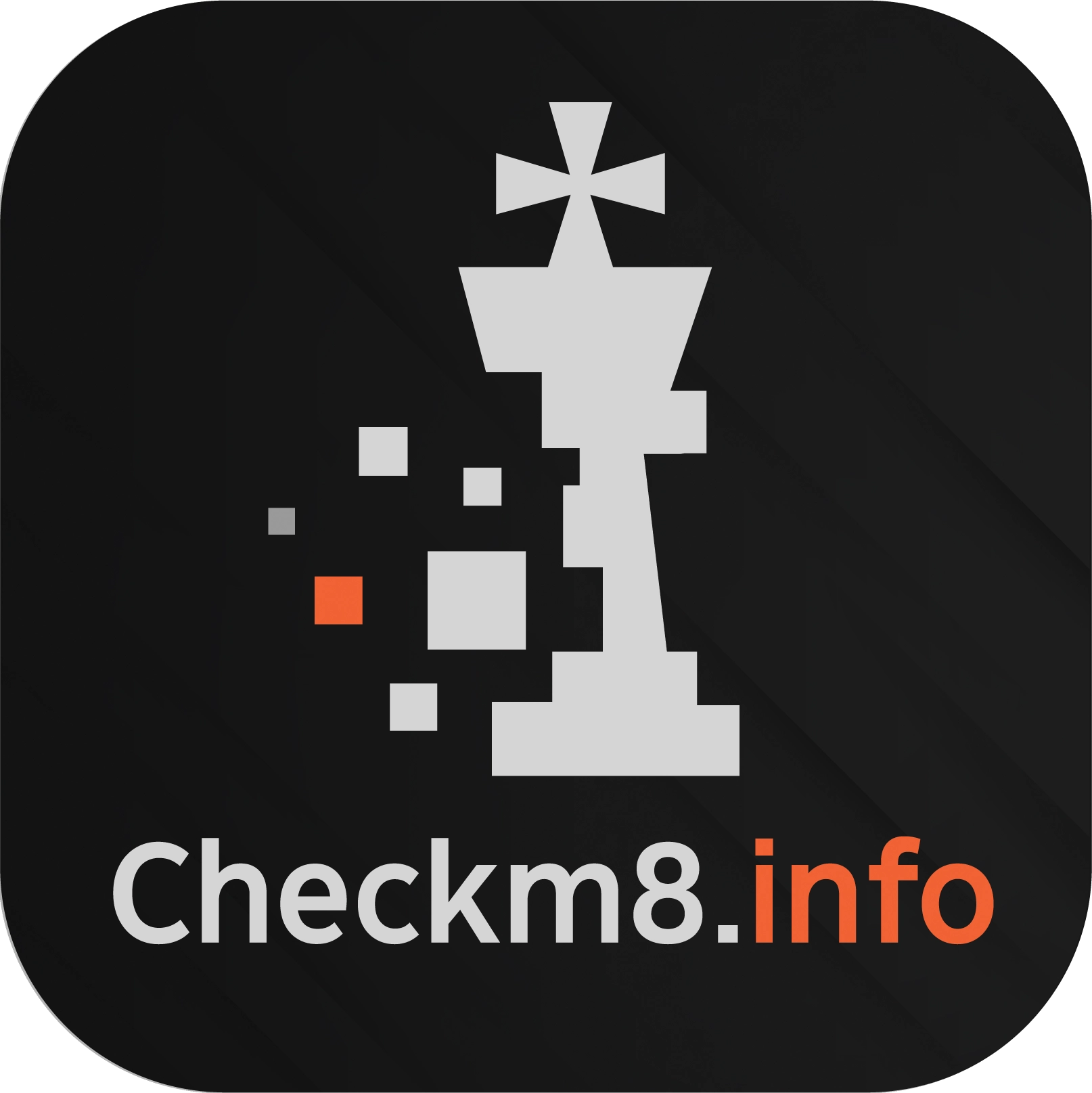
 Ukrainian / UK
Ukrainian / UK
 English / EN
English / EN
 Arabic / AR
Arabic / AR
 Spain / ES
Spain / ES
 Deutsch / DE
Deutsch / DE
 Italy / IT
Italy / IT
 French / FR
French / FR
 Russian / RU
Russian / RU





![远程管理 [MDM] 绕过工具](https://checkm8.info/new/img/service/remote-management-iphone-unlock.webp)

