Cómo restaurar Mac (T2 INTEL) usando Apple Configurator
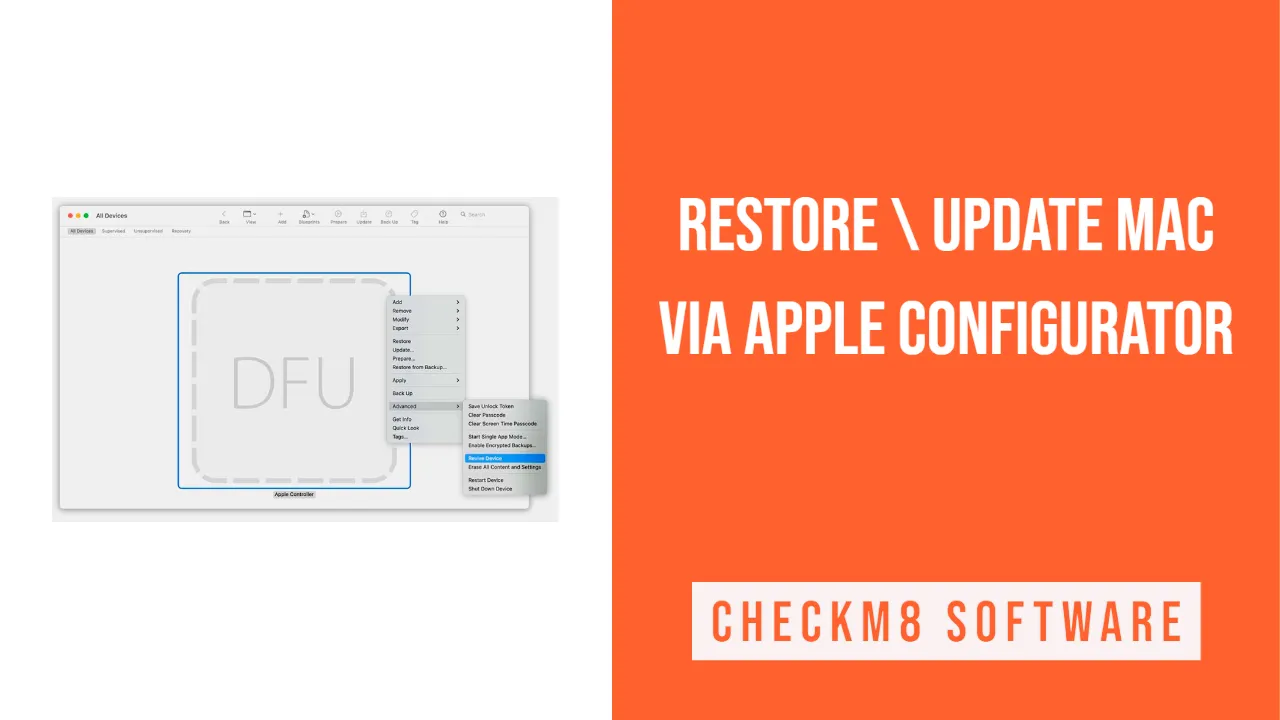
- Pasos para restaurar Macs con Intel con Apple Configurator
- Paso 1: Conexión de dos Mac
- Paso 2: Preparación para la restauración/recuperación del Mac
- Paso 3: Restaurar el Firmware
- Paso 4: Restaurar el Firmware (se perderán los datos)
Qué necesita:
- Una buena conexión a Internet;
- La versión más reciente de Apple Configurator (asegúrate de haberlo instalado en un ordenador Mac con macOS 12.4 o posterior);
- Un cable USB-C a USB-C o un cable USB-A a USB-C que admita datos y alimentación (es mejor si utiliza el cable original de Apple; el cable Thunderbolt 3 no funcionará);
- Asegúrese de configurar su firewall o puertos proxy web para permitir el tráfico de los dispositivos de Apple a la red 17.0.0.0/8 que pertenece a Apple.
Si necesitas ayuda para determinar qué puerto utiliza tu red, ponte en contacto con tu proveedor de Internet o consulta las instrucciones de tu router. Busca en el sitio web oficial de Apple para obtener información detallada sobre los tipos de puertos que utilizan los dispositivos de Apple.
Pasos para restaurar Macs con Intel de Apple Configurator
El proceso requiere varios pasos:
- Paso 1. Conectar dos Mac a través de un cable USB-C correcto, buscar la última versión de Apple Configurator en Launchpad o en la carpeta Aplicaciones e iniciar Apple Configurator en un Mac que funcione (no en el que hay que restaurar).
- Paso 2. Reinicie el ordenador que necesita ser restaurado mediante una determinada combinación de teclas. Estas teclas serán diferentes para los distintos tipos de Mac.
- Paso 3. Revivir un ordenador utilizando Apple Configurator.
- Paso 4. Si la reactivación no funciona, Apple Configurator puede ayudarle a restaurar su ordenador.
Paso 1: Conectar dos Mac
Utiliza el conector USB-C y los adaptadores (si son necesarios) para conectar dos ordenadores: uno de ellos tiene que tener Apple Configurator. Pero espera a iniciar esta herramienta hasta que los dos dispositivos estén conectados.
Paso 2: Preparación para la restauración/reactivación del Mac
Dependiendo del modelo de su dispositivo Apple, realice las siguientes acciones.
Para la versión iMac Pro 2017 y la versión iMac 2020:
- Apague el ordenador y desenchúfelo de la fuente de alimentación.
- Busca el puerto Thunderbolt cerca del puerto Ethernet y conecta el cable USB-C.
- Pulsa Power mientras conectas el ordenador a la corriente y mantén pulsado ese botón durante aproximadamente tres segundos.
Para la versión Mac mini 2018:
Los usuarios que necesiten entender cuándo finaliza el proceso pueden conectar un monitor al Mac mini:
- Apague el dispositivo durante unos 10 segundos.
- Conecte el cable USB-C al puerto correcto. Utiliza el Thunderbolt lo más cerca posible del puerto HDMI.
- Pulsa el botón de encendido y mantenlo pulsado durante tres segundos mientras enciendes el dispositivo.
Para Mac portátiles basados en Intel:
- Apague el ordenador (power off) pulsando su botón Sleep/Wake (cuente hasta cinco).
- Localiza el puerto Thunderbolt en el lado izquierdo del ordenador (hacia la parte trasera) y utilízalo para conectar el cable USB-C.
- Mantenga pulsadas las teclas Encendido y la combinación de las teclas Mayús derecha + Opción izquierda + Control izquierda durante unos tres segundos simultáneamente.
Para todos los Mac con Chip de Seguridad T2 preparados para reiniciar/restaurar:
El ordenador no mostrará ninguna actividad inicial en la pantalla mientras lo preparas para restaurar o revivir. Pero una vez iniciado el proceso, aparecerá un logotipo de Apple y una barra de progreso (a diferencia de otros, los usuarios del Mac mini sólo la verán con un monitor conectado).
Paso 3: Revivir el Firmware
Utilice el Mac que tiene Apple Configurator. Su ventana mostrará el icono DFU que debe elegir para el ordenador, el firmware del chip que desea revivir.
La siguiente acción puede ser la primera o la segunda:
- Seleccione Acciones - haga clic en Avanzadas - elija Reactivar Dispositivo - pulse Reactivar.
- Control-clic en el DFU seleccionado arriba y selecciona Avanzado - Revivir Dispositivo - pulsa Revivir.
A medida que se produce la reactivación, verá que el logotipo de Apple aparece y desaparece en el segundo dispositivo. En caso de éxito, el Mac se reinicia. Los usuarios que deseen reinstalar su macOS pueden hacerlo a través del sistema operativo de recuperación.
Asegúrese de salir de Apple Configurator en su dispositivo antes de desconectar los cables/adaptadores.
Tips. Es necesario iniciar todo el procedimiento de nuevo si se pierde la alimentación en cualquiera de los dos Macs durante la reactivación.
Revivir sin éxito: Si el revivir no funcionó, puede restaurar el firmware de su chip a través del Paso 4 a continuación.
Paso 4: Restaurar el Firmware (Se perderán los datos)
Es esencial restaurar el firmware de su chip si la reactivación no tuvo éxito. Tenga en cuenta que este procedimiento borrará todos sus datos. Mire la pantalla del Apple Configurator en un Mac. Elija en ella el icono DFU del Mac que desea restaurar y realice la primera o segunda acción:
- Seleccione Acciones - elija Restaurar y pulse la opción Restaurar.
- Haz Control-clic en el DFU seleccionado arriba y selecciona Acciones - Restaurar - pulsa el botón Restaurar.
Mientras el firmware se restaura, verás aparecer y desaparecer el logotipo de Apple en el segundo dispositivo, que se reiniciará después. Consejos. Es necesario iniciar de nuevo el procedimiento de restauración si se pierde la alimentación en alguno de los dos Mac durante el proceso.
Después de los resultados exitosos, puede volver a instalar macOS haciendo clic en la combinación Mayús + Opción + Comando R durante el inicio desde la recuperación a través de Internet.
Asegúrate de haber salido de Apple Configurator una vez hayas terminado y, a continuación, desconecta los cables/adaptadores.
Herramientas de desbloqueo Ordenadores Mac.
-

Herramienta para evitar el bloqueo de activación de MacOS
Precios desde $89.00
Si tu MacBook, iMac, Mac Mini o Mac Pro cuenta con el chip T2 de INTEL, puedes utilizar el software CheckM8 para anular el Encuentra Mi Dispositivo y eliminar la pantalla de bloqueo de activación de iCloud de macOS.
Descubre el softwarePrecios desde $99.00
-

Herramienta de desbloqueo del código de acceso del firmware EFI
Precios desde$99.00
Existe una solución rápida y eficaz para desbloquear la protección por contraseña del firmware de seguridad EFI (BIOS) en cualquier Mac equipado con el chip T2
Descubre el softwarePrecios desde $99.00
-

Herramienta para anular la gestión remota de MacOS
Precios desde$29.00
Esta herramienta está diseñada para anular la gestión remota en macOS, lo que le permite obtener acceso completo a tu MacBook sin ninguna restricción impuesta por la pantalla de bloqueo MDM.
Descubre el softwarePrecios desde $29.99
-

MDM Desbloquear software [T2 INTEL]
Precios desde$79.00
El nuevo software CheckM8 proporciona una solución de desbloqueo MDM permanente para MacBook Pro, Air y otras computadoras Mac equipadas con procesadores T2.
Descubre el softwarePrecios desde $79.99
-

Herramienta de anulación del PIN de bloqueo de iCloud en macOS
Precios desde$49.00
Si tienes problemas con la pantalla de bloqueo del PIN de iCloud o has olvidado tu PIN, este software puede ayudarte a evitar la pantalla de bloqueo y recuperar el acceso a tu MacBook con procesador Intel.
Descubre el softwarePrecios desde $49.00
Herramientas de desbloqueo iPhone y iPad.
-

Herramienta de eliminación del bloqueo de activación de iCloud
Precios desde $15.99
Esta herramienta se utiliza para deshacerse del bloqueo de activación de iCloud desde dispositivos iPhone y iPad que se ejecutan en iOS hasta la versión 18
Descubre el softwarePrecios desde $15.99
-
![Herramienta de anulación de la gestión remota [MDM]](https://checkm8.info/new/img/service/remote-management-iphone-unlock.webp)
Herramienta de anulación de la gestión remota [MDM]
Precios desde $44.99
Este software le permite anular el perfil de configuración de Gestión de Dispositivos Móviles (MDM, por sus siglas en inglés) y eliminar la pantalla de bloqueo MDM en cualquier modelo de iPhone y iPad
Descubre el softwarePrecios desde $44.99
-

Herramienta de desbloqueo del código del iPhone
From $29.99
Con la sencilla herramienta CheckM8, puedes saltarte la pantalla de bloqueo con código y desbloquear un iPhone desactivado.
Descubre el softwarePrecios desde $29.99
-

Desbloqueo de iCloud a través de Open Menu FMI
From $14.99
Esta herramienta está diseñada para iPhones y iPads que no están bloqueados en la pantalla de activación, sino que son dispositivos completamente funcionales con acceso al menú de Medios y Compras.
Descubre el softwarePrecios desde $14.99
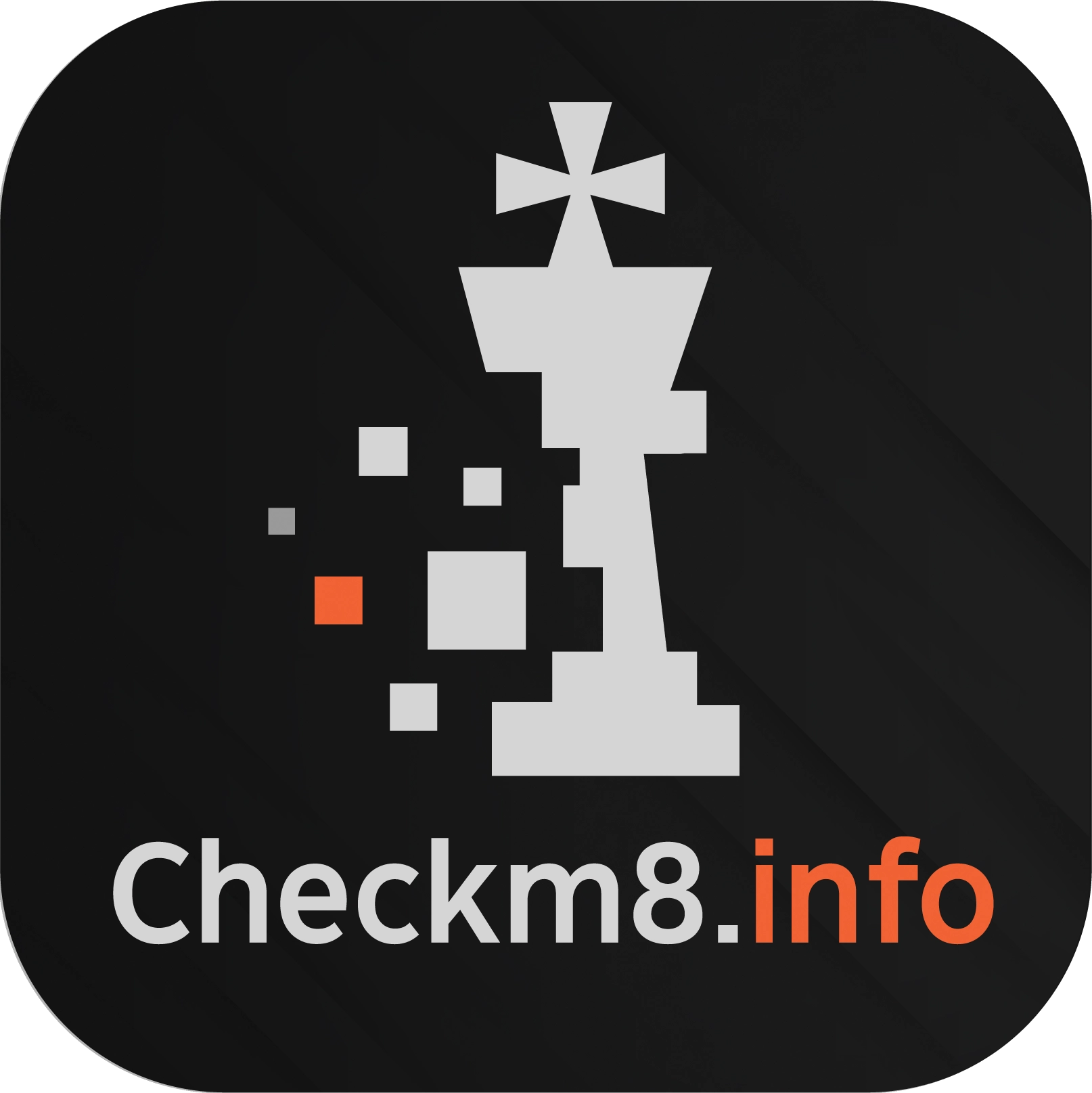
 Ukrainian / UK
Ukrainian / UK
 English / EN
English / EN
 Arabic / AR
Arabic / AR
 Deutsch / DE
Deutsch / DE
 Italy / IT
Italy / IT
 zh / ZH
zh / ZH
 French / FR
French / FR
 Russian / RU
Russian / RU