Comment restaurer un Mac (T2 INTEL) à l'aide du Configurateur Apple
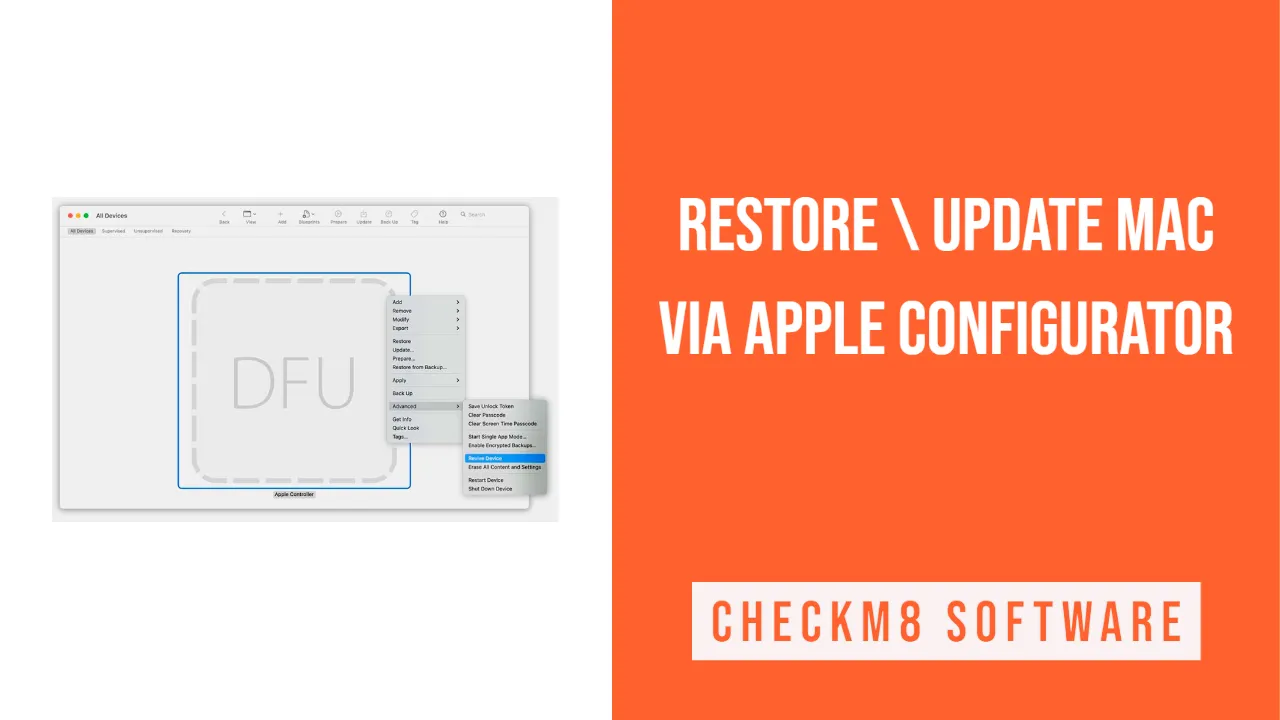
- Étapes de la restauration des Mac à base de processeurs Intel avec Apple Configurator
- Étape 1 : Connexion de deux Mac
- Étape 2 : Préparation à la restauration/au redémarrage du Mac
- Étape 3 : Restauration du micrologiciel
- Étape 4 : Restauration du micrologiciel (les données seront perdues)
Ce dont vous avez besoin :
- Une bonne connexion Internet ;
- La version la plus récente d'Apple Configurator (assurez-vous de l'avoir installée sur un ordinateur Mac doté de macOS 12.4 ou d'une version plus récente) ;
- Un câble USB-C vers USB-C ou USB-A vers USB-C prenant en charge les données et l'alimentation (il est préférable d'utiliser le câble Apple d'origine ; le câble Thunderbolt 3 ne fonctionnera pas) ;
- Veillez à configurer votre pare-feu ou les ports de votre proxy web de manière à autoriser le trafic des appareils Apple vers le réseau 17.0.0.0/8 qui appartient à Apple.
Si vous avez besoin d'aide pour déterminer le port utilisé par votre réseau, contactez votre fournisseur d'accès à Internet ou consultez les instructions de votre routeur. Consultez le site officiel d'Apple pour obtenir des détails sur les types de ports utilisés par les appareils Apple.
Étapes de la restauration d'un Mac à processeur Intel avec Apple Configurator
La procédure se déroule en plusieurs étapes :
- Étape 1. Connecter deux Mac via un câble USB-C correct, trouver la dernière version du Configurateur Apple dans le Launchpad ou le dossier Applications, et démarrer le Configurateur Apple sur un Mac en état de marche (pas celui qui doit être restauré).
- Étape 2. Redémarrer l'ordinateur à restaurer à l'aide d'une combinaison de touches particulière. Ces touches sont différentes selon le type de Mac.
- Étape 3. Redonner vie à un ordinateur à l'aide du Configurateur Apple.
- Étape 4. Si la restauration ne fonctionne pas, le Configurateur Apple peut vous aider à restaurer votre ordinateur.
Étape 1 : Connexion de deux Mac
Utilisez le connecteur USB-C et les adaptateurs (si nécessaire) pour connecter deux ordinateurs - l'un d'eux doit être équipé du configurateur Apple. Mais attendez pour démarrer cet outil que les deux appareils soient connectés.
Étape 2 : Préparation pour la restauration/réhabilitation du Mac
Selon le modèle de votre appareil Apple, effectuez les actions suivantes.
Pour l'iMac Pro version 2017 et l'iMac version 2020 :
- Éteignez votre ordinateur et débranchez-le de la source d'alimentation.
- Trouvez le port Thunderbolt près du port Ethernet et connectez le câble USB-C.
- Appuyez sur l'Alimentation tout en connectant l'ordinateur à l'alimentation et maintenez ce bouton enfoncé pendant environ trois secondes.
Pour Mac mini version 2018 :
Les utilisateurs qui ont besoin de comprendre quand le processus est terminé peuvent connecter un moniteur au Mac mini :
- Éteignez l'appareil pendant environ 10 secondes.
- Connectez le câble USB-C au port approprié. Utilisez le Thunderbolt aussi près que possible du port HDMI.
- Appuyez sur la touche d'alimentation et maintenez-la enfoncée pendant trois secondes lorsque vous allumez l'appareil.
Pour les Mac portables basés sur Intel :
- Éteignez l'ordinateur (mettez-le hors tension) en cliquant sur son bouton Veille (comptez jusqu'à cinq).
- Localisez le port Thunderbolt sur le côté gauche de l'ordinateur (vers l'arrière) et utilisez-le pour connecter votre câble USB-C.
- Maintenez enfoncées l'alimentation et la combinaison des touches Shift droite + Option gauche + Contrôle gauche pendant environ trois secondes simultanément.
Pour tous les Macs avec puce de sécurité T2 préparés pour la réanimation/restauration :
L'ordinateur n'affichera aucune activité initiale lorsque vous le préparez à la restauration ou au redémarrage. Mais une fois le processus lancé, il y aura un logo Apple et une barre de progression (contrairement aux autres, les utilisateurs de Mac mini ne la verront qu'avec un moniteur connecté).
Étape 3 : Rétablissement du micrologiciel
Utilisez le Mac sur lequel se trouve le Configurateur Apple. Sa fenêtre indiquera l'icône DFU que vous devez choisir pour l'ordinateur, ainsi que le micrologiciel de la puce que vous souhaitez ranimer.
L'action suivante peut être la première ou la deuxième :
- Sélectionnez Actions - cliquez sur Avancé - choisissez Rétablir le dispositif - appuyez sur Rétablir.
- Contrôle-cliquez sur le DFU sélectionné ci-dessus et sélectionnez Avancé - Rétablir le dispositif - appuyez sur Rétablir.
Au fur et à mesure de la réactivation, vous verrez le logo Apple apparaître et disparaître sur votre second appareil. En cas de succès, le Mac redémarre. Les utilisateurs qui souhaitent réinstaller leur macOS peuvent le faire via le système d'exploitation de récupération.
Veillez à quitter le Configurateur Apple sur votre appareil avant de débrancher les câbles/adaptateurs.
Conseils. Il est nécessaire de recommencer toute la procédure en cas de coupure de courant sur l'un des deux Macs pendant la réinitialisation.
Réactivation infructueuse : Si la réactivation n'a pas fonctionné, vous pouvez restaurer le micrologiciel de votre puce à l'aide de l'étape 4 ci-dessous.
Étape 4 : Restauration du micrologiciel (les données seront perdues)
Il est essentiel de restaurer le micrologiciel de votre puce si la réactivation a échoué. Veuillez noter que cette procédure effacera toutes vos données. Regardez l'écran de l'Apple Configurator sur un Mac. Choisissez l'icône DFU du Mac à restaurer et effectuez la première ou la deuxième action :
- Sélectionnez Actions - choisissez Restaurer et appuyez sur l'option Restaurer.
- Faites un contrôle-clic sur l'icône DFU sélectionnée ci-dessus et sélectionnez Actions - Restaurer - appuyez sur le bouton Restaurer.
Au fur et à mesure que votre micrologiciel se restaure, vous verrez le logo Apple apparaître et disparaître sur le second appareil, qui redémarrera par la suite. Conseils. Il est nécessaire de recommencer la procédure de restauration si l'un des deux Macs n'est plus alimenté pendant le processus.
Après avoir obtenu de bons résultats, vous pouvez réinstaller macOS en cliquant sur la combinaison Maj + Option + Commande R pendant le démarrage à partir de la récupération sur internet.
Assurez-vous d'avoir quitté le Configurateur Apple après avoir terminé, puis débranchez vos câbles/adaptateurs.
Outils de déverrouillage Ordinateurs Mac.
-

Outil de contournement du verrou d'activation de MacOS
Prix de $89.00
Si votre MacBook, iMac, Mac Mini ou Mac Pro est équipé de la puce INTEL T2, vous pouvez utiliser le logiciel CheckM8 pour contourner Find My Mac et supprimer l'écran de verrouillage de l'activation iCloud de MacOS.
Découvrez le logicielPrix de $99.00
-

Outil de déverrouillage du code d'accès au micrologiciel EFI
Prix de$99.00
Il existe une solution rapide et efficace pour déverrouiller la protection par mot de passe du micrologiciel de sécurité EFI (BIOS) sur tout Mac équipé de la puce T2.
Découvrez le logicielPrix de $99.00
-

Outil de contournement de la gestion à distance de MacOS
Prix de$29.00
Cet outil est conçu pour contourner la gestion à distance sur MacOS, vous permettant d'obtenir un accès complet à votre MacBook sans aucune restriction imposée par l'écran de verrouillage MDM.
Découvrez le logicielPrix de $29.99
-

MDM Déverrouiller le logiciel [T2 INTEL]
Prix de$79.00
Le nouveau logiciel CheckM8 fournit une solution de déverrouillage MDM permanente pour MacBook Pro, Air et autres ordinateurs Mac équipés de processeurs T2.
Découvrez le logicielPrix de $79.99
-

Outil de contournement du verrouillage PIN d'iCloud sous MacOS
Prix de$49.00
Si vous rencontrez des difficultés avec l'écran de verrouillage par code PIN d'iCloud ou si vous avez oublié votre code PIN, ce logiciel peut vous aider à contourner l'écran de verrouillage et à retrouver l'accès à votre MacBook basé sur Intel.
Découvrez le logicielPrix de $49.00
Outils de déverrouillage iPhone et iPad.
-

Outil de suppression du verrou d'activation iCloud
Prix de $15.99
Cet outil permet de neutraliser le verrou d'activation iCloud sur les appareils iPhone et iPad fonctionnant sous iOS jusqu'à la version 18
Découvrez le logicielPrix de $15.99
-
![Outil de contournement de la gestion à distance [MDM]](https://checkm8.info/new/img/service/remote-management-iphone-unlock.webp)
Outil de contournement de la gestion à distance [MDM]
Prix de $44.99
Ce logiciel vous permet de contourner le profil de configuration de la gestion des appareils mobiles (MDM) et de supprimer l'écran de verrouillage MDM sur tous les modèles d'iPhone et d'iPad.
Découvrez le logicielPrix de $44.99
-

Outil de déverrouillage du code d'accès de l'iPhone
From $29.99
Grâce à l'outil convivial CheckM8, vous pouvez contourner l'écran de verrouillage du code d'accès et déverrouiller un iPhone désactivé.
Découvrez le logicielPrix de $29.99
-

Déverrouillage iCloud via Open Menu FMI
From $14.99
Cet outil est destiné aux iPhones et iPads qui ne sont pas bloqués sur l'écran de verrouillage d'activation, mais qui sont des appareils pleinement fonctionnels avec un accès au menu « Médias et Achats ».
Découvrez le logicielPrix de $14.99
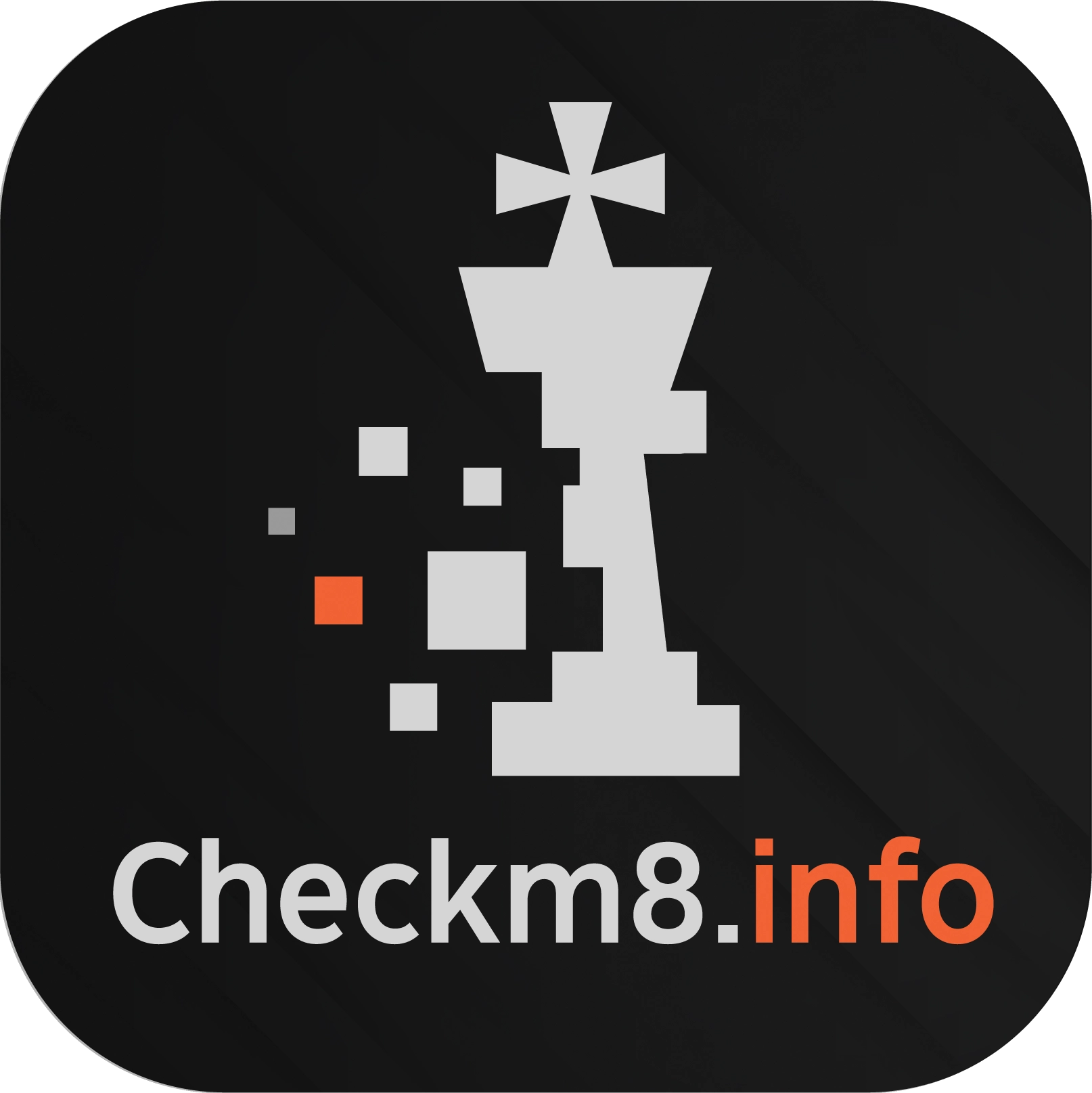
 Ukrainian / UK
Ukrainian / UK
 English / EN
English / EN
 Arabic / AR
Arabic / AR
 Spain / ES
Spain / ES
 Deutsch / DE
Deutsch / DE
 Italy / IT
Italy / IT
 zh / ZH
zh / ZH
 Russian / RU
Russian / RU