Come ripristinare Mac (T2 INTEL) utilizzando Apple Configurator
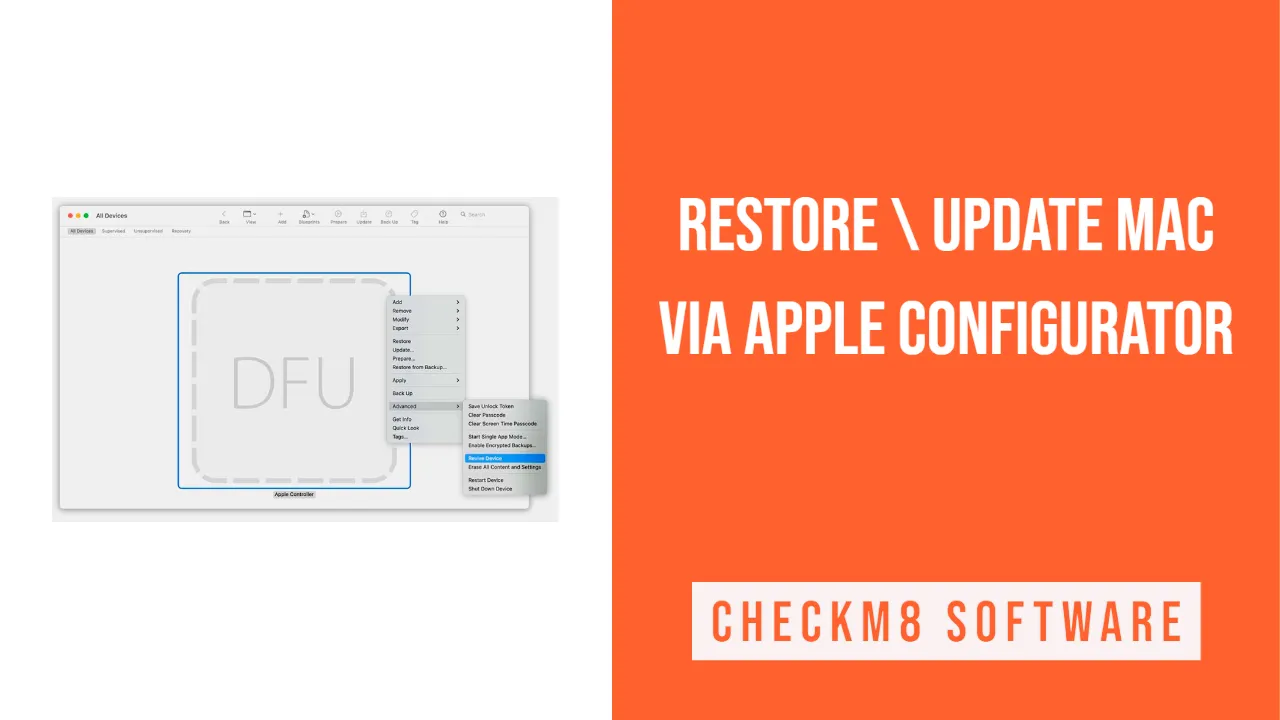
- Passaggi per ripristinare i Mac basati su Intel con Apple Configurator
- Passaggio 1: connessione di due Mac
- Passaggio 2: preparazione per il ripristino/ripristino del Mac
- Passaggio 3: ripristino del firmware
- Passaggio 4: ripristino del firmware (i dati andranno persi)
Quello che ti serve:
- Buona connessione a Internet;
- La versione più recente di Apple Configurator (assicurati di averlo installato su un computer Mac con macOS 12.4 o successivo);
- Un cavo da USB-C a USB-C o un cavo da USB-A a USB-C che supporti dati e alimentazione (è preferibile utilizzare il cavo Apple originale; il cavo Thunderbolt 3 non funzionerà);
- Assicurati di configurare le porte del firewall o del proxy web per consentire il traffico dai gadget Apple alla rete 17.0.0.0/8 che appartiene ad Apple.
Se hai bisogno di aiuto per determinare quale porta utilizza la tua rete, contatta il tuo provider Internet o consulta le istruzioni del router. Cerca nel sito Web ufficiale di Apple i dettagli sui tipi di porte utilizzati dai dispositivi Apple.
Passaggi per ripristinare i Mac basati su Intel con Apple Configurator
Il processo richiede diversi passaggi:
- Passaggio 1. Collegamento di due Mac tramite un cavo USB-C corretto, ricerca dell'ultima versione di Apple Configurator nel Launchpad o nella cartella Applicazioni e avvio di Apple Configurator su un Mac funzionante (non quello che deve essere ripristinato).
- Passaggio 2. Riavvio del computer che deve essere ripristinato tramite una particolare combinazione di tasti. Queste chiavi saranno diverse per diversi tipi di Mac.
- Passaggio 3. Ripristinare un computer utilizzando Apple Configurator.
- Passaggio 4. Se il ripristino non funziona, Apple Configurator può aiutarti a ripristinare il computer.
Passaggio 1: connessione di due Mac
Usa il connettore USB-C e gli adattatori (se necessario) per collegare due computer: uno deve avere Apple Configurator su di esso. Ma aspetta di avviare questo strumento fino a quando i due dispositivi non sono collegati.
Passaggio 2: preparazione per il ripristino/ripristino del Mac
A seconda del modello del tuo dispositivo Apple, esegui le seguenti azioni.
Per la versione iMac Pro 2017 e la versione iMac 2020:
- Spegni il computer e scollegalo dalla fonte di alimentazione.
- Trova la porta Thunderbolt vicino alla porta Ethernet e collega il cavo USB-C.
- Premere Power mentre si collega il computer all'alimentazione e tenere premuto il pulsante per circa tre secondi.
Per la versione Mac mini 2018:
Gli utenti che hanno bisogno di capire quando il processo è finito possono collegare un monitor al Mac mini:
- Spegnere il dispositivo per circa 10 secondi.
- Collegare il cavo USB-C alla porta corretta. Usa il Thunderbolt il più vicino possibile alla porta HDMI.
- Premi il pulsante di accensione e continua a tenerlo premuto per tre secondi mentre accendi il dispositivo.
Per Mac portatili basati su Intel:
- Spegni il computer (spegnilo) facendo clic sul pulsante Sospensione/Riattivazione (conta fino a cinque).
- Individua la porta Thunderbolt sul lato sinistro del computer (verso il retro) e usala per collegare il cavo USB-C.
- Tieni premuto il tasto Accensione e la combinazione dei tasti Maiusc destro + Opzione sinistro + Controllo sinistro per circa tre secondi contemporaneamente.
Per tutti i Mac con T2 Security Chip preparato per il ripristino/ripristino:
Il computer non mostrerà alcuna attività di visualizzazione iniziale mentre lo prepari per il ripristino o il ripristino. Ma dopo l'avvio del processo, ci sarà un logo Apple e una barra di avanzamento (a differenza di altri, gli utenti Mac mini lo vedranno solo con un monitor collegato).
Passaggio 3: ripristino del firmware
Usa il Mac su cui è installato Apple Configurator. La sua finestra mostrerà l'icona DFU che dovresti scegliere per il computer, quale firmware del chip desideri ripristinare.
La tua prossima azione può essere la prima o la seconda:
- Seleziona Azioni - fai clic su Avanzate - scegli Revive Device - premi Revive.
- Fai clic tenendo premuto il tasto Ctrl sulla DFU selezionata sopra e seleziona Avanzate - Riavvia dispositivo - premi Riavvia.
Man mano che si verifica il ripristino, vedrai apparire e scomparire il logo Apple sul tuo secondo dispositivo. In caso di successo, il Mac si riavvia. Gli utenti che desiderano reinstallare il proprio macOS possono farlo tramite il sistema operativo di ripristino.
Assicurati di uscire da Apple Configurator sul tuo dispositivo prima di scollegare i cavi/adattatori.
Suggerimenti. È necessario ricominciare l'intera procedura in caso di interruzione dell'alimentazione su uno qualsiasi dei due Mac durante il ripristino.
Revive non riuscito: se il ripristino non ha funzionato, è possibile ripristinare il firmware del chip tramite il passaggio 4 di seguito.
Passaggio 4: ripristino del firmware (i dati andranno persi)
È essenziale ripristinare il firmware del chip se il ripristino non è andato a buon fine. Tieni presente che questa procedura cancellerà tutti i tuoi dati. Guarda la schermata del tuo Apple Configurator su un Mac. Scegli l'icona DFU del Mac ripristinato al suo interno ed esegui la prima o la seconda azione:
- Seleziona Azioni: scegli Ripristina e premi l'opzione Ripristina.
- Fare clic tenendo premuto il tasto Ctrl sulla DFU selezionata sopra e selezionare Azioni - Ripristina - premere il pulsante Ripristina.
Man mano che il firmware viene ripristinato, vedrai apparire e scomparire il logo Apple sul secondo dispositivo, che verrà riavviato in seguito. Suggerimenti. È necessario riavviare la procedura di ripristino in caso di interruzione dell'alimentazione su uno dei due Mac durante il processo.
Dopo risultati positivi, puoi reinstallare macOS facendo clic sulla combinazione Maiusc + Opzione + Comando R durante l'avvio da Ripristino su Internet.
Assicurati di essere uscito da Apple Configurator dopo aver terminato, quindi scollega i cavi/adattatori.
Strumenti per sbloccare Computer Mac.
-

Strumento di bypass blocco attivazione MacOS
Prezzo da $89.00
Se il tuo MacBook, iMac, Mac Mini o Mac Pro è basato sul chip INTEL T2, puoi utilizzare il software CheckM8 per bypassare Trova il mio Mac e rimuovere la schermata Blocco attivazione iCloud di MacOS
Scopri SoftwarePrezzo da $99.00
-

Strumento di sblocco del passcode del firmware EFI
Prezzo da$99.00
È disponibile una soluzione rapida ed efficace per sbloccare la protezione tramite password del firmware di sicurezza EFI (BIOS) su qualsiasi Mac dotato del chip T2
Scopri SoftwarePrezzo da $99.00
-

Strumento di bypass della gestione remota di MacOS
Prezzo da$29.00
Questo strumento è progettato per aggirare la gestione remota su MacOS, consentendoti di ottenere l'accesso completo al tuo MacBook senza alcuna restrizione imposta dalla schermata di blocco MDM.
Scopri SoftwarePrezzo da $29.99
-

MDM Sblocca il software [T2 INTEL]
Prezzo da$79.00
Il nuovo software CheckM8 fornisce una soluzione di sblocco MDM permanente per MacBook Pro, Air e altri computer Mac dotati di processori T2.
Scopri SoftwarePrezzo da $79.99
-

Strumento di bypass blocco PIN iCloud MacOS
Prezzo da$49.00
Se riscontri problemi con la schermata di blocco del PIN di iCloud o hai dimenticato il PIN, questo software può aiutarti a bypassare la schermata di blocco e riottenere l'accesso al tuo MacBook basato su Intel
Scopri SoftwarePrezzo da $49.00
Strumenti per sbloccare iPhone e iPad.
-

Strumento di rimozione del blocco di attivazione iCloud
Prezzo da $15.99
Questo strumento viene utilizzato per eliminare il blocco di attivazione iCloud dai dispositivi iPhone e iPad con iOS fino alla versione 18
Scopri SoftwarePrezzo da $15.99
-
![Strumento di bypass di gestione remota [MDM].](https://checkm8.info/new/img/service/remote-management-iphone-unlock.webp)
Strumento di bypass di gestione remota [MDM].
Prezzo da $44.99
Questo software consente di bypassare il profilo di configurazione MDM (Mobile Device Management) e rimuovere la schermata di blocco MDM su qualsiasi modello di iPhone e iPad
Scopri SoftwarePrezzo da $44.99
-

Strumento di sblocco con passcode per iPhone
From $29.99
Con lo strumento CheckM8 intuitivo, puoi bypassare la schermata di blocco del passcode e sbloccare un iPhone disabilitato
Scopri SoftwarePrezzo da $29.99
-

Sblocco iCloud tramite Open Menu FMI
From $14.99
Questo strumento è pensato per iPhone e iPad che non sono bloccati sulla schermata di attivazione, ma sono dispositivi completamente funzionanti con accesso al menu Media e Acquisti.
Scopri SoftwarePrezzo da $14.99
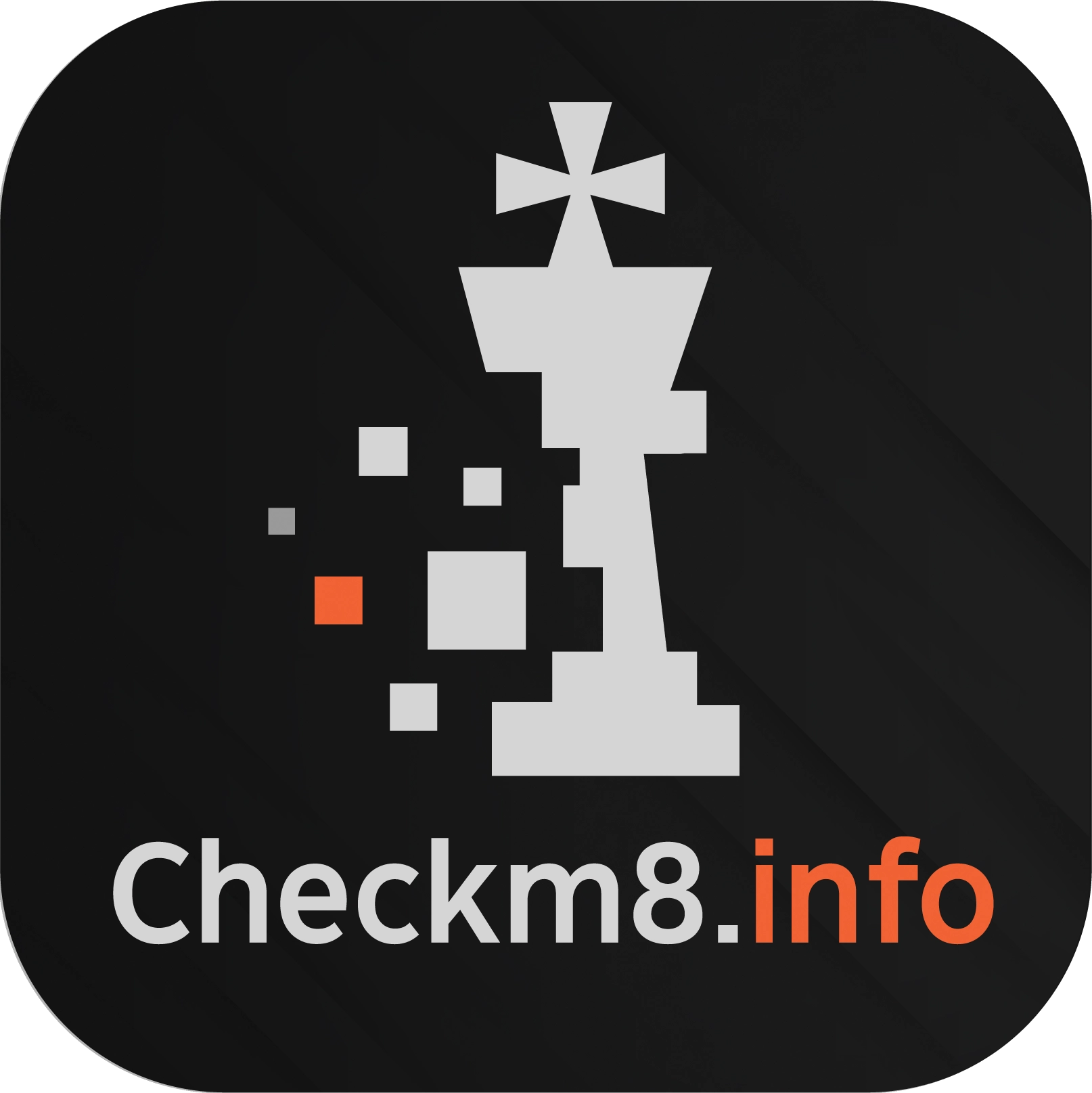
 Ukrainian / UK
Ukrainian / UK
 English / EN
English / EN
 Arabic / AR
Arabic / AR
 Spain / ES
Spain / ES
 Deutsch / DE
Deutsch / DE
 zh / ZH
zh / ZH
 French / FR
French / FR
 Russian / RU
Russian / RU