Как восстановить Mac (T2 INTEL) с помощью Apple Configurator
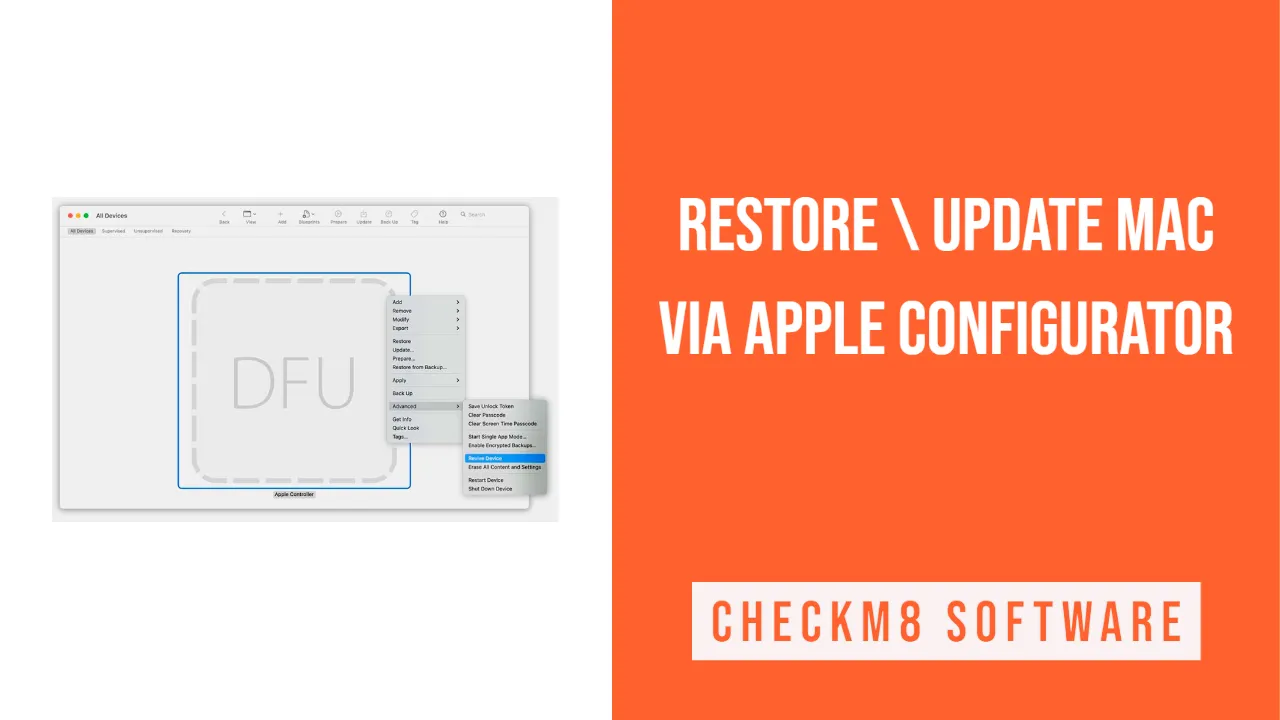
- Шаги по восстановлению компьютеров Mac на базе Intel с помощью Apple Configurator
- Шаг 1. Подключение двух компьютеров Mac
- Шаг 2. Подготовка к восстановлению/возрождению Mac
- Шаг 3: Восстанавливаем прошивку
- Шаг 4: Восстановление прошивки (данные будут потеряны)
Что вам нужно:
- Хорошее интернет-соединение;
- Самая последняя версия Apple Configurator (убедитесь, что вы установили ее на компьютер Mac с macOS 12.4 или новее);
- Кабель USB-C на USB-C или кабель USB-A на USB-C, поддерживающий передачу данных и питание (лучше использовать оригинальный кабель Apple; кабель Thunderbolt 3 не подойдет);
- Убедитесь, что ваш брандмауэр или порты веб-прокси настроены так, чтобы разрешить трафик с гаджетов Apple в сеть 17.0.0.0/8, принадлежащую Apple.
Если вам нужна помощь в определении того, какой порт используется в вашей сети, обратитесь к своему интернет-провайдеру или найдите инструкции к маршрутизатору. Найдите на официальном веб-сайте Apple сведения о типах портов, которые используют устройства Apple.
Шаги по восстановлению компьютеров Mac на базе Intel с помощью Apple Configurator
Процесс требует нескольких шагов:
- Шаг 1. Соедините два Mac с помощью правильного кабеля USB-C, найдите последнюю версию Apple Configurator в Launchpad или папке Applications и запустите Apple Configurator на работающем Mac (не на том, который нужно восстановить).
- Шаг 2. Перезагрузка компьютера, который необходимо восстановить, с помощью определенной комбинации клавиш. Эти клавиши будут разными для разных типов компьютеров Mac.
- Шаг 3. Оживление компьютера с помощью Apple Configurator.
- Шаг 4. Если восстановление не работает, Apple Configurator может помочь вам восстановить компьютер.
Шаг 1. Подключение двух компьютеров Mac
Используйте разъем USB-C и адаптеры (при необходимости) для подключения двух компьютеров — на одном из них должен быть установлен Apple Configurator. Но подождите, чтобы запустить этот инструмент, пока два устройства не будут подключены.
Шаг 2. Подготовка к восстановлению/возрождению Mac
В зависимости от модели вашего устройства Apple выполните следующие действия.
Для версии iMac Pro 2017 и версии iMac 2020:
- Выключите компьютер и отсоедините его от источника питания.
- Найдите порт Thunderbolt рядом с портом Ethernet и подключите кабель USB-C.
- Нажмите Power при подключении компьютера к источнику питания и удерживайте эту кнопку примерно три секунды.
Для версии Mac mini 2018:
Пользователи, которым нужно понять, когда процесс закончился, могут подключить к Mac mini монитор:
- Выключите устройство примерно на 10 секунд.
- Подключите кабель USB-C к правильному порту. Используйте Thunderbolt как можно ближе к порту HDMI.
- Нажмите кнопку питания и удерживайте ее в течение трех секунд при включении устройства.
Для портативных компьютеров Mac на базе процессоров Intel:
- Выключите компьютер (выключите его), нажав кнопку «Режим сна/Пробуждение» (сосчитайте до пяти).
- Найдите порт Thunderbolt на левой стороне компьютера (по направлению к задней панели) и используйте его для подключения кабеля USB-C.
- Нажмите и удерживайте Power и комбинацию правой клавиши Shift + левая Option + левая клавиша управления примерно в течение трех секунд одновременно.
Для всех компьютеров Mac с чипом безопасности T2, подготовленным для оживления/восстановления:
Компьютер не будет отображать какие-либо начальные действия на дисплее, пока вы готовите его к восстановлению или возрождению. Но после запуска процесса появится логотип Apple и индикатор выполнения (в отличие от других, пользователи Mac mini увидят его только при подключенном мониторе).
Шаг 3: Восстанавливаем прошивку
Используйте Mac, на котором установлен Apple Configurator. В его окне появится иконка DFU, которую вы должны выбрать для компьютера, прошивку какого чипа вы хотите реанимировать.
Ваше следующее действие может быть как первым, так и вторым:
- Выберите «Действия» — нажмите «Дополнительно» — выберите «Восстановить устройство» — нажмите «Восстановить».
- Удерживая нажатой клавишу Control, щелкните DFU, выбранный выше, и выберите «Дополнительно» — «Восстановить устройство» — нажмите «Восстановить».
По мере востановления вы увидите, как логотип Apple появляется и исчезает на вашем втором устройстве. В случае успеха Mac перезагружается. Пользователи, желающие переустановить свою macOS, могут сделать это с помощью ОС восстановления.
Обязательно закройте Apple Configurator на своем устройстве, прежде чем отсоединять кабели/адаптеры.
Советы. Необходимо начинать всю процедуру заново, если во время восстановления на каком-либо из двух Маков пропало питание.
Неудачное восстановление: если восстановление не помогло, вы можете восстановить прошивку чипа, выполнив шаг 4 ниже.
Шаг 4: Восстановление прошивки (данные будут потеряны)
Необходимо восстановить прошивку вашего чипа, если восстановление не удалось. Обратите внимание, что эта процедура удалит все ваши данные. Посмотрите на экран Apple Configurator на одном Mac. Выберите в нем значок DFU восстановленного Mac и выполните первое или второе действие:
- Выберите «Действия» — выберите «Восстановить» и нажмите «Восстановить».
- Удерживая клавишу Control, щелкните выбранный выше DFU и выберите «Действия» — «Восстановить» — нажмите кнопку «Восстановить».
По мере восстановления вашей прошивки вы увидите, что логотип Apple появляется и исчезает на втором устройстве, которое после этого перезапустится. Советы. Необходимо начать процедуру восстановления заново, если во время процесса пропало питание на любом из двух Маков.
После успешных результатов вы можете переустановить macOS, нажав комбинацию Shift + Option + Command R во время запуска из Recovery через Интернет.
Убедитесь, что вы вышли из Apple Configurator после того, как закончите, а затем отсоедините кабели/адаптеры.
Программы для разблокировки Компьютеры Mac.
-

Программа обхода блокировки активации MacOS
Цена от $89.00
Если MacBook, iMac, Mac Mini или Mac Pro на процессоре INTEL T2, вы можете воспользоваться программным обеспечением CheckM8, чтобы обойти функцию «Найти мой Mac» и удалить экран блокировки активации MacOS iCloud.
Узнайте о программеЦена от $99.00
-

Программа разблокировки пароля прошивки EFI
Цена от$99.00
Доступно быстрое и эффективное решение для разблокирования включенного пароля безопасности EFI (BIOS) на любом Mac, оснащенном чипом T2
Узнайте о программеЦена от $99.00
-

Программа обхода удаленного управления MDM MacOS
Цена от$29.00
Этот инструмент разработан для обхода дистанционного управления MacOS, позволяя вам получить полный доступ к MacBook без каких-либо ограничений, которые накладывает блокировка MDM.
Узнайте о программеЦена от $29.99
-

MDM Программное обеспечение для разблокировки [T2 INTEL]
Цена от$79.00
Новое программное обеспечение CheckM8 предоставляет решение для постоянной разблокировки MDM для MacBook Pro, Air и других компьютеров Mac, оснащенных процессорами T2.
Узнайте о программеЦена от $79.99
-

Программа обхода блокировки PIN-кодом MacOS iCloud
Цена от$49.00
Если у вас возникли проблемы с экраном блокировки PIN-кода iCloud или вы забыли свой PIN-код, это программное обеспечение может помочь вам обойти экран блокировки и восстановить доступ к MacBook на базе процессора Intel
Узнайте о программеЦена от $49.00
Программы для разблокировки iPhone и iPad.
-

Программа удаления блокировки активации iCloud
Цена от $15.99
Этот инструмент используется, чтобы избавиться от блокировки активации iCloud на iPhone и iPad, которые работают на iOS до версии 18
Узнайте о программеЦена от $15.99
-
![Программа обхода удаленного управления [MDM]](https://checkm8.info/new/img/service/remote-management-iphone-unlock.webp)
Программа обхода удаленного управления [MDM]
Цена от $44.99
Это программное обеспечение позволяет удалить профиль конфигурации управления мобильными устройствами (MDM) и обойти экран блокировки MDM на любой модели iPhone и iPad.
Узнайте о программеЦена от $44.99
-

Программа разблокировки код-пароля iPhone
From $29.99
С помощью удобного инструмента CheckM8 вы можете обойти экран блокировки паролем и разблокировать iPhone.
Узнайте о программеЦена от $29.99
-

Разблокировка iCloud через Open Menu FMI
From $14.99
Этот инструмент предназначен для iPhone и iPad, которые не застряли на экране активации, а являются полностью рабочими устройствами с доступом к меню «Медиа и покупки».
Узнайте о программеЦена от $14.99
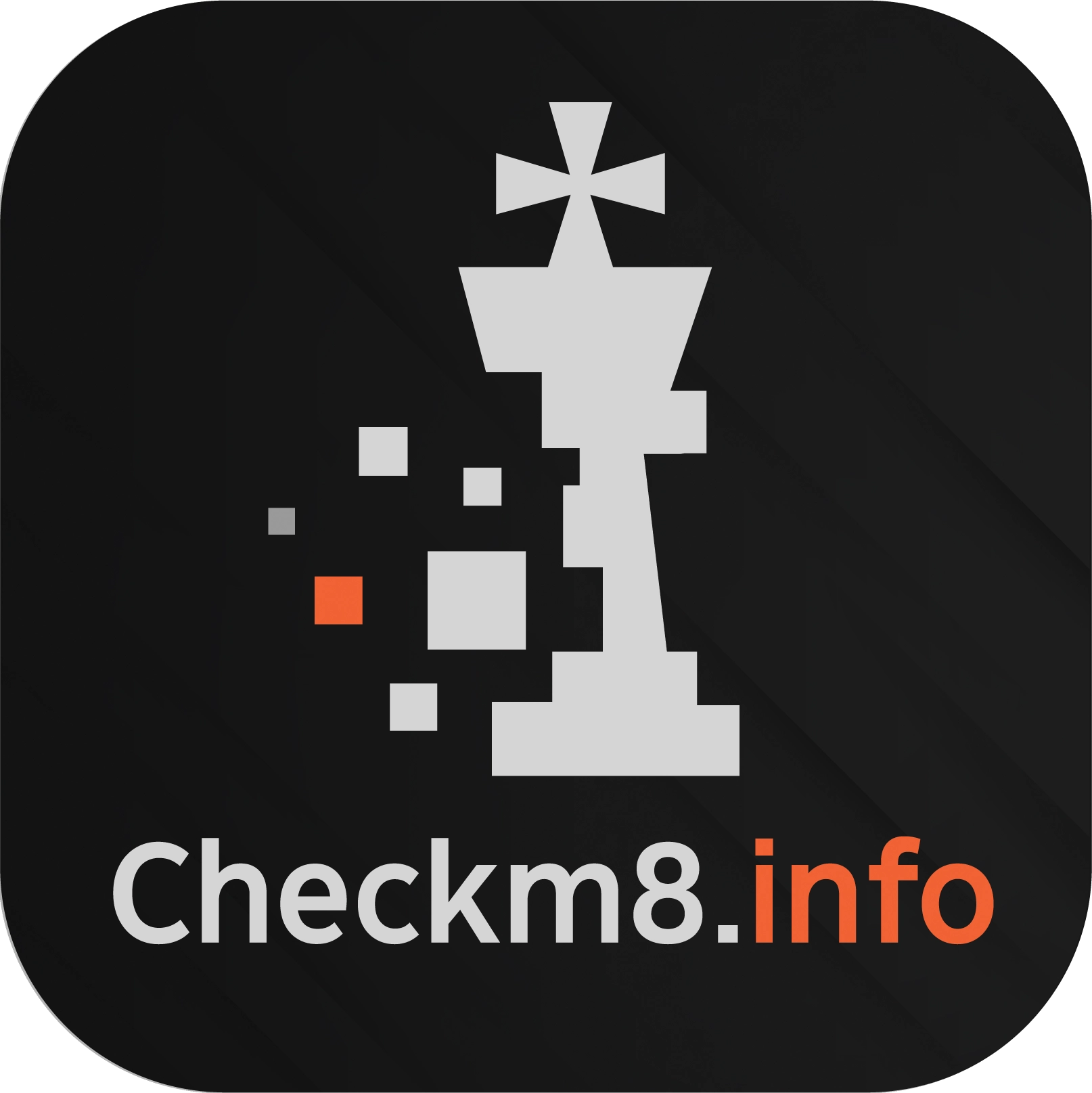
 Ukrainian / UK
Ukrainian / UK
 English / EN
English / EN
 Arabic / AR
Arabic / AR
 Spain / ES
Spain / ES
 Deutsch / DE
Deutsch / DE
 Italy / IT
Italy / IT
 zh / ZH
zh / ZH
 French / FR
French / FR