How to Restore iPhone From DFU Mode using iTunes or Finder
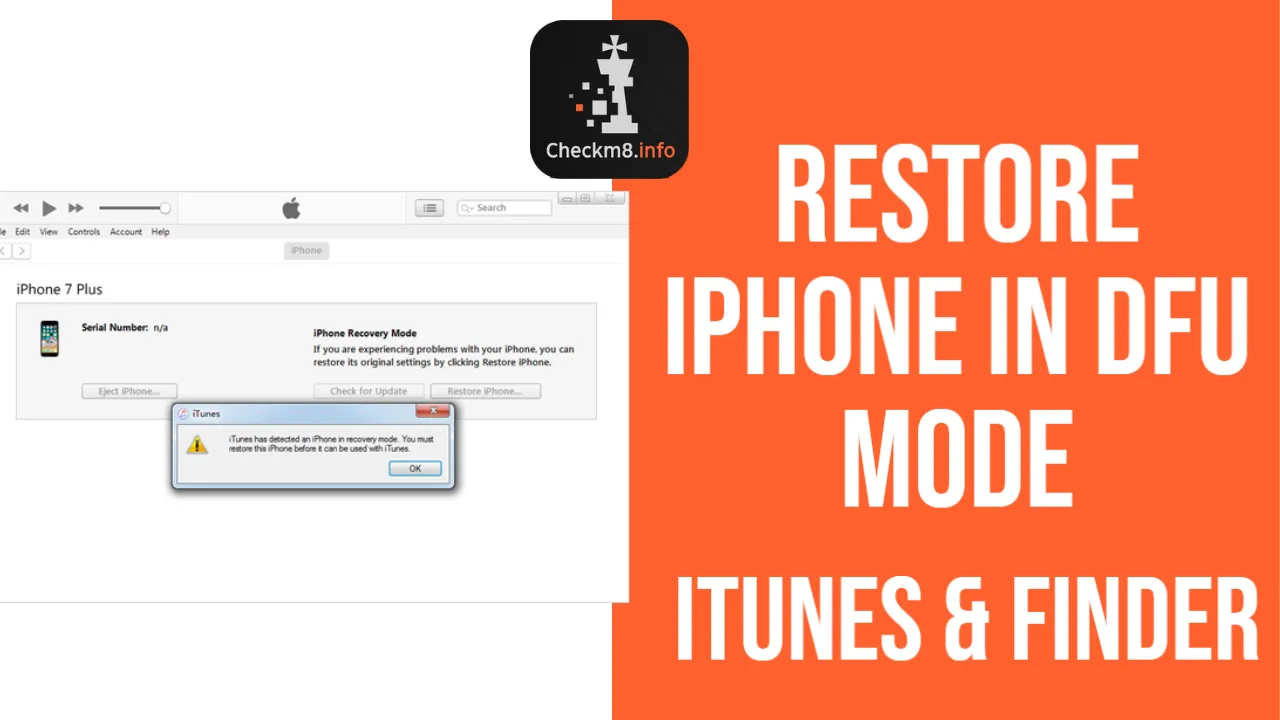
iPhone users who notice how slow their smartphone suddenly becomes and who are tired of regular glitches and other issues can solve their problems now. Regular recovery mode is often helpless when users need to gain control over their hardware or software. It is when DFU restore comes in handy because this mode is a more profound and better solution than standard recovery. Learn how to use DFU mode to restore your iPhone using iTunes or Finder on a computer. Follow the instructions shared by the Checkm8 team and update \ Upgrade \ Restore iOS firmware on an device in any state.
iPhone DFU Restore Mode via iTunes
Device Firmware Upgrade, shortly called DFU, is an in-depth restore opportunity for iOS devices. Apple has designed this feature to help its customers deal with issues that are not resolved after restoring the iPhone to factory settings.
Using the iPhone DFU restore mode, you can recover a smartphone from different states. But please note that this process will also erase all your data. Thus, it is fantastic if you can back up your iPhone via iTunes, Finder, or another app before you learn how to DFU restore it.
Restore iPhone in DFU Mode: Instructions
Depending on your computer, you will need iTunes or Finder app. Users with Windows PC and Macs running Mojave (or previous macOS) should upgrade iTunes to the most up-to-date version. And users with Mac computers with Catalina (or later macOS) should use Finder.
Step 1. Launch iTunes or Finder on your computer. Connect your Apple iPhone to your Mac or PC using a USB to Lightning cable. Your handset can be turned on or off (its state doesn't matter).
Step 2. Enter the DFU mode on your smartphone. Use the button combinations mentioned below according to your iPhone model.
How to Put iPhone in DFU ModeStep 3. When you see its black screen, you will know that you entered DFU mode on your iPhone 8, 7, 6S, SE, X, or another model.
Important! If you see an Apple logotype on your smartphone screen or iTunes (Finder) asking you to connect your handset, you are unsuccessful. It is necessary to redo Step 2 if you want to restore the iPhone in DFU mode and not hold down the Side button for longer than necessary.
You are using iPhone restore DFU mode only if iTunes or Finder notifies you that it has detected a smartphone in recovery mode.
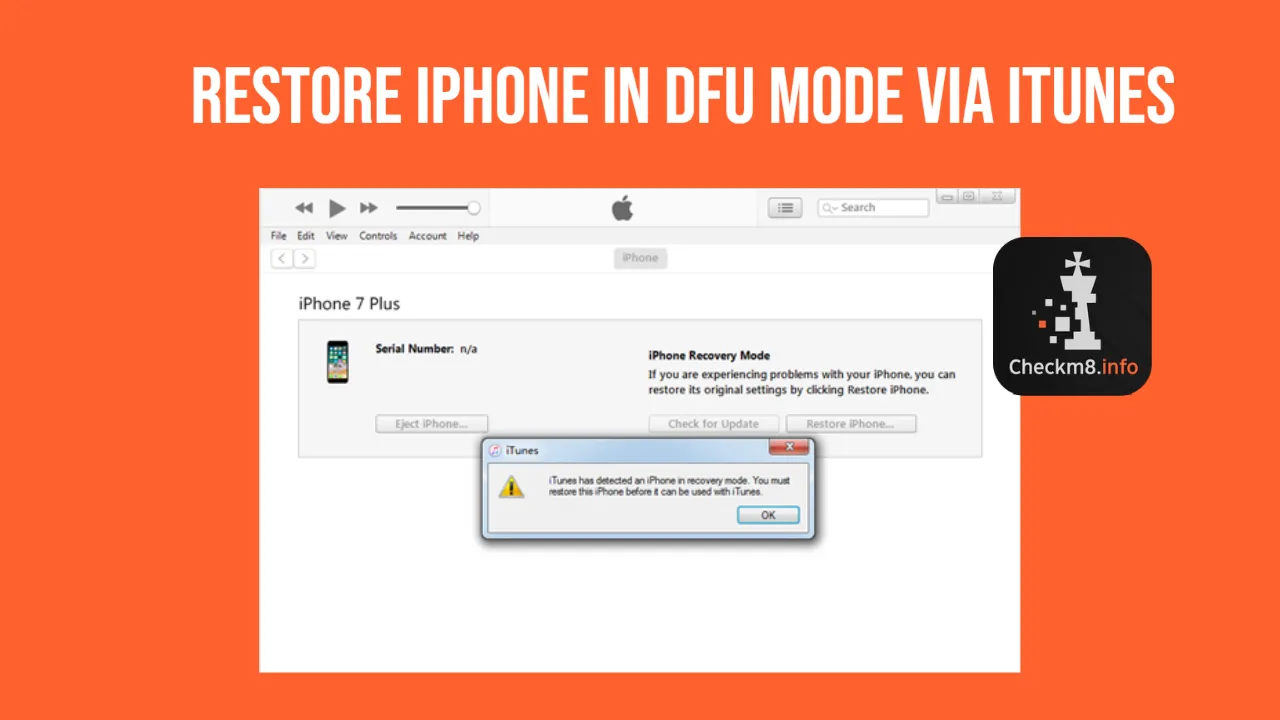
Step 4. iTunes or Finder will ask you if you wish to restore your iPhone. Click "Restore" and wait until DFU restore is complete. Your handset should restart automatically.
Pros and Cons of iPhone DFU Restore
The Checkm8 team must mention the advantages and disadvantages of restoring the iPhone through DFU mode. These are the pros to enjoy:
1. When you restore the iPhone in DFU mode, you can fix problems that cannot be resolved with a standard recovery;
2. You can install an older iOS version using DFU mode, which is handy in different situations (for jailbreaking iPhone, unlocking a SIM card).
The cons to consider:
1. If DFU restore of iPhone takes more than half an hour in Finder (iTunes), it might fail. You must wait for it to finish and then redo all the steps to enter Device Firmware Upgrade mode again;
2. Sometimes broken components in your smartphone prevent successful DFU restore and cause damage to your device (it becomes a brick);
3. Instructions on how to DFU restore iPhone are complicated if you are a beginner and might take you several tries to succeed.
After successfully using iPhone DFU restore mode, you will see how your device will work as if new again. The glitches and slowness should be gone, and you can enjoy the flawless iOS run. Just always back up your smartphone to have recent copies of all your data saved. Once you follow the steps to restore the iPhone from DFU mode using iTunes or Finder, all your files will be erased. Please remember it.
Tools for unlocking Mac Computers.
-

MacOS Activation Lock Bypass Tool
Price from $89.00
If your MacBook, iMac, Mac Mini, or Mac Pro is based on the INTEL T2 Chip, you can utilize the CheckM8 software to bypass the Find My Mac and remove the MacOS iCloud Activation Lock screen
Discover SoftwarePrice from $99.00
-

EFI Firmware Passcode Unlock Tool
Price from$99.00
A fast and effective solution to unlock the EFI security firmware (BIOS) password protection on any Mac equipped with the T2 chip is available
Discover SoftwarePrice from $99.00
-

MacOS Remote Management Bypass Tool
Price from$29.00
This tool is designed to bypass remote management on MacOS, allowing you to gain full access to your MacBook without any restrictions imposed by the MDM lock screen.
Discover SoftwarePrice from $29.99
-

MDM Unlocking Tool [T2 INTEL]
Price from$79.00
The new CheckM8 software provides a permanent MDM unlock solution for MacBook Pro, Air, and other Mac computers that are equipped with T2 processors.
Discover SoftwarePrice from $79.99
-

MacOS iCloud PIN Lock Bypass Tool
Price from$49.00
If you're having trouble with the iCloud PIN lock screen or have forgotten your PIN, this software can help you bypass the lock screen and regain access to your Intel-based MacBook
Discover SoftwarePrice from $49.00
Tools for unlocking iPhone and iPad.
-

iCloud Activation Lock Removal Tool
Price from $15.99
This tool is used to get rid of the iCloud Activation Lock from iPhone and iPad devices running on iOS up to version 18
Discover SoftwarePrice from $15.99
-
![Remote Management [MDM] Bypass Tool](https://checkm8.info/new/img/service/remote-management-iphone-unlock.webp)
Remote Management [MDM] Bypass Tool
Price from $44.99
This software allows you to bypass the Mobile Device Management (MDM) Configuration Profile and remove the MDM lock screen on any iPhone and iPad model
Discover SoftwarePrice from $44.99
-

iPhone Passcode Unlock Tool
From $29.99
With the user-friendly CheckM8 tool, you can bypass the Passcode Lock Screen and unlock a disabled iPhone
Discover SoftwarePrice from $29.99
-

Open Menu FMI iCloud Unlock
From $14.99
This tool is made for iPhones and iPads that are not stuck on the Activation Lock screen, but instead are fully working devices with access to Media & Purchases menu
Discover SoftwarePrice from $14.99

 Ukrainian / UK
Ukrainian / UK
 Arabic / AR
Arabic / AR
 Spain / ES
Spain / ES
 Deutsch / DE
Deutsch / DE
 Italy / IT
Italy / IT
 zh / ZH
zh / ZH
 French / FR
French / FR
 Russian / RU
Russian / RU