Як відновити iPhone з режиму DFU за допомогою iTunes або Finder
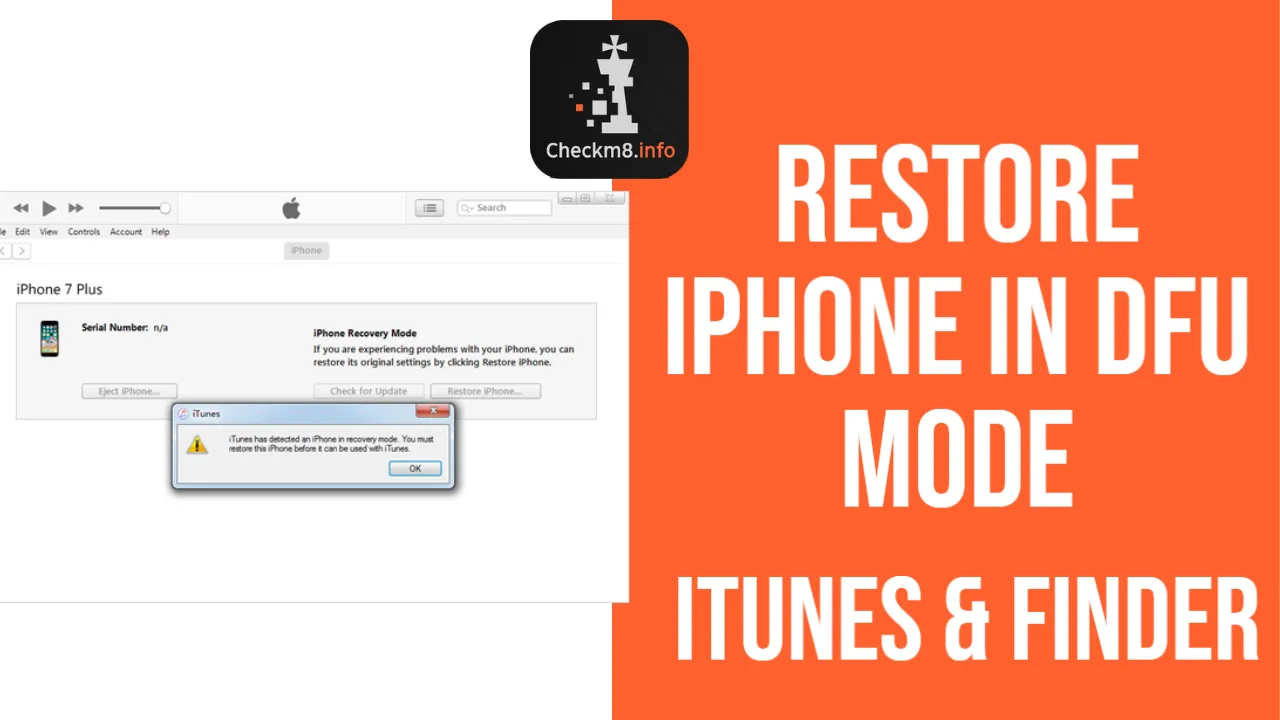
Користувачі iPhone, які помітили, наскільки раптово став гальмувати їх смартфон, і втомлені регулярними глюками та іншими проблемами, можуть вирішити свої проблеми вже зараз. Звичайний режим відновлення часто виявляється безпорадним, коли користувачам потрібно отримати контроль за своїм обладнанням або програмним забезпеченням. Саме тоді стане в нагоді відновлення DFU, оскільки цей режим є кращим рішенням, ніж стандартне відновлення. Дізнайтеся, як використовувати режим DFU для відновлення iPhone за допомогою iTunes або Finder на комп'ютері. Дотримуйтесь інструкцій, наданих командою Checkm8, та оновіть\Оновіть\Відновіть прошивку iOS на пристрої в будь-якому стані.
Режим відновлення iPhone DFU через iTunes
Оновлення прошивки пристрою, скорочено зване DFU, є можливістю глибокого відновлення пристроїв iOS. Apple розробила цю функцію, щоб допомогти своїм клієнтам вирішувати проблеми, які не вирішуються після відновлення заводських налаштувань iPhone.
Використовуючи режим відновлення iPhone DFU, можна відновити смартфон з різних станів. Але зверніть увагу, що цей процес також видалить усі ваші дані. Таким чином ви повинні зробити резервну копію свого iPhone через iTunes, Finder або іншу програму, перш ніж ви навчитеся відновлювати його за допомогою DFU.
Відновлення iPhone у режимі DFU: інструкція
Залежно від вашого комп'ютера вам знадобиться програма iTunes або Finder. Користувачам ПК з Windows та комп'ютерів Mac під керуванням Mojave (або попередньої версії macOS) слід оновити iTunes до останньої версії. А користувачам комп'ютерів Mac з Catalina (або пізнішої версії macOS) слід використовувати Finder.
Крок 1. Запустіть iTunes або Finder на комп'ютері. Підключіть Apple iPhone до Mac або ПК за допомогою кабелю USB-Lightning. Ваш телефон може бути увімкнений або вимкнений (його стан не має значення).
Крок 2. Увійдіть у режим DFU на своєму смартфоні. Використовуйте комбінації кнопок, наведені нижче, залежно від моделі вашого iPhone.
How to Put iPhone in DFU ModeКрок 3. Коли ви побачите його чорний екран, ви зрозумієте, що увійшли до режиму DFU на своєму iPhone 8, 7, 6S, SE, X або іншій моделі.
Важливо! Якщо ви бачите логотип Apple на екрані вашого смартфона або iTunes (Finder) з проханням підключити телефон, ви не впоралися. Потрібно повторити Крок 2, якщо ви хочете відновити iPhone в режимі DFU і не утримувати бічну кнопку довше, ніж це необхідно.
Ви використовуєте режим відновлення iPhone DFU тільки якщо iTunes або Finder повідомляють вас про виявлення смартфона в режимі відновлення.
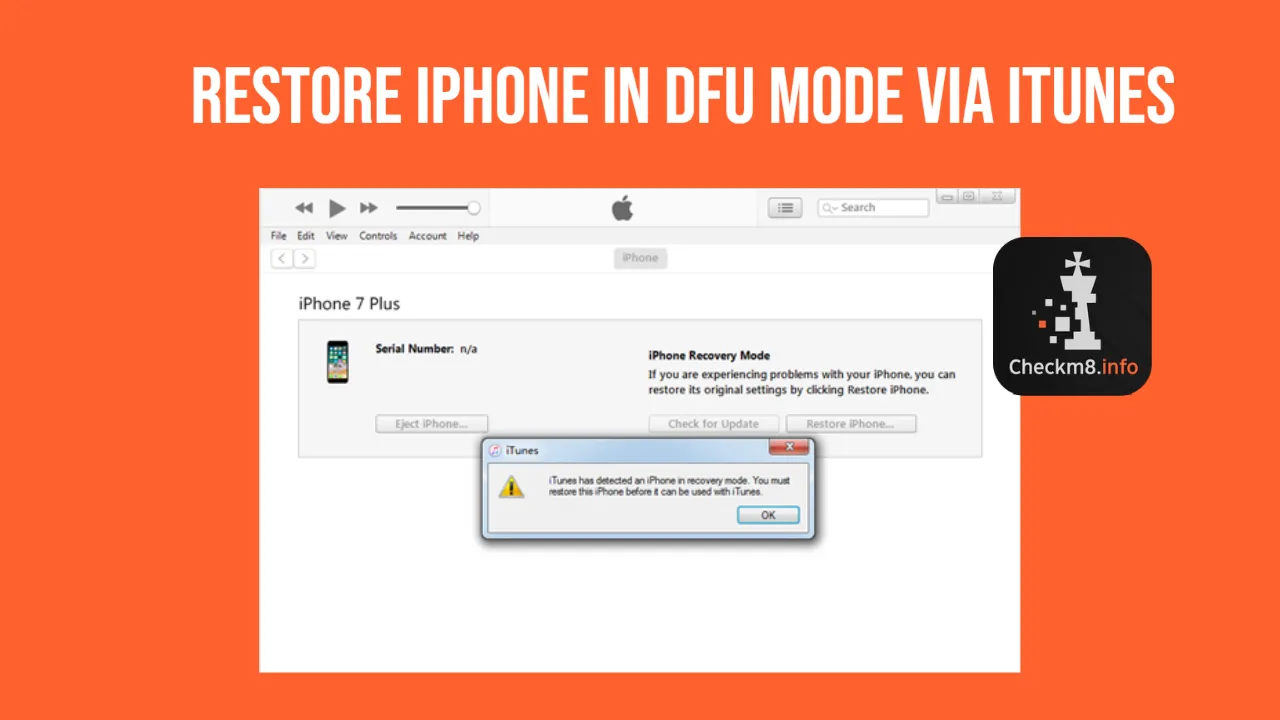
Крок 4. iTunes або Finder запитають вас, чи ви хочете відновити свій iPhone. Натисніть кнопку «Відновити» та дочекайтеся завершення відновлення DFU. Ваш телефон повинен автоматично перезавантажитись.
Плюси та мінуси відновлення iPhone DFU
Команда Checkm8 обов'язково повинна згадати про переваги та недоліки відновлення iPhone через режим DFU. Ось плюси, якими можна насолоджуватися:
1. При відновленні iPhone у режимі DFU можна виправити проблеми, які не можна вирішити стандартним рекавером;
2. Ви можете встановити більш стару версію iOS, використовуючи режим DFU, який зручний у різних ситуаціях (для джейлбрейку iPhone, розблокування SIM-картки).
Мінуси, які слід враховувати:
1. Якщо відновлення iPhone за допомогою DFU займає більше півгодини Finder (iTunes), це може призвести до збою. Ви повинні дочекатися завершення, а потім повторити всі кроки, щоб знову увійти в режим оновлення прошивки пристрою;
2. Іноді зламані компоненти у вашому смартфоні заважають успішному відновленню DFU та призводять до пошкодження вашого пристрою (воно стає цеглою);
3. Інструкції з відновлення iPhone за допомогою DFU складні, якщо ви новачок, і вам може знадобитися кілька спроб, щоб досягти успіху.
Після успішного використання режиму відновлення iPhone DFU ви побачите, як ваш пристрій знову працюватиме як новий. Глюки та уповільнення повинні зникнути, і ви зможете насолоджуватися бездоганною роботою iOS. Просто завжди робіть резервну копію свого смартфона, щоб зберегти останні копії всіх даних. Після того, як ви виконаєте кроки з відновлення iPhone з режиму DFU за допомогою iTunes або Finder, всі файли будуть видалені. Будь ласка, пам'ятайте це.
Програми для розблокування Комп'ютери Mac.
-

Програма обходу блокування активації MacOS
Ціна від $89.00
Якщо ваш MacBook, iMac, Mac Mini або Mac Pro на процесорі INTEL T2, ви можете скористатися програмним забезпеченням CheckM8, щоб обійти функцію «Знайти мій Mac» і видалити екран блокування активації MacOS iCloud.
Дізнайтеся про програмне забезпеченняЦіна від $99.00
-

Програма розблокування пароля прошивки EFI
Ціна від$99.00
Доступне швидке та ефективне рішення для розблокування увымкненого пароля безпеки EFI (BIOS) на будь-якому Mac, оснащеному чіпом T2
Дізнайтеся про програмне забезпеченняЦіна від $99.00
-

Програма обходу віддаленого керування MacOS
Ціна від$29.00
Цей інструмент розроблений для обходу дистанційного керування MacOS, дозволяючи вам отримати повний доступ до вашого MacBook без будь-яких обмежень, які накладає блокування MDM.
Дізнайтеся про програмне забезпеченняЦіна від $29.99
-

MDM Програмне забезпечення для розблокування [T2 INTEL]
Ціна від$79.00
Нове програмне забезпечення CheckM8 забезпечує постійне рішення для розблокування MDM для MacBook Pro, Air та інших комп’ютерів Mac, які оснащено процесорами T2.
Дізнайтеся про програмне забезпеченняЦіна від $79.99
-

Програма обходу блокування PIN-кодом MacOS iCloud
Ціна від$49.00
Якщо у вас виникли проблеми з екраном блокування PIN-коду iCloud або ви забули свій PIN-код, це програмне забезпечення може допомогти вам обійти екран блокування та відновити доступ до MacBook на базі процесора Intel
Дізнайтеся про програмне забезпеченняЦіна від $49.00
Програми для розблокування iPhone та iPad.
-

Програма видалення блокування активації iCloud
Ціна від $15.99
Цей інструмент використовується, щоб позбутися блокування активації iCloud на iPhone і iPad, які працюють на iOS до версії 18
Дізнайтеся про програмне забезпеченняЦіна від $15.99
-
![Програма обходу віддаленого керування [MDM]](https://checkm8.info/new/img/service/remote-management-iphone-unlock.webp)
Програма обходу віддаленого керування [MDM]
Ціна від $44.99
Це програмне забезпечення дозволяє видалити профіль конфігурації керування мобільними пристроями (MDM) і обійти екран блокування MDM на будь-якій моделі iPhone та iPad
Дізнайтеся про програмне забезпеченняЦіна від $44.99
-

Програма розблокування код-пароля iPhone
From $29.99
За допомогою зручного інструменту CheckM8 ви можете обійти екран блокування паролем і розблокувати iPhone
Дізнайтеся про програмне забезпеченняЦіна від $29.99
-

Розблокування iCloud через Open Menu FMI
From $14.99
Цей інструмент призначений для iPhone та iPad, які не застрягли на екрані активації, а є повноцінними пристроями з доступом до меню «Медіа та покупки».
Дізнайтеся про програмне забезпеченняЦіна від $14.99

 English / EN
English / EN
 Arabic / AR
Arabic / AR
 Spain / ES
Spain / ES
 Deutsch / DE
Deutsch / DE
 Italy / IT
Italy / IT
 zh / ZH
zh / ZH
 French / FR
French / FR
 Russian / RU
Russian / RU