Підготовте свій Mac до продажу — керівництво

Підготуйте комп’ютер Mac до продажу: увімкніть функцію «Найти Mac» і захистіть паролем EFI, вийдіть із визначених служб і перед цим відредагуйте (відкрийте) свої старі дані.
Одначе ми всі підходимо до моменту, коли відчуваємо, що прийшло час оновити наші пристрої і попроситися з тими, що у нас зараз є. Саме тоді ми починаємо думати, що робити з нашими зовнішніми пристроями, наприклад, продати його, віддати члену сім'ї або скористатися програмою обміну. Як би ви не вибрали, вам потрібно переконатися, що ваші дані та особиста інформація в безпеці, і новий власник не матиме до нього доступу при використанні вашого старого Mac.
Тут ви знайдете всю необхідну інформацію про те, як підготувати свій Mac до продажу та захистити всі свої дані та особисту інформацію. Цей посібник надасть вам покрокову інструкцію, як це зробити.
Якщо ви не хочете втратити всі дані, які зберігаєте на поточному комп’ютері Mac, і використовувати їх на новому комп’ютері, ми радимо створити резервну копію свого пристрою, перш ніж переходити до кроків, описаних нижче. Time Machine — найпростіший спосіб резервного копіювання, оскільки ця функція вже вбудована у ваш Mac. Все, що вам потрібно для успішного резервного копіювання вашого Mac, це зовнішній жорсткий диск. Насправді час від часу створювати резервні копії комп’ютера – розумно, навіть якщо ви не плануєте його віддавати, продавати чи щось інше. Таким чином ви гарантуєте, що всі дані, які ви зберігаєте на своєму Mac, не будуть втрачені в разі збою комп’ютера тощо.
Вийдіть з Apple ID та вимкніть функцію «Знайти Mac».
Вихід вашого Mac із Apple ID або iCloud призведе до припинення доступу до всіх ваших даних, що зберігаються в iCloud. У той же час усі ваші дані та резервні копії, які ви зберігаєте в iCloud, залишаться доступними для вас з інших ваших пристроїв, які ви використовуєте зі своїм Apple ID. Після того, як ви вийшли зі свого Mac у своєму Apple ID, на ньому стануть недоступні такі функції:
- Apple Pay, Apple Cash і Apple Card
- Знайди мій Mac
- Ігровий центр
- Домашнє додаток для управління пристроями HomeKit
- Резервне копіювання iCloud
- iCloud Диск
- Зв'язка ключів iCloud
- iCloud пошта
- Фото iCloud
- Быстрые команды Siri
- Голосовые заметки
- Общие альбомы
- Повідомлення в iCloud
- Напоминания
- Общие заметки
- Документы Shared Pages, Numbers і Keynote
- Оновлення ваших контактів, календарів, пам'яток, закладок і вкладок Safari.
- Функції безперервності, такі як Handoff, універсальний буферний обмін і автоматичне розблокування за допомогою Apple Watch.
- Дані програми для будь-яких встановлених вами сторонніх програм, які використовують iCloud.
Зауважте, що ваші облікові записи Apple Cash і Apple Card залишаються пов’язаними з вашим ідентифікатором Apple ID, і їх не можна перенести або отримати доступ за допомогою будь-якого іншого ідентифікатора Apple.
Ви також автоматично вийдете з App Store, iMessage і FaceTime після виходу з iCloud.
Як вийти з Apple ID та вимкнути функцію «Знайти Mac»
- 1. Виберіть меню Apple - Системні налаштування.
- 2. Натисніть Apple ID або, якщо ви використовуєте macOS High Sierra або старішу версію, натисніть iCloud на лівій панелі та зніміть флажок «Найти Mac».
- 3. Щелкните Обзор.
- 4. Щелкніте Вийти.
- 5. Якщо ви хочете зберегти копію даних iCloud на своєму Mac перед виходом із системи, переконайтеся, що ви встановили відповідні флажки. Потім натисніть «Зберегти копію».
- 6. Якщо ви хочете зберегти копію своїх паролів Safari на своєму Mac, натисніть «Зберегти на цьому Mac».
У процесі вас можуть запитати, чи хочете ви зберегти копію своїх даних iCloud або паролів Safari на цьому Mac. Ви можете зробити це, якщо хочете, але ця інформація все одно буде стерта, оскільки вам буде рекомендовано стерти свій диск у майбутньому. Якщо ви все ще хочете зберегти цю інформацію, ось що вам слід зробити.
Вийдіть з iTunes та деавторизуйте Mac
Наступним кроком, який вам слід зробити, є вихід з iTunes та інших пов’язаних служб, а також деавторизація вашого Mac. Нижче ви знайдете покрокову інструкцію, як це зробити.

- 1. Відкрийте iTunes на вашому Mac.
- 2. Виберіть Обліковий запис і авторизації.
- 3. У спадному меню виберіть опцію Скасувати авторизацію цього комп’ютера.
- 4. Введіть свій Apple ID і пароль.
- 5. Натисніть Деавторизувати.
Як ви, можливо, вже слишали, це останній рік, коли iTunes доступний. Відповідно до Apple, підтримка iTunes буде скорочена в кінці 2021 року. Таким чином, в подальшому ви зможете вийти зі своїх учетних записів за допомогою програм «Музика», «Телевидіння» або «Книги». Ви можете відкрити будь-яке з цих програм і зробити наступне:
- 1. Перейдіть до облікового запису > Авторизації
- 2. Натисніть «Скасувати авторизацію цього комп’ютера».
- 3. Введіть свій Apple ID і пароль.
- 4. Натисніть кнопку Скасувати авторизацію.
Ми також рекомендуємо вам переконатися, що ви вийшли з додатків «Сообщения»:
- 1. Відкрийте програму «Повідомлення».
- 2. Перейдіть до Налаштувань.
- 3. Натисніть вкладку iMessage.
- 4. Натисніть Вийти.
Вимкнути пароль EFI
Якщо ваш Mac оснащено чіпом безпеки T2 і захищено паролем EFI, який є розширеним інтерфейсом прошивки, вам слід відключити його, щоб новий власник вашого Mac міг виконувати на ньому такі операції:
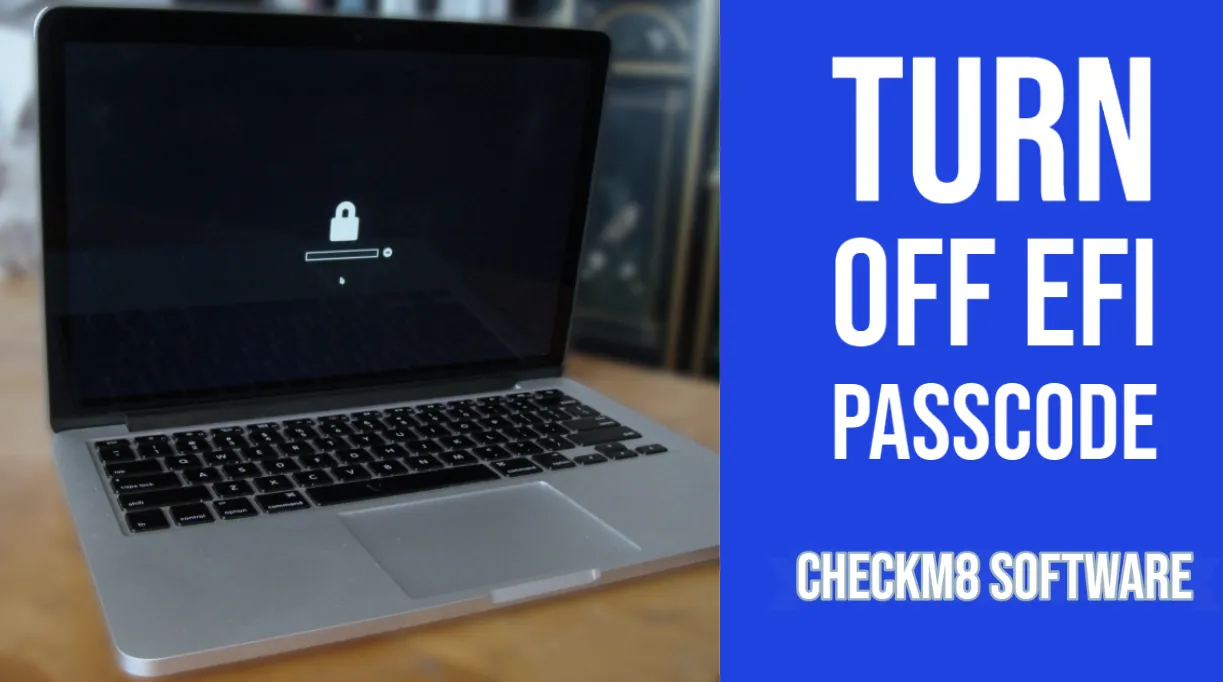
- Оновлення та перевстановлення MacOS
- Стирання жорсткого диска
- Відновлення Mac за допомогою Time Machine.
Якщо ви включили цю функцію, ось як її відключити:
- 1. Запустіть свій Mac із macOS Recovery. Під час запуску Mac вас попросять ввести пароль прошивки.
- 2. Коли ви побачите вікно утиліт на екрані, клацніть Utilities на панелі меню та виберіть Startup Security Utility або Firmware Password Utility.
- 3. Клацніть «Вимкнути пароль мікропрограми».
- 4. Введіть пароль мікропрограми ще раз, коли вас попросять.
- 5. Вийдіть із утиліт і виберіть меню Apple і перезавантажте пристрій.
Як вимкнути пароль прошивки EFI?
Ви вже знаєте, що пароль EFI — це додаткова мера безпеки, розроблена для процесів, пов’язаних із macOS, таких як встановлення macOS, перевстановлення, збереження жорсткого диска та відновлення Mac за допомогою Time Machine. Вам необхідно ввести код доступу до прошивки EFI, щоб відключити його перед продажами, оскільки новий власник не зможе виконувати вищевказані процеси. Екран коду доступу до прошивки з'являється відразу після завантаження вашого Mac.
Однак є ймовірність, що ви з якої-небудь причини можете забити пароль EFI. Так, що можна зробити в таких обставинах. Прежде всього, зберігаючи спокій, оскільки ми опишем вам кілька способів вирішення цієї проблеми.
Спробуйте скинути або вимкнути пароль EFI за допомогою утиліти пароля прошивки.
Перший підхід, який ви можете спробувати скинути, змінити або відключити пароль прошивки EFI, — це використання того самого методу, який ви використовували для встановлення пароля. Для цього методу вам потрібно завантажити Mac у режимі відновлення:
- 1. Перезавантажте Mac і, утримуючи нажаті кнопки Command+R, увійдіть у режим відновлення.
- 2. Коли з’являться екранні утиліти, перейдіть в меню «Утиліти» і виберіть «Утиліта прошивки пароля».
- 3. Відключіть пароль прошивки.
У разі успіху ви побачите повідомлення про те, що захист паролем відключена. Це не 100% надійний метод. У деяких випадках це працює, але, скоріше всього, не працює у вашому випадку. Однако попробовать варто.
Зверніться до Apple з проханням розблокувати пароль прошивки EFI
Якщо вищеописаний метод вам не допоможе, вам доведеться звернутися в Apple або в авторизований центр підтримки Apple, так як вони можуть отримати або скинути пароль EFI для вас за допомогою власних інструментів.
Вполне можливо, що вам доведеться підтвердити їм своє право власності, щоб розблокувати заблоковане пристрій. Однак можливі деякі виключення для ряду незвичайних обставин. Ви можете обсудити це питання з ними в напрямку.
Як обійти прошивку EFI на Mac за допомогою програмного забезпечення CheckM8
У випадках, коли описані вище методи не підходять для обробки пароля EFI на Mac. З цієї причини команда розробників CheckM8 створила програмне забезпечення для розблокування EFI, щоб допомогти користувачам, які зіткнулися з цією проблемою. Програмне забезпечення CheckM8 — це надійний інструмент, який дозволяє захистити паролем прошивки безпеки Mac EFI (BIOS) і відкрити безпечну завантаження для всіх комп’ютерів Apple Mac з чипом безпеки T2, таких як: MacBook Pro і Air, iMac, iMac Pro, Mac Pro і Mini , що працюють на macOS 10.12 Sierra і до macOS 11 Big Sur. Все буде зроблено всього в один клік!
Це програмне забезпечення дуже просте у використанні навіть для неопитних користувачів, оскільки воно не потребує будь-яких технічних навиків чи досвіду. Програмне забезпечення CheckM8 дозволяє прошивку EFI на вашому Mac без необхідності вводити код доступу або пароль. Послуга пропонується в двох варіантах: збереження даних і видалення даних.
Програмне забезпечення CheckM8 EFI Unlock пропонує своїм клієнтам такі переваги:
- Підтримка всіх пристроїв macOS з чипом безпеки T2, якщо включений пароль EFI;
- Не потрібно знати правильний код доступу до прошивки EFI, щоб розблокувати підтримувані комп’ютери Mac;
- Служба постійної розблокування, яка означає, що ваш Mac буде повністю працездатним після видалення коду доступу EFI.
Весь процес складається з чотирьох простих кроків. Вам знадобиться ще один комп’ютер Mac, який не заблоковано. Ви встановите на нього програмне забезпечення Checkm8. Інша річ, яка вам знадобиться, це кабель USB типу C, який з’єднає обидва комп’ютери. Посібник на екрані підкаже, що саме потрібно робити на кожному етапі процесу. Немає необхідності вводити пароль EFI, щоб розблокувати пристрій macOS.
Ось покроковий посібник із програмного забезпечення для розблокування Checkm8 EFI:
- 1. Завантажте та встановіть програмне забезпечення для розблокування Checkm8 EFI на незаблокованому Mac.
- 2. З'єднайте комп'ютер Mac за допомогою кабелю Type-C.
- 3. Переведіть заблокований EFI Mac в режим DFU. Програмне забезпечення обнаружить ваш Mac у режимі DFU та відобразить його технічні характеристики, включаючи номер ECID, який необхідно ввести у форму замовлення. Номер ECID вашого заблокованого Mac буде введено в базу даних Checkm8.
- 4. Натисніть кнопку «Пуск», щоб почати процес розблокування.
Як бачите, процес дуже простий, і кожен може використовувати програмне забезпечення CheckM8, щоб обійти прошивку EFI на Mac. Ви можете знайти більш детальну інформацію та покрокові інструкції на сторінці сервісу EFI Unlock.
Зрештою, ми сподіваємося, що ця публікація була корисною та дала вам всю інформацію, необхідну для підготовки вашого Mac до продажу. Дотримуючись цих порад, ви гарантуєте, що ваша особиста інформація та дані залишаться в безпеці, і новий власник вашого Mac не матиме до них доступу.
Завантажте програмне забезпеченняСтерти всі дані з Mac
Тепер ви готові стерти всі свої дані та інформацію з комп’ютера Mac, який збираєтеся продати. Таким чином ви зітрете диск вашого Mac і відновите його заводські налаштування.
Є багато способів зробити це. Але ми вибрали найпростіший спосіб для вашої зручності. Наша порада: скористайтеся Disk Utility, щоб відформатувати диск і перевстановити macOS.
- 1. Виключіть свій Mac.
- 2. Снова увімкніть Mac і відразу натисніть кнопки Command і R.
- 3. Ви можете попросити вибрати користувача і увійти в систему з паролем, пов'язаним з учетною записом цього користувача.
- 4. З'явиться вікно Утиліти, і потрібно вибрати Дискову утиліту.
- 5. Виберіть Macintosh HD на бічній панелі.
- 6. Натисніть кнопку Стереть і введіть нове ім'я та формат диска. Щоб спростити завдання, можна просто залишити як Macintosh HD, так і APFS або Mac OS Extended (в журналі).
- 7. Натисніть кнопку «Стерти том». Якщо цей параметр недоступний, натисніть кнопку «Стерти».
- 8. Якщо ви не включили Find My Mac раніше, тут вам буде запропоновано відключити цю функцію, використовуючи свій Apple ID і пароль.
- 9. Якщо ви хочете видалити будь-які інші внутрішні томи, крім Macintosh HD, просто клацніть значок мінуса поряд з цим томом(ами).
- 10. Закрийте Дискову утиліту.
Перевстановіть macOS
Останнім кроком, який ви повинні зробити, перш ніж віддати свій Mac комусь іншому, є перевстановлення macOS. Є кілька способів зробити це, і ми перерахуємо їх тут.

Ви повинні використовувати macOS Recovery для перевстановлення macOS. Отже, запустіть свій Mac із відновлення macOS. Ви повинні визначити тип вашого Mac, чи це процесор Apple Silicon чи Intel. Визначившись, виберіть один із наведених нижче варіантів.
- Для Apple Silicon: увімкніть Mac і продовжуйте натискати та утримувати кнопку живлення, доки не з'явиться вікно параметрів запуску. У цьому вікні є значок шестерні «Параметри». Виберіть його та натисніть «Продовжити».
- Для процесора Intel: переконайтеся, що ваш Mac підключено до Інтернету. Увімкніть Mac і натисніть і утримуйте Command (⌘) -R, доки не з'явиться логотип Apple або інше зображення.
Вас можуть попросити вибрати користувача, для якого ви знаєте пароль, зробіть це, натисніть «Далі» та введіть пароль адміністратора.
Тепер давайте почнемо перевстановлення macOS!
Виберіть параметр «Переінсталювати macOS» у вікні утиліт у macOS Recovery, натисніть «Продовжити» та дотримуйтеся вказівок на екрані та наступних інструкцій:
- Дозвольте установці завершитися, не переводячи Mac у режим сну і не закриваючи його кришку. Ваш Mac може перезавантажитись і кілька разів показувати індикатор виконання, а екран може залишатися порожнім протягом декількох хвилин.
- Якщо інсталятор попросить розблокувати диск, введіть пароль, який ви використовуєте для входу до свого Mac.
- Якщо інсталятор призначений для іншої версії macOS, ніж ви очікували, ви можете знайти інші варіанти інсталяції нижче.
- Якщо програма інсталяції пропонує вам вибір між інсталяцією на Macintosh HD або Macintosh HD — Data, виберіть Macintosh HD.
Після завершення інсталяції macOS велика ймовірність, що ваш Mac перезапуститься до помічника з налаштування. Оскільки ви плануєте передати свій Mac іншим людям шляхом продажу, обміну чи будь-яким іншим способом, найкращим вибором буде вийти з помічника, не завершивши налаштування, натиснувши Command-Q і клацнувши «Завершити роботу». Таким чином, новий власник використовуватиме власну інформацію для завершення налаштування під час першого запуску Mac.
Що стосується інших варіантів перевстановлення macOS, ви можете знайти їх нижче. Зверніть увагу, що за умовчанням macOS Recovery встановлює останню версію macOS, яка раніше була встановлена на Mac. Один із наступних варіантів дозволить вам встановити інші версії macOS.
- Якщо macOS Sierra 10.12.4 або пізнішої версії ніколи раніше не встановлювалася на Mac, ви отримаєте macOS, з якої спочатку поставлявся ваш Mac, або найближчу доступну версію.
- Якщо ваш Mac оснащений мікросхемою безпеки T2 і ви ніколи не оновлювали на ньому macOS, ви отримаєте останню версію macOS, яка була встановлена на Mac.
Для комп’ютерів Mac на базі Intel, які раніше працювали на macOS Sierra 10.12.4 або пізнішої версії, ви можете використовувати Shift-Option-Command-R при запуску. При виборі цього варіанту буде встановлена версія macOS, з якої постачався ваш Mac, або ближча доступна версія.
Ви також можете використовувати App Store замість відновлення macOS, щоб перевстановити macOS на вашому Mac. Якщо ви не можете встановити останню випущену версію macOS, скоріше всього, ви зможете встановити більш ранню версію.
Ще один доступний вам варіант — створіть завантажувальний інсталятор і використовуйте його для встановлення macOS на вашому поточному Mac або іншому Mac.
Як вимкнути функцію пошуку Mac у разі блокування Apple ID?
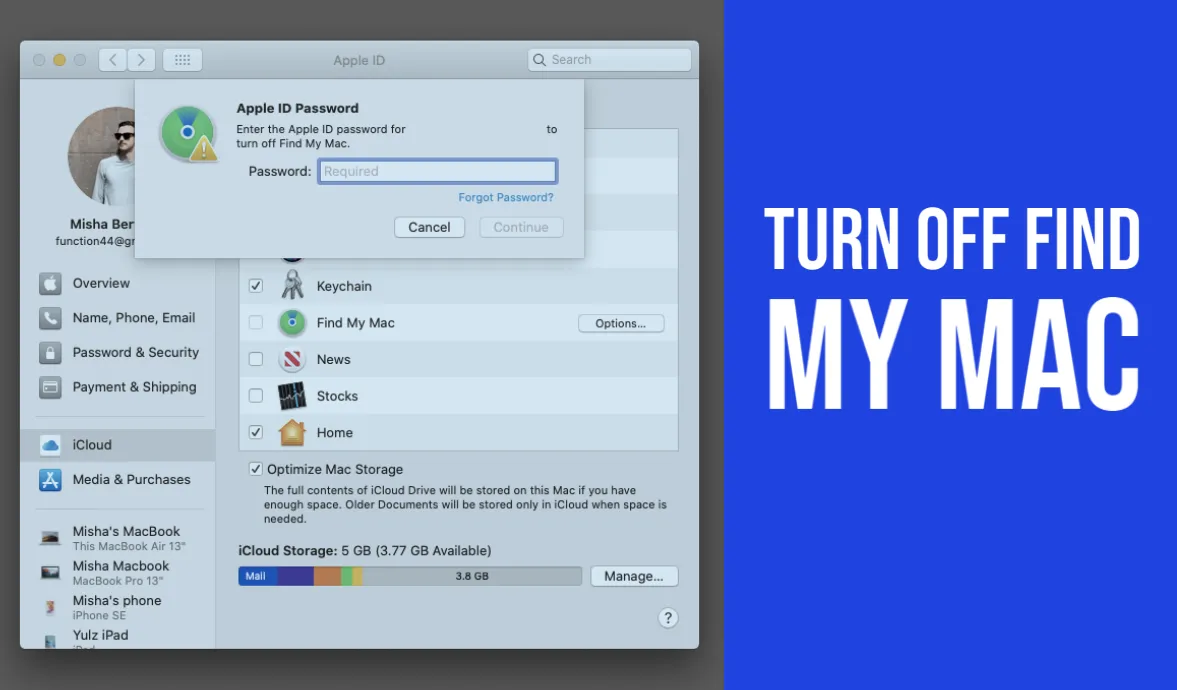
Як уже було сказано, вам слід відключити функцію «Знайти Mac» при підготовці вашого Mac до продажу. Для цього вам потрібно буде ввести свій Apple ID і пароль. Але якщо ваш Apple ID з якої-небудь причини заблоковано, вам слід його розблокувати, перш ніж увімкнути Find My Mac. Нижче ви знайдете детальне керівництво, в якому розповідається, що робити, якщо ваш Apple ID заблокований або відключений.
Для тих, хто використовує двофакторну аутентифікацію, вам потрібно мати під рукою зареєстрований пристрій або номер телефону, щоб скинути свій Apple ID і пароль, які, у свою чергу, розблокують ваш обліковий запис. Ви також можете використовувати ключ відновлення, якщо він у вас є.
Якщо на вашому пристрої відображається повідомлення про те, що ваш обліковий запис відключено в App Store і iTunes Store, вам слід звернутися за допомогою служби підтримки Apple.
У випадку, коли ваш ідентифікатор Apple ID заблоковано за допомогою засобів безпеки, може відображатися одне з наступних попереджень:
- «Цей Apple ID було вимкнено з міркувань безпеки»
- Ви не можете увійти, тому що ваш обліковий запис вимкнено з міркувань безпеки
- Цей Apple ID заблокований з міркувань безпеки
Є ще один варіант, який ви можете використовувати, якщо ви використовуєте контрольний запит зі своїм Apple ID або якщо перевірений номер телефону або пристрій недоступні. Ви можете перейти на сайт iforgot.apple.com, щоб розблокувати свій обліковий запис за допомогою наявного пароля або скинути пароль. Ваш Apple ID залишиться заблокованим після кількох спроб розблокувати його. Однак ви можете повторити спробу на наступний день.
Використовуйте програмне забезпечення CheckM8 для обходу блокування активації, не відключаючи Find My Mac та Apple ID
Правда в тому, що велика кількість користувачів виявляється в ситуації, коли вони просто забрали свій Apple ID або пароль від свого Mac, або з якихось причин не можуть використовувати перераховані вище опції. Таким чином, якщо ви кілька разів введете неправильний ідентифікатор Apple ID або пароль, ваш Mac стане заблокованим для активації.
Ось чому команда розробників CheckM8 розробила програмне забезпечення, яке дозволяє блокувати активацію Find My Mac на комп'ютерах Mac, оснащених чіпами безпеки Apple T2, що працюють на macOS 10.12 Sierra і до macOS 11 Big Sur.
Програмне забезпечення CheckM8 працює на наступних комп'ютерах:
- iMac представлений у 2020 році
- iMac Pro
- Mac Pro представлений у 2019 році
- Mac Mini представлений у 2018 році
- MacBook Air, представлений у 2018 році чи новіший
- MacBook Pro, представлений у 2018 році чи новіший
Основна перевага інструменту проходження блокування активації Mac від CheckM8 полягає в тому, що вам не потрібно вводити Apple ID або пароль для проходження блокування активації на вашому Mac. Програмне забезпечення має зручний інтерфейс і дозволяє знайти блокування активації на вашому T2 Mac всього за 1 клік!
Вам знадобиться розблокований комп'ютер Mac і кабель USB Type-C — USB Type-C для успішного проходу блокування активації. Весь процес обходу займає не більше 1 хвилини і вимагає 4 простих кроку:
- 1. Завантажте програмне забезпечення Checkm8 Mac Activation Lock Bypass і встановіть його на розблокований Mac.
- 2. З'єднайте обидва комп'ютери Mac кабелем USB Type-C — USB Type-C.
- 3. Переведіть Mac із блокуванням активації в режим DFU. Програмне забезпечення Checkm8 перевірить його, щоб переконатися, що Mac у режимі DFU підтримується. Якщо це так, вам буде запропоновано купити ліцензію на заблоковану активацією Mac.
- 4. Натисніть кнопку Почати обхід та дочекайтеся завершення процесу обходу.
Зверніть увагу! Ліцензія на програмне забезпечення Checkm8 надається тільки для перевіреного MacBook. Його серійний номер буде внесено в базу даних. Це дозволить повторно використовувати його безкоштовно у разі повторного блокування.
Перегляньте відео процесу обходу блокування активації за допомогою інструмента CheckM8.
Після завершення процесу обходу блокування активації ваш недавно розблокований комп'ютер Mac вимикається. Натисніть кнопку живлення, щоб увімкнути його та спочатку використовувати його зі своїм Apple ID.
Якщо ви виявилися в подібній ситуації і не знаєте, як вирішити проблему блокування активації Find My Mac на вашому Mac, програмне забезпечення CheckM8 — ідеальне рішення для вас! Перейдіть на сервіс для блокування активації Mac, щоб знайти докладне керівництво та опис сервісу.
Програми для розблокування Комп'ютери Mac.
-

Програма обходу блокування активації MacOS
Ціна від $89.00
Якщо ваш MacBook, iMac, Mac Mini або Mac Pro на процесорі INTEL T2, ви можете скористатися програмним забезпеченням CheckM8, щоб обійти функцію «Знайти мій Mac» і видалити екран блокування активації MacOS iCloud.
Дізнайтеся про програмне забезпеченняЦіна від $99.00
-

Програма розблокування пароля прошивки EFI
Ціна від$99.00
Доступне швидке та ефективне рішення для розблокування увымкненого пароля безпеки EFI (BIOS) на будь-якому Mac, оснащеному чіпом T2
Дізнайтеся про програмне забезпеченняЦіна від $99.00
-

Програма обходу віддаленого керування MacOS
Ціна від$29.00
Цей інструмент розроблений для обходу дистанційного керування MacOS, дозволяючи вам отримати повний доступ до вашого MacBook без будь-яких обмежень, які накладає блокування MDM.
Дізнайтеся про програмне забезпеченняЦіна від $29.99
-

MDM Програмне забезпечення для розблокування [T2 INTEL]
Ціна від$79.00
Нове програмне забезпечення CheckM8 забезпечує постійне рішення для розблокування MDM для MacBook Pro, Air та інших комп’ютерів Mac, які оснащено процесорами T2.
Дізнайтеся про програмне забезпеченняЦіна від $79.99
-

Програма обходу блокування PIN-кодом MacOS iCloud
Ціна від$49.00
Якщо у вас виникли проблеми з екраном блокування PIN-коду iCloud або ви забули свій PIN-код, це програмне забезпечення може допомогти вам обійти екран блокування та відновити доступ до MacBook на базі процесора Intel
Дізнайтеся про програмне забезпеченняЦіна від $49.00
Програми для розблокування iPhone та iPad.
-

Програма видалення блокування активації iCloud
Ціна від $15.99
Цей інструмент використовується, щоб позбутися блокування активації iCloud на iPhone і iPad, які працюють на iOS до версії 18
Дізнайтеся про програмне забезпеченняЦіна від $15.99
-
![Програма обходу віддаленого керування [MDM]](https://checkm8.info/new/img/service/remote-management-iphone-unlock.webp)
Програма обходу віддаленого керування [MDM]
Ціна від $44.99
Це програмне забезпечення дозволяє видалити профіль конфігурації керування мобільними пристроями (MDM) і обійти екран блокування MDM на будь-якій моделі iPhone та iPad
Дізнайтеся про програмне забезпеченняЦіна від $44.99
-

Програма розблокування код-пароля iPhone
From $29.99
За допомогою зручного інструменту CheckM8 ви можете обійти екран блокування паролем і розблокувати iPhone
Дізнайтеся про програмне забезпеченняЦіна від $29.99
-

Розблокування iCloud через Open Menu FMI
From $14.99
Цей інструмент призначений для iPhone та iPad, які не застрягли на екрані активації, а є повноцінними пристроями з доступом до меню «Медіа та покупки».
Дізнайтеся про програмне забезпеченняЦіна від $14.99

 English / EN
English / EN
 Arabic / AR
Arabic / AR
 Spain / ES
Spain / ES
 Deutsch / DE
Deutsch / DE
 Italy / IT
Italy / IT
 zh / ZH
zh / ZH
 French / FR
French / FR
 Russian / RU
Russian / RU