Подготовьте свой Mac к продаже — руководство

Подготовьте компьютер Mac к продаже: отключите функцию «Найти Mac» и пароль защиты EFI, выйдите из определенных служб и перед этим удалите (сотрете) свои старые данные.
Однажды мы все подходим к моменту, когда чувствуем, что пришло время обновить наши устройства и попрощаться с теми, что у нас есть сейчас. Именно тогда мы начинаем думать, что делать с нашим нынешним устройством, например, продать его, отдать члену семьи или использовать программу обмена. Какой бы способ вы ни выбрали, вам нужно убедиться, что ваши данные и личная информация в безопасности, и новый владелец не будет иметь к ним доступ при использовании вашего старого Mac.
Здесь вы найдете всю необходимую информацию о том, как подготовить свой Mac для продажи и защитить все свои данные и личную информацию. Это руководство предоставит вам пошаговую инструкцию, как это сделать.
Если вы не хотите потерять все данные, хранящиеся на текущем компьютере Mac, и использовать их на новом компьютере, мы рекомендуем создать резервную копию своего устройства, прежде чем переходить к шагам, описанным ниже. Time Machine – самый простой способ резервного копирования, поскольку эта функция уже встроена в ваш Mac. Все, что вам нужно для успешного резервного копирования Mac, это внешний жесткий диск. На самом деле время от времени создавать резервные копии компьютера разумно, даже если вы не планируете его отдавать, продавать или что-то другое. Таким образом вы гарантируете, что все данные, хранящиеся на своем Mac, не будут потеряны в случае сбоя компьютера и т.д.
Выйдите из Apple ID и отключите функцию «Найти Mac».
Выход Mac из Apple ID или iCloud приведет к прекращению доступа ко всем вашим данным, хранящимся в iCloud. В то же время все ваши данные и резервные копии, которые вы храните в iCloud, останутся доступными для вас с других устройств, которые вы используете со своим Apple ID. После того, как вы вышли из своего Mac в своем Apple ID, на нем станут недоступны следующие функции:
- Apple Pay, Apple Cash и Apple Card
- Найди мой Mac
- Игровой центр
- Домашнее приложение для управления устройствами HomeKit
- Резервное копирование iCloud
- iCloud Диск
- Связка ключей iCloud
- iCloud почта
- Фото iCloud
- Быстрые команды Siri
- Голосовые заметки
- Общие альбомы
- Сообщения в iCloud
- Напоминания
- Общие заметки
- Документы Shared Pages, Numbers и Keynote
- Обновления ваших контактов, календарей, напоминаний, закладок и вкладок Safari.
- Функции непрерывности, такие как Handoff, универсальный буфер обмена и автоматическая разблокировка с помощью Apple Watch.
- Данные приложений для любых установленных вами сторонних приложений, использующих iCloud.
Обратите внимание, что ваши учетные записи Apple Cash и Apple Card остаются связанными с вашим идентификатором Apple ID, и их нельзя перенести или получить доступ с помощью любого другого идентификатора Apple.
Вы также автоматически выйдете из App Store, iMessage и FaceTime после выхода из iCloud.
Как выйти из Apple ID и отключить функцию «Найти Mac»
- 1. Выберите меню Apple - Системные настройки.
- 2. Щелкните Apple ID или, если вы используете macOS High Sierra или более раннюю версию, щелкните iCloud на левой панели и снимите флажок «Найти Mac».
- 3. Щелкните Обзор.
- 4. Щелкните Выйти.
- 5. Если вы хотите сохранить копию данных iCloud на своем Mac перед выходом из системы, убедитесь, что вы установили соответствующие флажки. Затем нажмите «Сохранить копию».
- 6. Если вы хотите сохранить копию своих паролей Safari на своем Mac, нажмите «Сохранить на этом Mac».
В процессе вас могут спросить, хотите ли вы сохранить копию своих данных iCloud или паролей Safari на Mac. Вы можете сделать это, если хотите, но эта информация все равно будет удалена, поскольку вам будет рекомендовано стереть свой диск в будущем. Если вы все еще хотите сохранить эту информацию, вот что вы должны сделать.
Выйдите из iTunes и деавторизуйте Mac
Следующим шагом, который вам следует сделать, является выход из iTunes и других связанных служб, а также деавторизация вашего Mac. Ниже вы найдете пошаговую инструкцию, как это сделать.

- 1. Откройте iTunes на своем Mac.
- 2. Выберите Учетная запись и авторизация.
- 3. В раскрывающемся меню выберите вариант Деавторизовать этот компьютер.
- 4. Введите свой Apple ID и пароль.
- 5. Щелкните Деавторизовать.
Как вы, возможно, уже слышали, это последний год, когда iTunes доступен. Согласно Apple, поддержка iTunes будет прекращена в конце 2021 года. Таким образом, в дальнейшем вы сможете выходить из своих учетных записей с помощью приложений «Музыка», «Телевидение» или «Книги». Вы можете открыть любое из этих приложений и сделать следующее:
- 1. Перейдите в Аккаунт > Авторизации
- 2. Нажмите Деавторизовать этот компьютер.
- 3. Введите свой Apple ID и пароль.
- 4. Нажмите кнопку Деавторизовать.
Мы также рекомендуем вам убедиться, что вы вышли из приложения «Сообщения»:
- 1. Откройте приложение «Сообщения».
- 2. Перейдите в «Настройки».
- 3. Перейдите на вкладку iMessage.
- 4. Нажмите «Выйти».
Отключить пароль EFI
Если ваш Mac оснащен чипом безопасности T2 и защищен паролем EFI, который представляет собой расширяемый интерфейс прошивки, вам следует отключить его, чтобы новый владелец вашего Mac мог выполнять на нем следующие операции:
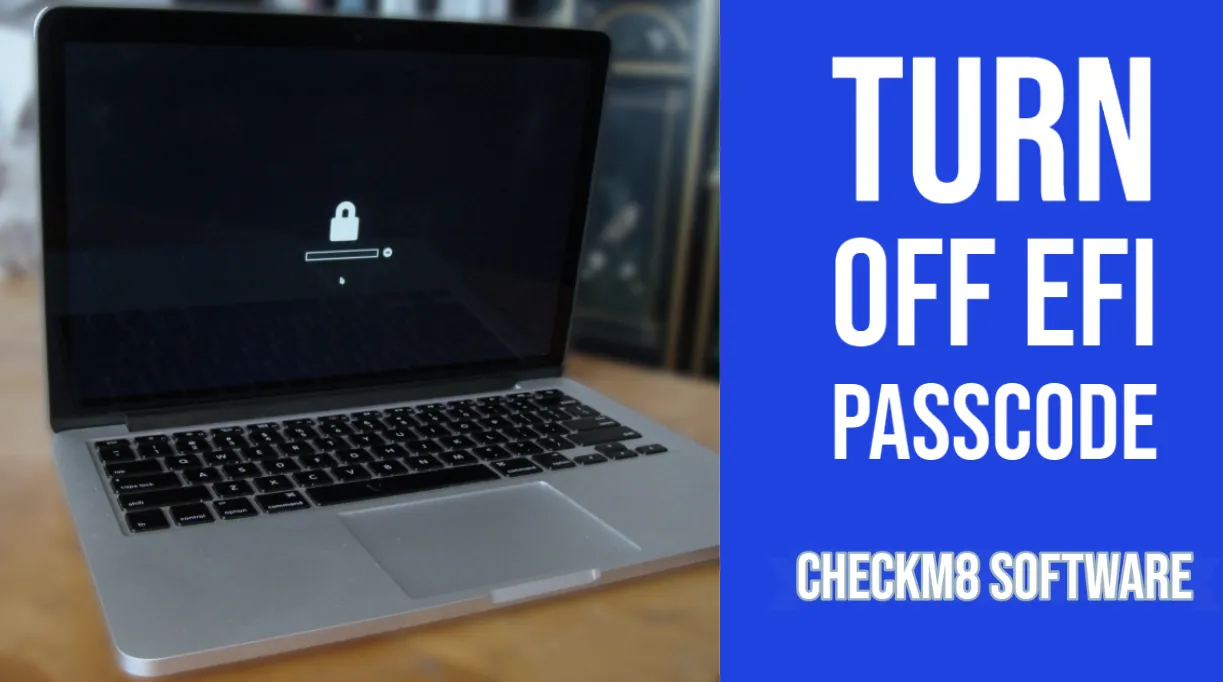
- Обновление и переустановка MacOS
- Очистка жесткого диска
- Восстановление Mac с помощью Time Machine.
Если вы включили эту функцию, вот как ее отключить:
- 1. Запустите Mac из режима восстановления macOS. Вам будет предложено ввести пароль прошивки во время запуска вашего Mac.
- 2. Когда на экране появится окно утилит, нажмите «Утилиты» в строке меню и выберите «Утилита безопасности запуска» или «Утилита пароля прошивки».
- 3. Щелкните Отключить пароль прошивки.
- 4. Введите пароль микропрограммы еще раз, когда вас попросят.
- 5. Выйдите из утилиты и выберите меню Apple и перезагрузить устройство.
Как отключить пароль прошивки EFI?
Вы уже знаете, что пароль EFI — это дополнительная мера безопасности, разработанная для процессов, связанных с macOS, таких как установка macOS, переустановка, стирание жесткого диска и восстановление Mac с помощью Time Machine. Вам необходимо ввести код доступа к прошивке EFI, чтобы отключить его перед продажей, поскольку новый владелец не сможет выполнять вышеупомянутые процессы. Экран кода доступа к прошивке появляется сразу после загрузки вашего Mac.
Однако есть вероятность, что вы по какой-либо причине можете забыть пароль EFI. Итак, что можно сделать в таких обстоятельствах. Прежде всего, сохраняйте спокойствие, поскольку мы опишем вам несколько способов решения этой проблемы.
Попробуйте сбросить или отключить пароль EFI с помощью утилиты пароля прошивки.
Первый подход, который вы можете попробовать сбросить, изменить или отключить пароль прошивки EFI, — это использовать тот же метод, который вы использовали для установки пароля. Для этого метода вам потребуется загрузить Mac в режим восстановления:
- 1. Перезагрузите Mac и, удерживая нажатыми кнопки Command+R, войдите в режим восстановления.
- 2. Когда появится экран утилиты, перейдите в меню «Утилиты» и выберите «Утилита пароля прошивки».
- 3. Отключите пароль прошивки.
В случае успеха вы увидите сообщение о том, что защита паролем отключена. Это не 100% надежный метод. В некоторых случаях это работает, но, скорее всего, не сработает в вашем случае. Однако попробовать стоит.
Обратитесь в Apple с просьбой разблокировать пароль прошивки EFI
Если описанный выше метод вам не поможет, вам придется обратиться в Apple или в авторизованный центр поддержки Apple, так как они могут обойти или сбросить пароль EFI для вас с помощью проприетарных инструментов.
Вполне возможно, что вам придется доказать им свое право собственности, чтобы разблокировать заблокированное устройство. Однако возможны некоторые исключения для ряда необычных обстоятельств. Вы можете обсудить этот вопрос с ними напрямую.
Как обойти прошивку EFI на Mac с помощью программного обеспечения CheckM8
Бывают случаи, когда описанные выше методы не подходят для обхода пароля EFI на Mac. По этой причине команда разработчиков CheckM8 создала программное обеспечение для разблокировки EFI, чтобы помочь пользователям, столкнувшимся с этой проблемой. Программное обеспечение CheckM8 — это надежный инструмент, позволяющий обойти защиту паролем прошивки безопасности Mac EFI (BIOS) и отключить безопасную загрузку для всех компьютеров Apple Mac с чипом безопасности T2, таких как: MacBook Pro и Air, iMac, iMac Pro, Mac Pro и Mini, работающие на macOS 10.12 Sierra и до macOS 11 Big Sur. Все будет сделано всего в один клик!
Это программное обеспечение очень простое в использовании даже для неопытных пользователей, поскольку оно не требует каких-либо технических навыков или опыта. Программное обеспечение CheckM8 обходит прошивку EFI на вашем Mac без необходимости вводить код доступа или пароль. Услуга предлагается в двух вариантах: сохранение данных и удаление данных.
Программное обеспечение CheckM8 EFI Unlock предлагает своим клиентам следующие преимущества:
- Поддержка всех устройств macOS с чипом безопасности T2, если включен пароль EFI;
- Не нужно знать правильный код доступа к прошивке EFI, чтобы разблокировать поддерживаемые компьютеры Mac;
- Услуга постоянной разблокировки, означающая, что ваш Mac будет полностью работоспособен после удаления кода доступа EFI.
Весь процесс состоит из четырех простых шагов. Вам понадобится еще один компьютер Mac, который не заблокирован. Вы установите на него программное обеспечение CheckM8. Другое дело, которое вам понадобится, это кабель USB типа C, соединяющий оба компьютера. Руководство на экране подскажет, что нужно делать на каждом этапе процесса. Нет необходимости вводить пароль EFI, чтобы разблокировать устройство macOS.
Вот пошаговое руководство по программному обеспечению для разблокировки Checkm8 EFI:
- 1. Загрузите и установите программное обеспечение для разблокировки Checkm8 EFI на незаблокированный Mac.
- 2. Соедините оба компьютера Mac с помощью кабеля Type-C.
- 3. Переведите заблокированный EFI Mac в режим DFU. Программное обеспечение обнаружит ваш Mac в режиме DFU и отобразит его технические характеристики, включая номер ECID, который необходимо ввести в форме заказа. Номер ECID вашего заблокированного Mac будет введен в базу данных Checkm8.
- 4. Нажмите кнопку «Пуск», чтобы начать процесс разблокировки.
Как видите, процесс очень прост, и каждый может использовать программное обеспечение CheckM8, чтобы обойти прошивку EFI на Mac. Более подробную информацию и пошаговые инструкции можно найти на странице сервиса EFI Unlock.
В конце концов, мы надеемся, что эта публикация была полезна и предоставила вам всю информацию, необходимую для подготовки вашего Mac к продаже. Следуя этим советам, вы гарантируете, что ваша личная информация и данные останутся в безопасности, и новый владелец вашего Mac не будет иметь к ним доступа.
Загрузите программное обеспечениеСтереть все данные с Mac
Теперь вы готовы стереть все свои данные и информацию с компьютера Mac, который вы собираетесь продать. Таким образом вы сотрете диск вашего Mac и восстановите его заводские настройки.
Есть много способов сделать это. Но мы выбрали самый простой способ для вашего удобства. Наш совет: воспользуйтесь Disk Utility, чтобы отформатировать диск и переустановить macOS.
- 1. Выключите свой Mac.
- 2. Снова включите Mac и сразу же нажмите кнопки Command и R.
- 3. Вас могут попросить выбрать пользователя и войти в систему с паролем, связанным с учетной записью этого пользователя.
- 4. Появится окно Утилиты, и вы должны выбрать Дисковую утилиту.
- 5. Выберите Macintosh HD на боковой панели.
- 6. Щелкните Стереть и введите новое имя и формат диска. Чтобы упростить задачу, вы можете просто оставить как Macintosh HD, так и APFS или Mac OS Extended (в журнале).
- 7. Щелкните группу «Стереть том». Если этот параметр недоступен, нажмите «Стереть».
- 8. В том случае, если вы не включили Find My Mac ранее, здесь вам будет предложено отключить эту функцию, используя свой Apple ID и пароль.
- 9. Если вы хотите удалить какие-либо другие внутренние тома, кроме Macintosh HD, просто щелкните значок минуса рядом с этим томом(ами).
- 10. Закройте Дисковую утилиту.
Переустановите macOS
Последний шаг, который вы должны сделать, прежде чем отдать свой Mac кому-то другому, является переустановка macOS. Есть несколько способов сделать это, и мы перечислим их здесь.

Вы должны использовать macOS Recovery для переустановки macOS. Итак, запустите Mac с восстановления macOS. Вы должны определить тип вашего Mac, будь то процессор Apple Silicon или Intel. Определившись, выберите один из следующих вариантов.
- Для Apple Silicon: включите Mac и продолжайте нажимать и удерживать кнопку питания, пока не появится окно параметров запуска. В этом окне есть значок шестеренки «Параметры». Выберите его и нажмите «Продолжить».
- Для процессора Intel: убедитесь, что ваш Mac подключен к Интернету. Включите Mac и сразу же нажмите и удерживайте Command (⌘) -R, пока не появится логотип Apple или другое изображение.
Вы можете попросить выбрать пользователя, для которого вы знаете пароль, сделайте это, нажмите «Далее» и введите пароль администратора.
Теперь давайте начнем переустановку macOS!
Выберите «Переустановить macOS» в окне утилит в macOS Recovery, нажмите «Продолжить» и следуйте инструкциям на экране и следующим инструкциям:
- Позвольте установке завершиться, не переводя Mac в спящий режим и не закрывая его крышку. Ваш Mac может перезагрузиться и несколько раз показывать индикатор выполнения, а экран может оставаться пустым в течение нескольких минут.
- Если установщик попросит разблокировать ваш диск, введите пароль, который вы используете для входа в свой Mac.
- Если установщик предназначен для другой версии macOS, чем вы ожидали, вы можете найти другие варианты установки ниже.
- Если программа установки предлагает вам выбор между установкой на Macintosh HD или Macintosh HD — Data, выберите Macintosh HD.
После установки macOS велика вероятность, что ваш Mac перезапустится к помощнику по настройке. Поскольку вы планируете передать свой Mac другим людям путем продажи, обмена или любым другим способом, лучшим выбором будет выйти из помощника, не завершив настройки, нажав Command-Q и щелкнув «Завершить работу». Таким образом, новый владелец будет использовать собственную информацию для завершения настройки при первом запуске Mac.
Что касается других вариантов переустановки macOS, вы можете найти их ниже. Обратите внимание, что по умолчанию macOS Recovery устанавливает последнюю версию macOS, которая ранее была установлена на Mac. Один из следующих вариантов позволит вам установить другие версии macOS.
- Если macOS Sierra 10.12.4 или более поздней версии никогда ранее не устанавливалась на ваш Mac, вы получите macOS, с которой изначально поставлялся ваш Mac, или ближайшую доступную версию.
- Если ваш Mac оснащен микросхемой безопасности T2 и вы никогда не обновляли на нем macOS, вы получите последнюю версию macOS, которая была установлена на вашем Mac.
Для компьютеров Mac на базе Intel, которые ранее работали на macOS Sierra 10.12.4 или более поздней версии, вы можете использовать Shift-Option-Command-R при запуске. При выборе этого варианта будет установлена версия macOS, с которой поставлялся ваш Mac, или ближайшая доступная версия.
Вы также можете использовать App Store вместо восстановления macOS, чтобы переустановить macOS на вашем Mac. Если вы не можете установить последнюю выпущенную версию macOS, скорее всего, вы сможете установить более раннюю версию.
Еще один доступный вам вариант — создать загрузочный установщик и использовать его для установки macOS на ваш текущий Mac или другой Mac.
Как отключить функцию «Найти Mac» в случае блокировки Apple ID?
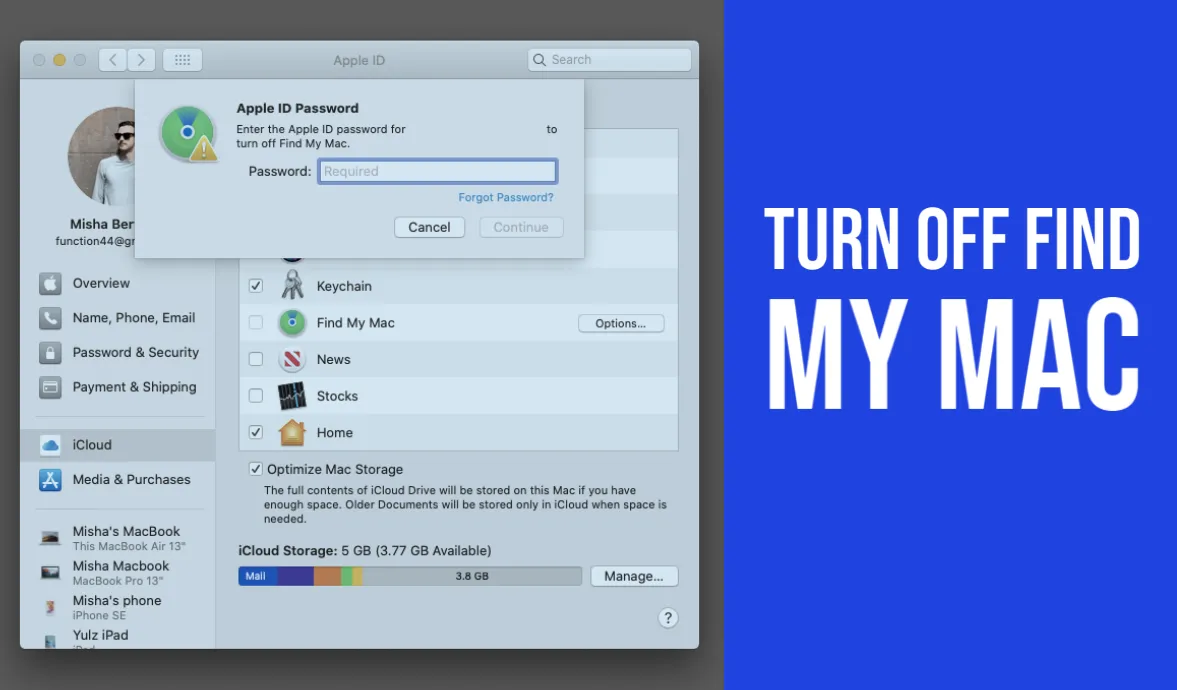
Как уже было сказано, вам следует отключить функцию «Найти Mac» при подготовке вашего Mac к продаже. Для этого вам нужно будет ввести свой Apple ID и пароль. Но если ваш Apple ID по какой-то причине заблокирован, вам следует разблокировать его, прежде чем выключать Find My Mac. Ниже вы найдете подробное руководство, в котором рассказывается, что делать, если ваш Apple ID заблокирован или отключен.
Для тех, кто использует двухфакторную аутентификацию, вам нужно иметь под рукой доверенное устройство или номер телефона, чтобы сбросить свой Apple ID и пароль, которые, в свою очередь, разблокируют вашу учетную запись. Вы также можете использовать ключ восстановления, если он у вас есть.
Если на вашем устройстве отображается сообщение о том, что ваша учетная запись отключена в App Store и iTunes Store, вам следует обратиться за помощью в службу поддержки Apple.
В случае, когда ваш Apple ID был заблокирован по соображениям безопасности, может отображаться одно из следующих предупреждений:
- «Этот Apple ID был отключен по соображениям безопасности»
- Вы не можете войти, потому что ваша учетная запись отключена из соображений безопасности
- «Этот Apple ID заблокирован по соображениям безопасности»
Есть еще один вариант, который вы можете использовать, если вы используете контрольный вопрос со своим Apple ID или если доверенный номер телефона или устройство недоступны. Вы можете перейти на сайт iforgot.apple.com, чтобы разблокировать свою учетную запись с помощью существующего пароля или сбросить пароль. Ваш Apple ID останется заблокированным после нескольких попыток разблокировать его. Однако вы можете повторить попытку на следующий день.
Используйте программное обеспечение CheckM8 для обхода блокировки активации, не отключая Find My Mac и Apple ID
Правда в том, что большое количество пользователей оказываются в ситуации, когда они просто забыли свой Apple ID или пароль от своего Mac, или по каким-то причинам не могут использовать перечисленные выше опции. Таким образом, если вы несколько раз введете неправильный идентификатор Apple ID или пароль, ваш Mac станет заблокированным для активации.
Вот почему команда разработчиков CheckM8 разработала программное обеспечение, способное обходить блокировку активации Find My Mac на компьютерах Mac, оснащенных чипами безопасности Apple T2, работающими на macOS 10.12 Sierra и до macOS 11 Big Sur.
Программное обеспечение CheckM8 работает на следующих компьютерах:
- iMac представлен в 2020 году
- iMac Pro
- Mac Pro представлен в 2019 году
- Mac Mini представлен в 2018 году
- MacBook Air, представленный в 2018 году или новее
- MacBook Pro, представленный в 2018 году или новее
Основное преимущество инструмента обхода блокировки активации Mac от CheckM8 заключается в том, что вам не потребуется вводить Apple ID или пароль для обхода блокировки активации на вашем Mac. Программное обеспечение имеет удобный интерфейс и позволяет обойти блокировку активации на вашем T2 Mac всего за 1 клик!
Вам понадобится разблокированный компьютер Mac и кабель USB Type-C — USB Type-C для успешного обхода блокировки активации. Весь процесс обхода займет не более 1 минуты и требует 4 простых шага:
- 1. Загрузите программное обеспечение Checkm8 Mac Activation Lock Bypass и установите его на разблокированный компьютер Mac.
- 2. Соедините оба компьютера Mac кабелем USB Type-C — USB Type-C.
- 3. Переведите Mac с блокировкой активации в режим DFU. Программное обеспечение Checkm8 проверит его, чтобы убедиться, что Mac в режиме DFU поддерживается. Если это так, вам будет предложено купить лицензию на заблокированный активацией Mac.
- 4. Нажмите кнопку Начать обход и дождитесь завершения процесса обхода.
Обратите внимание! Лицензия на программное обеспечение Checkm8 предоставляется только для проверенного MacBook. Его серийный номер будет внесен в базу данных. Это позволит повторно использовать его бесплатно в случае повторной блокировки.
Просмотрите видео обхода блокировки активации с помощью инструмента CheckM8.
После завершения процесса обхода блокировки активации ваш недавно разблокированный компьютер Mac выключится. Нажмите кнопку питания, чтобы включить его, и начните использовать его со своим Apple ID.
Если вы оказались в подобной ситуации и не знаете, как решить проблему блокировки активации Find My Mac на вашем Mac, программное обеспечение CheckM8 — идеальное решение для вас! Посетите сервис обхода блокировки активации Mac, чтобы найти подробное пошаговое руководство и описание сервиса.
Программы для разблокировки Компьютеры Mac.
-

Программа обхода блокировки активации MacOS
Цена от $89.00
Если MacBook, iMac, Mac Mini или Mac Pro на процессоре INTEL T2, вы можете воспользоваться программным обеспечением CheckM8, чтобы обойти функцию «Найти мой Mac» и удалить экран блокировки активации MacOS iCloud.
Узнайте о программеЦена от $99.00
-

Программа разблокировки пароля прошивки EFI
Цена от$99.00
Доступно быстрое и эффективное решение для разблокирования включенного пароля безопасности EFI (BIOS) на любом Mac, оснащенном чипом T2
Узнайте о программеЦена от $99.00
-

Программа обхода удаленного управления MDM MacOS
Цена от$29.00
Этот инструмент разработан для обхода дистанционного управления MacOS, позволяя вам получить полный доступ к MacBook без каких-либо ограничений, которые накладывает блокировка MDM.
Узнайте о программеЦена от $29.99
-

MDM Программное обеспечение для разблокировки [T2 INTEL]
Цена от$79.00
Новое программное обеспечение CheckM8 предоставляет решение для постоянной разблокировки MDM для MacBook Pro, Air и других компьютеров Mac, оснащенных процессорами T2.
Узнайте о программеЦена от $79.99
-

Программа обхода блокировки PIN-кодом MacOS iCloud
Цена от$49.00
Если у вас возникли проблемы с экраном блокировки PIN-кода iCloud или вы забыли свой PIN-код, это программное обеспечение может помочь вам обойти экран блокировки и восстановить доступ к MacBook на базе процессора Intel
Узнайте о программеЦена от $49.00
Программы для разблокировки iPhone и iPad.
-

Программа удаления блокировки активации iCloud
Цена от $15.99
Этот инструмент используется, чтобы избавиться от блокировки активации iCloud на iPhone и iPad, которые работают на iOS до версии 18
Узнайте о программеЦена от $15.99
-
![Программа обхода удаленного управления [MDM]](https://checkm8.info/new/img/service/remote-management-iphone-unlock.webp)
Программа обхода удаленного управления [MDM]
Цена от $44.99
Это программное обеспечение позволяет удалить профиль конфигурации управления мобильными устройствами (MDM) и обойти экран блокировки MDM на любой модели iPhone и iPad.
Узнайте о программеЦена от $44.99
-

Программа разблокировки код-пароля iPhone
From $29.99
С помощью удобного инструмента CheckM8 вы можете обойти экран блокировки паролем и разблокировать iPhone.
Узнайте о программеЦена от $29.99
-

Разблокировка iCloud через Open Menu FMI
From $14.99
Этот инструмент предназначен для iPhone и iPad, которые не застряли на экране активации, а являются полностью рабочими устройствами с доступом к меню «Медиа и покупки».
Узнайте о программеЦена от $14.99

 Ukrainian / UK
Ukrainian / UK
 English / EN
English / EN
 Arabic / AR
Arabic / AR
 Spain / ES
Spain / ES
 Deutsch / DE
Deutsch / DE
 Italy / IT
Italy / IT
 zh / ZH
zh / ZH
 French / FR
French / FR