Préparer votre Mac pour la vente - Tutoriel

Préparez votre ordinateur Mac pour la vente : désactivez le mot de passe de Find My Mac et de la protection EFI, déconnectez-vous de certains services et supprimez (effacez) vos anciennes données avant de le faire.
Nous arrivons tous un jour au moment où nous pensons devoir renouveler nos appareils et dire au revoir à ceux que nous possédons actuellement. C'est à ce moment-là que nous commençons à réfléchir à ce que nous allons faire de notre appareil actuel : le vendre, le donner à un membre de la famille ou utiliser un programme de reprise. Quel que soit votre choix, vous devez vous assurer que vos données et informations personnelles sont en sécurité et qu'un nouveau propriétaire n'y aura pas accès lorsqu'il utilisera votre ancien Mac.
Vous trouverez ici toutes les informations nécessaires pour préparer votre Mac à la vente et sécuriser toutes vos données et informations personnelles. Ce guide vous explique étape par étape comment procéder.
Si vous ne voulez pas perdre toutes les données que vous conservez sur votre Mac actuel et les utiliser sur votre nouvel ordinateur, nous vous conseillons de sauvegarder votre appareil avant de passer aux étapes décrites ci-dessous. Time Machine est la méthode de sauvegarde la plus simple, car cette fonction est déjà intégrée à votre Mac. Tout ce dont vous avez besoin pour sauvegarder votre Mac est un disque dur externe. En fait, il est conseillé de faire des sauvegardes de votre ordinateur de temps en temps, même si vous n'avez pas l'intention de le donner, de le vendre ou de faire quoi que ce soit d'autre. De cette façon, vous vous assurez que toutes les données que vous conservez sur votre Mac ne seront pas perdues en cas de panne de votre ordinateur, etc.
Se déconnecter de l'Apple ID et désactiver Find My Mac
En déconnectant votre Mac de votre identifiant Apple ou d'iCloud, vous n'aurez plus accès à toutes vos données stockées dans iCloud. Dans le même temps, toutes les données et sauvegardes stockées dans iCloud resteront accessibles à partir des autres appareils que vous utilisez avec votre identifiant Apple. Lorsque vous déconnectez votre Mac de votre identifiant Apple, les fonctionnalités suivantes ne sont plus disponibles :
- Apple Pay, Apple Cash et Apple Card
- Find My
- Centre de jeux
- Application Home pour contrôler vos appareils HomeKit
- Sauvegarde iCloud
- iCloud Drive
- Trousseau iCloud
- iCloud Mail
- Photos iCloud
- Raccourcis Siri
- Mémos vocaux
- Albums partagés
- Messages dans iCloud
- Rappels
- Notes partagées
- Fichiers partagés, Numéros et Notes importantes
- Mises à jour de vos contacts, calendriers, rappels, signets et onglets Safari
- Fonctionnalités de continuité telles que Handoff, Presse-papiers universel et déblocage automatique avec votre Apple Watch.
- Données d'application pour toutes les applications tierces que vous avez installées et qui utilisent iCloud
Veuillez noter que vos comptes Apple Cash et Apple Card restent liés à votre identifiant Apple et ne peuvent pas être transférés ou accessibles à l'aide d'un autre identifiant Apple.
Vous vous déconnecterez également automatiquement de l'App Store, d'iMessage et de FaceTime lorsque vous vous déconnecterez d'iCloud.
Comment se déconnecter de l'Apple ID et désactiver Find My Mac ?
- 1. Choisissez le menu Apple > ; Préférences Système.
- 2. Cliquez sur Apple ID ou, si vous utilisez macOS High Sierra ou une version antérieure, cliquez sur iCloud dans le panneau de gauche et décochez Trouver mon Mac.
- 3. Cliquez sur Vue d'ensemble.
- 4. Cliquez sur Déconnexion.
- 5. Si vous souhaitez conserver une copie de vos données iCloud sur votre Mac avant de vous déconnecter, assurez-vous de cocher les cases appropriées. Cliquez ensuite sur Conserver une copie.
- 6. Si vous souhaitez conserver une copie de vos mots de passe Safari sur votre Mac, cliquez sur Conserver sur ce Mac.
Au cours de la procédure, il peut vous être demandé si vous souhaitez conserver une copie de vos données iCloud ou de vos mots de passe Safari sur ce Mac. Vous pouvez le faire si vous le souhaitez, mais ces informations seront de toute façon effacées puisqu'il vous sera recommandé d'effacer votre disque dur à l'avenir. Si vous souhaitez conserver ces informations, voici ce que vous devez faire.
Se déconnecter d'iTunes et désautoriser le Mac
L'étape suivante consiste à vous déconnecter d'iTunes et des autres services associés, ainsi qu'à désautoriser votre Mac. Vous trouverez ci-dessous un guide étape par étape sur la manière de procéder :

- 1. Ouvrez iTunes sur votre Mac.
- 2. Sélectionnez Compte et autorisations.
- 3. Dans le menu déroulant, sélectionnez l'option Désautoriser cet ordinateur.
- 4. Saisissez votre identifiant Apple et votre mot de passe.
- 5. Cliquez sur Désautoriser.
Comme vous l'avez peut-être déjà entendu, c'est la dernière année où iTunes est disponible. Selon Apple, iTunes ne sera plus disponible à partir de la fin de l'année 2021. À l'avenir, vous pourrez donc vous déconnecter de vos comptes en utilisant les applications Musique, TV ou Livres. Vous pouvez ouvrir n'importe laquelle de ces applications et procéder comme suit :
- 1. Accédez à Compte et autorisations
- 2. Cliquez sur Désautoriser cet ordinateur.
- 3. Saisissez votre identifiant Apple et votre mot de passe.
- 4. Cliquez sur le bouton Désautoriser.
Nous vous recommandons également de vous assurer que vous vous êtes déconnecté de l'application Messages au plus tard le :
- 1. Ouvrez l'application Messages.
- 2. Allez dans Préférences.
- 3. Cliquez sur l'onglet iMessage.
- 4. Cliquez sur Déconnexion.
Désactiver le code d'accès EFI
Si votre Mac est équipé d'une puce de sécurité T2 et qu'il est protégé par un code EFI (Extensible Firmware Interface), vous devez le désactiver pour permettre au nouveau propriétaire de votre Mac d'effectuer les opérations suivantes sur celui-ci :
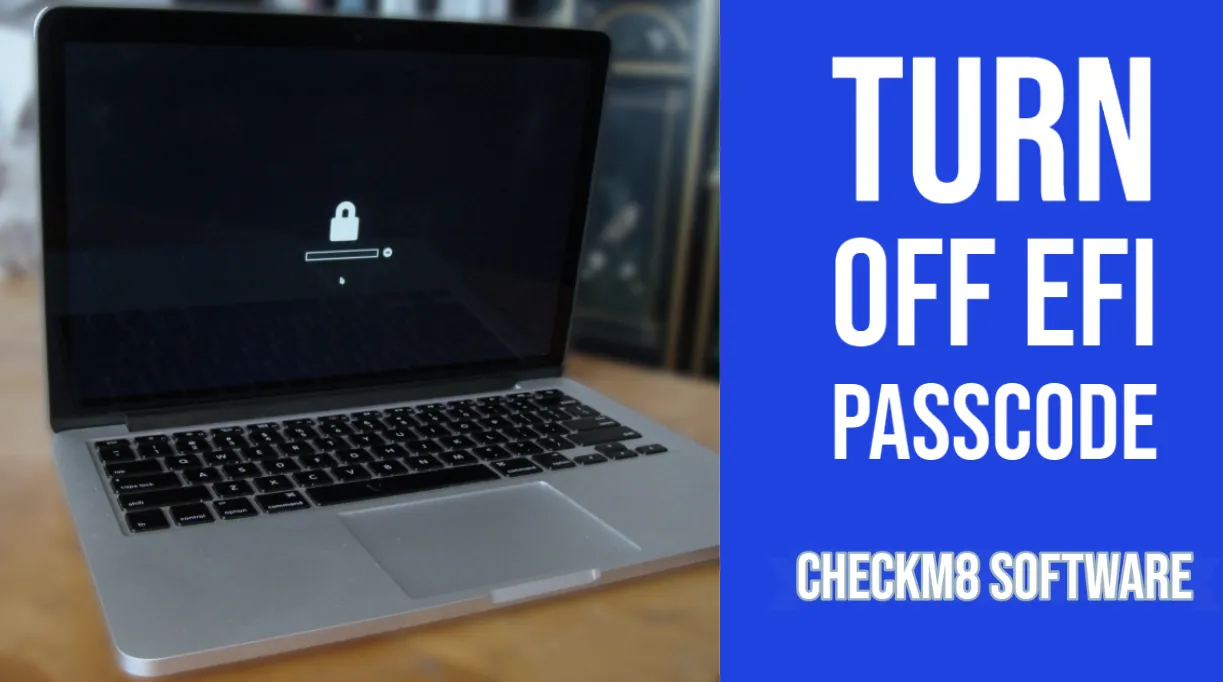
- Mise à niveau et réinstallation de MacOS
- Nettoyage du disque dur
- Restauration du Mac à l'aide de Time Machine.
Si vous avez activé cette fonction, voici comment la désactiver :
- 1. Démarrez votre Mac à partir de la récupération macOS. Il vous sera demandé d'entrer le mot de passe du micrologiciel pendant le démarrage de votre Mac.
- 2. Lorsque la fenêtre des utilitaires s'affiche à l'écran, cliquez sur Utilitaires dans la barre de menus, puis choisissez Utilitaire de sécurité au démarrage ou Utilitaire de mot de passe du microprogramme.
- 3. Cliquez sur Désactiver le mot de passe du microprogramme.
- 4. Saisissez à nouveau le mot de passe du microprogramme lorsque cela vous est demandé.
- 5. Quittez l'utilitaire et choisissez Apple menu & Redémarrer.
Comment désactiver le mot de passe du microprogramme EFI ?
Vous savez déjà que le code EFI est une mesure de sécurité supplémentaire conçue pour les processus liés à macOS, tels que l'installation et la réinstallation de macOS, la suppression du disque dur et la restauration du Mac à l'aide de Time Machine. Vous devez saisir le code d'accès au microprogramme EFI pour le désactiver avant la vente, car le nouveau propriétaire ne pourra pas effectuer les opérations susmentionnées. L'écran du code d'accès au microprogramme s'affiche juste après le démarrage de votre Mac.
Cependant, il est possible que vous oubliiez le code d'accès EFI pour une raison quelconque. Que faire dans de telles circonstances ? Tout d'abord, restez calme car nous allons décrire plusieurs façons de résoudre ce problème.
Essayez de réinitialiser ou de désactiver le code d'accès EFI à l'aide de l'utilitaire du mot de passe du micrologiciel
La première approche que vous pouvez essayer ici pour réinitialiser, modifier ou désactiver le code de passe du micrologiciel EFI est d'utiliser la même méthode que celle que vous avez utilisée pour définir le mot de passe. Pour cette méthode, vous devrez démarrer votre Mac en mode de récupération :
- 1. Redémarrez votre Mac et maintenez les touches Commande+R enfoncées pour entrer dans le mode de récupération.
- 2. Une fois que l'écran de l'utilitaire apparaît, allez dans le menu Utilitaires et sélectionnez "Mot de passe du micrologiciel de l'utilitaire".
- 3. Sélectionnez pour désactiver le mot de passe du micrologiciel.
En cas de succès, un message indiquant que la protection par mot de passe est désactivée s'affichera. Cette méthode n'est pas fiable à 100 %. Elle fonctionne dans certains cas, mais il y a de fortes chances qu'elle ne fonctionne pas dans votre cas. Toutefois, cela vaut la peine d'essayer.
Contactez Apple pour demander le déverrouillage du mot de passe du microprogramme EFI
Si la méthode décrite ci-dessus ne vous aide pas, vous devrez vous adresser à Apple ou à un centre d'assistance agréé Apple, qui pourra contourner ou réinitialiser le mot de passe EFI à l'aide d'outils propriétaires.
Il est fort possible que vous deviez prouver que vous êtes propriétaire de votre appareil pour le débloquer. Toutefois, certaines exceptions sont possibles pour un certain nombre de circonstances inhabituelles. Vous pouvez discuter de cette question avec eux directement.
Comment contourner le microprogramme EFI sur Mac à l'aide du logiciel CheckM8
Dans certains cas, les méthodes décrites ci-dessus ne permettent pas de contourner le mot de passe EFI sur Mac. C'est pourquoi l'équipe de développement de CheckM8 a créé le logiciel de déblocage EFI pour aider les utilisateurs confrontés à ce problème. Le logiciel CheckM8 est un outil fiable permettant de contourner la protection par mot de passe du micrologiciel de sécurité EFI (BIOS) et de désactiver le démarrage sécurisé pour tous les ordinateurs Apple Mac dotés d'une puce de sécurité T2, tels que : MacBook Pro et Air, iMac, iMac, iMac, iMac et iMac : MacBook Pro et Air, iMac, iMac Pro, Mac Pro et Mini fonctionnant sous macOS 10.12 Sierra et jusqu'à macOS 11 Big Sur. Tout se fera en un seul clic !
Ce logiciel est très facile à utiliser même pour les utilisateurs inexpérimentés car il ne nécessite pas de compétences techniques ou d'antécédents. Le logiciel CheckM8 contournera le microprogramme EFI de votre Mac sans qu'il soit nécessaire d'entrer un code d'accès ou un mot de passe. Le service est proposé en deux options : données sauvegardées et données effacées.
Le logiciel de déblocage EFI de CheckM8 offre les avantages suivants à ses clients :
- Prise en charge de tous les appareils macOS dotés d'une puce de sécurité T2 si le mot de passe EFI est activé ;
- Il n'est pas nécessaire de connaître le bon code de passe du micrologiciel EFI pour débloquer les Mac pris en charge ;
- Service de déblocage permanent, ce qui signifie que votre Mac sera entièrement utilisable après la suppression du mot de passe EFI.
Le processus complet comprend quatre étapes simples. Vous devez disposer d'un autre ordinateur Mac non verrouillé. Vous y installerez le logiciel CheckM8. Vous aurez également besoin d'un câble USB de type C - USB de type C pour connecter les deux ordinateurs. Le guide à l'écran vous indiquera exactement ce qu'il faut faire à chaque étape du processus. Il n'est pas nécessaire d'entrer un mot de passe EFI pour débloquer votre appareil macOS.
Voici le guide étape par étape du logiciel de déverrouillage EFI Checkm8 :
- 1. Téléchargez et installez le logiciel de déblocage Checkm8 EFI sur le Mac non verrouillé.
- 2. Connectez les deux Mac à l'aide d'un câble de type C.
- 3. Mettez le Mac verrouillé EFI en mode DFU. Le logiciel détectera votre Mac en mode DFU et affichera ses caractéristiques techniques, y compris le numéro ECID à saisir dans le formulaire de commande. Le numéro ECID de votre Mac verrouillé sera entré dans la base de données de Checkm8.
- 4. Cliquez sur le bouton "Démarrer" pour lancer le processus de déblocage.
Comme vous pouvez le constater, le processus est très simple et tout le monde peut utiliser le logiciel CheckM8 pour contourner le microprogramme EFI sur Mac. Vous pouvez trouver des informations plus détaillées et des guides étape par étape sur la page du service de déblocage EFI.
En conclusion, nous espérons que cet article vous a été utile et qu'il vous a donné toutes les informations dont vous avez besoin pour préparer votre Mac à la vente. En suivant ces conseils, vous vous assurez que vos informations et données personnelles restent en sécurité et que le nouveau propriétaire de votre Mac n'y aura pas accès.
Télécharger le logicielEffacer toutes les données du Mac
Vous pouvez maintenant effacer toutes vos données et informations de votre ordinateur Mac que vous êtes sur le point de vendre. Pour ce faire, vous allez effacer le disque dur de votre Mac et le restaurer avec ses réglages d'usine.
Il existe de nombreuses façons de procéder. Nous avons choisi la méthode la plus simple pour vous faciliter la tâche. Nous vous conseillons d'utiliser l'Utilitaire de disque pour formater votre disque et réinstaller macOS.
- 1. Éteignez votre Mac.
- 2. Rallumez votre Mac et appuyez immédiatement sur les touches Commande et R.
- 3. Il peut vous être demandé de sélectionner un utilisateur et de vous connecter avec le mot de passe lié au compte de cet utilisateur.
- 4. La fenêtre Utilitaires s'affiche et vous devez sélectionner Utilitaire de disque.
- 5. Sélectionnez Macintosh HD dans la barre latérale.
- 6. Cliquez sur Effacer et entrez un nouveau nom de disque et un nouveau format. Pour faciliter les choses, vous pouvez laisser les deux noms Macintosh HD et APFS ou Mac OS Étendu (journalisé).
- 7. Cliquez sur Effacer le groupe de volumes. Si cette option n'est pas disponible, cliquez sur Effacer.
- 8. Si vous n'avez pas activé Find My Mac précédemment, il vous sera demandé de désactiver cette fonction à l'aide de votre identifiant Apple et de votre mot de passe.
- 9. Si vous souhaitez supprimer d'autres volumes internes en plus de Macintosh HD, cliquez simplement sur l'icône moins à côté de ce(s) volume(s).
- 10. Quittez l'Utilitaire de disque.
Réinstaller macOS
La dernière étape à effectuer avant de confier votre Mac à quelqu'un d'autre est la réinstallation de macOS. Il existe plusieurs façons de procéder, que nous allons énumérer ici.

Pour la réinstallation de macOS, vous devez utiliser macOS Recovery. Démarrez donc votre Mac à partir de la récupération de macOS. Vous devez déterminer le type de votre Mac, s'il s'agit d'un Apple Silicon ou d'un processeur Intel. Une fois ce type déterminé, choisissez l'une des options suivantes :
- Pour Apple silicon : Allumez votre Mac et maintenez le bouton d'alimentation enfoncé jusqu'à ce que la fenêtre des options de démarrage s'affiche. Cette fenêtre comporte une icône d'engrenage Options. Sélectionnez-la et cliquez sur Continuer.
- Pour les processeurs Intel : Assurez-vous que votre Mac dispose d'une connexion à Internet. Allumez votre Mac et maintenez immédiatement la touche Commande (⌘) -R enfoncée jusqu'à ce que le logo Apple ou une autre image apparaisse.
Il se peut que l'on vous demande de sélectionner un utilisateur dont vous connaissez le mot de passe, faites-le, cliquez sur Suivant et entrez le mot de passe de l'administrateur.
Démarrons à présent la réinstallation de macOS proprement dite !
Sélectionnez l'option Réinstaller macOS dans la fenêtre des utilitaires de récupération de macOS, cliquez sur Continuer et suivez les instructions à l'écran et les directives suivantes :
- Laissez l'installation se terminer sans mettre votre Mac en veille ou fermer son couvercle. Il se peut que votre Mac redémarre et affiche une barre de progression à plusieurs reprises, et que l'écran reste vide pendant plusieurs minutes.
- Si le programme d'installation vous demande de débloquer votre disque, entrez le mot de passe que vous utilisez pour vous connecter à votre Mac.
- Si le programme d'installation concerne une version de macOS différente de celle à laquelle vous vous attendiez, vous pouvez trouver d'autres options d'installation ci-dessous.
- Si le programme d'installation vous offre le choix entre une installation sur Macintosh HD ou Macintosh HD - Data, choisissez Macintosh HD.
Une fois l'installation de macOS terminée, il y a de fortes chances que votre Mac redémarre sur un assistant d'installation. Puisque vous avez l'intention de céder votre Mac à d'autres personnes par le biais d'une vente, d'un échange ou de toute autre manière, le plus approprié est de quitter l'assistant sans terminer l'installation en appuyant sur Command-Q et en cliquant sur Arrêter. De cette façon, le nouveau propriétaire utilisera ses propres informations pour terminer l'installation lorsqu'il ou elle démarrera le Mac pour la première fois.
Les autres options de réinstallation de macOS sont présentées ci-dessous. Veuillez noter que, par défaut, la récupération de macOS installe la dernière version de macOS qui était précédemment installée sur le Mac. L'une des options suivantes vous permettra d'installer d'autres versions de macOS.
- Si macOS Sierra 10.12.4 ou une version ultérieure n'a jamais été installé sur votre Mac, vous obtiendrez le macOS avec lequel votre Mac a été livré à l'origine, ou la version la plus proche encore disponible.
- Si votre Mac est équipé de la puce de sécurité T2 et que vous n'avez jamais mis à jour macOS sur celui-ci, vous obtiendrez le dernier macOS qui a été installé sur votre Mac.
Pour les Mac basés sur intel qui fonctionnaient auparavant sur macOS Sierra 10.12.4 ou une version ultérieure, vous pouvez utiliser Shift-Option-Command-R au démarrage. Cette option installera la version de macOS livrée avec votre Mac, ou la version la plus proche encore disponible.
Vous pouvez également utiliser l'App Store au lieu de la récupération de macOS pour réinstaller macOS sur votre Mac. Si vous ne pouvez pas installer la dernière version de macOS, il y a de fortes chances que vous puissiez installer une version antérieure.
Une autre option consiste à créer un programme d'installation amorçable et à l'utiliser pour installer macOS sur votre Mac actuel ou sur un autre Mac.
Comment désactiver Find My Mac en cas d'Apple ID verrouillé ?
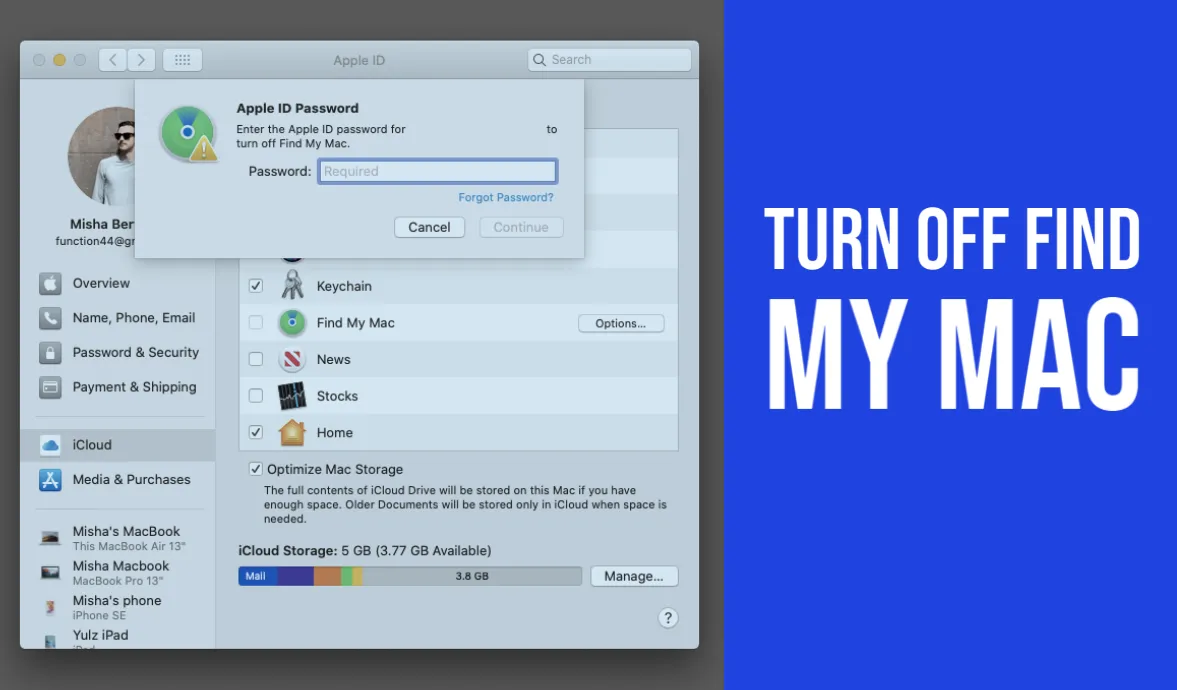
Comme nous l'avons déjà dit, vous devez désactiver Find My Mac lorsque vous préparez votre Mac pour la vente. Pour ce faire, vous devrez saisir votre identifiant Apple et votre mot de passe. Mais si votre identifiant Apple est verrouillé pour une raison quelconque, vous devez le débloquer avant de désactiver Find My Mac. Vous trouverez ci-dessous un guide détaillé indiquant la marche à suivre si votre identifiant Apple est verrouillé ou désactivé.
Pour ceux qui utilisent l'authentification à deux facteurs, vous devrez avoir un appareil ou un numéro de téléphone de confiance à portée de main pour réinitialiser votre identifiant Apple et votre mot de passe qui, à son tour, débloquera votre compte. Vous pouvez également utiliser une clé de récupération si vous en avez une.
Si votre appareil affiche un message indiquant que votre compte a été désactivé dans l'App Store et l'iTunes Store, vous devez contacter l'assistance Apple pour obtenir de l'aide.
Si votre identifiant Apple a été verrouillé pour des raisons de sécurité, l'une des alertes suivantes peut s'afficher :
- "Cet identifiant Apple a été désactivé pour des raisons de sécurité.
- "Vous ne pouvez pas vous connecter car votre compte a été désactivé pour des raisons de sécurité.
- "Cet identifiant Apple a été verrouillé pour des raisons de sécurité"
Il existe une autre option si vous utilisez une question de sécurité avec votre identifiant Apple, ou si un numéro de téléphone ou un appareil de confiance n'est pas disponible. Vous pouvez vous rendre sur iforgot.apple.com pour débloquer votre compte avec votre mot de passe existant ou réinitialiser le mot de passe. Votre identifiant Apple restera verrouillé après plusieurs tentatives de déblocage. Vous pouvez toutefois réessayer le lendemain.
Utilisez le logiciel CheckM8 pour contourner le verrou d'activation sans désactiver Find My Mac et l'identifiant Apple.
En réalité, un grand nombre d'utilisateurs oublient leur identifiant Apple ou le mot de passe utilisé pour leur Mac, ou ne peuvent pas utiliser les options énumérées ci-dessus pour certaines raisons. Ainsi, si vous entrez plusieurs fois un identifiant ou un mot de passe Apple incorrect, votre Mac devient verrouillé à l'activation.
C'est pourquoi l'équipe de développement de CheckM8 a conçu un logiciel capable de contourner le verrouillage d'activation de Find My Mac sur les ordinateurs Mac équipés des puces de sécurité T2 d'Apple fonctionnant sous macOS 10.12 Sierra et jusqu'à macOS 11 Big Sur.
Le logiciel CheckM8 fonctionne sur les ordinateurs suivants :
- iMac introduit en 2020
- iMac Pro
- Mac Pro introduit en 2019
- Mac Mini lancé en 2018
- MacBook Air lancé en 2018 ou plus récemment
- MacBook Pro lancé en 2018 ou dans une version plus récente
Le principal avantage de l'outil de contournement du verrou d'activation Mac par CheckM8 est que vous n'aurez pas à entrer l'identifiant Apple ou le mot de passe pour contourner le verrou d'activation sur votre Mac. Le logiciel possède une interface conviviale et contournera le verrou d'activation de votre Mac T2 en un seul clic !
Vous aurez besoin d'un ordinateur Mac débloqué et d'un câble USB Type-C - USB Type-C pour réussir le contournement du verrou d'activation. Tout le processus de contournement ne prendra pas plus d'une minute et nécessite 4 étapes simples :
- 1. Téléchargez le logiciel de contournement du verrou d'activation Checkm8 Mac et installez-le sur l'ordinateur Mac déverrouillé.
- 2. Connectez les deux ordinateurs Mac à l'aide d'un câble USB Type-C - USB Type-C.
- 3. Mettez le Mac verrouillé par activation en mode DFU. Le logiciel Checkm8 le vérifiera pour s'assurer que le Mac en mode DFU est pris en charge. Si c'est le cas, il vous sera proposé d'acheter la licence pour le Mac verrouillé par activation.
- 4. Cliquez sur le bouton Démarrer le contournement et attendez la fin du processus de contournement.
Veuillez noter que la licence du logiciel Checkm8 ne sera fournie que pour le MacBook vérifié. Son numéro de série sera entré dans la base de données. Cela vous permettra de l'utiliser à plusieurs reprises gratuitement en cas de reverrouillage.
Regardez une vidéo du processus de contournement du verrouillage d'activation à l'aide de l'outil CheckM8.
Une fois le processus de contournement du verrouillage d'activation terminé, votre ordinateur Mac nouvellement débloqué s'éteindra. Appuyez sur un bouton d'alimentation pour l'allumer et commencer à l'utiliser avec votre identifiant Apple.
Si vous vous trouvez dans une telle situation et que vous ne savez pas comment résoudre le problème d'Activation du verrouillage de votre Mac, le logiciel CheckM8 est la solution idéale pour vous ! Consultez le service de contournement du verrouillage d'activation de Mac pour obtenir un guide détaillé étape par étape et une description du service.
Outils de déverrouillage Ordinateurs Mac.
-

Outil de contournement du verrou d'activation de MacOS
Prix de $89.00
Si votre MacBook, iMac, Mac Mini ou Mac Pro est équipé de la puce INTEL T2, vous pouvez utiliser le logiciel CheckM8 pour contourner Find My Mac et supprimer l'écran de verrouillage de l'activation iCloud de MacOS.
Découvrez le logicielPrix de $99.00
-

Outil de déverrouillage du code d'accès au micrologiciel EFI
Prix de$99.00
Il existe une solution rapide et efficace pour déverrouiller la protection par mot de passe du micrologiciel de sécurité EFI (BIOS) sur tout Mac équipé de la puce T2.
Découvrez le logicielPrix de $99.00
-

Outil de contournement de la gestion à distance de MacOS
Prix de$29.00
Cet outil est conçu pour contourner la gestion à distance sur MacOS, vous permettant d'obtenir un accès complet à votre MacBook sans aucune restriction imposée par l'écran de verrouillage MDM.
Découvrez le logicielPrix de $29.99
-

MDM Déverrouiller le logiciel [T2 INTEL]
Prix de$79.00
Le nouveau logiciel CheckM8 fournit une solution de déverrouillage MDM permanente pour MacBook Pro, Air et autres ordinateurs Mac équipés de processeurs T2.
Découvrez le logicielPrix de $79.99
-

Outil de contournement du verrouillage PIN d'iCloud sous MacOS
Prix de$49.00
Si vous rencontrez des difficultés avec l'écran de verrouillage par code PIN d'iCloud ou si vous avez oublié votre code PIN, ce logiciel peut vous aider à contourner l'écran de verrouillage et à retrouver l'accès à votre MacBook basé sur Intel.
Découvrez le logicielPrix de $49.00
Outils de déverrouillage iPhone et iPad.
-

Outil de suppression du verrou d'activation iCloud
Prix de $15.99
Cet outil permet de neutraliser le verrou d'activation iCloud sur les appareils iPhone et iPad fonctionnant sous iOS jusqu'à la version 18
Découvrez le logicielPrix de $15.99
-
![Outil de contournement de la gestion à distance [MDM]](https://checkm8.info/new/img/service/remote-management-iphone-unlock.webp)
Outil de contournement de la gestion à distance [MDM]
Prix de $44.99
Ce logiciel vous permet de contourner le profil de configuration de la gestion des appareils mobiles (MDM) et de supprimer l'écran de verrouillage MDM sur tous les modèles d'iPhone et d'iPad.
Découvrez le logicielPrix de $44.99
-

Outil de déverrouillage du code d'accès de l'iPhone
From $29.99
Grâce à l'outil convivial CheckM8, vous pouvez contourner l'écran de verrouillage du code d'accès et déverrouiller un iPhone désactivé.
Découvrez le logicielPrix de $29.99
-

Déverrouillage iCloud via Open Menu FMI
From $14.99
Cet outil est destiné aux iPhones et iPads qui ne sont pas bloqués sur l'écran de verrouillage d'activation, mais qui sont des appareils pleinement fonctionnels avec un accès au menu « Médias et Achats ».
Découvrez le logicielPrix de $14.99

 Ukrainian / UK
Ukrainian / UK
 English / EN
English / EN
 Arabic / AR
Arabic / AR
 Spain / ES
Spain / ES
 Deutsch / DE
Deutsch / DE
 Italy / IT
Italy / IT
 zh / ZH
zh / ZH
 Russian / RU
Russian / RU