Prepara il tuo Mac per la vendita - Tutorial

Preparare il computer Mac per la vendita: disattivare Trova il mio Mac e la password di protezione EFI, uscire da determinati servizi ed eliminare (cancellare) i vecchi dati prima di farlo.
Un giorno, arriviamo tutti al punto in cui sentiamo che è il momento di aggiornare i nostri dispositivi e dire addio a quelli che possediamo ora. Questo è quando iniziamo a considerare cosa fare con il nostro dispositivo attuale, come venderlo, regalarlo a un familiare o utilizzare un programma di permuta. In qualunque modo tu scelga, devi assicurarti che i tuoi dati e le tue informazioni personali siano al sicuro e che un nuovo proprietario non possa accedervi durante l'utilizzo del tuo vecchio Mac.
Qui troverai tutte le informazioni di cui hai bisogno su come preparare il tuo Mac per la vendita e proteggere tutti i tuoi dati e informazioni personali. Questa guida ti fornirà un manuale passo dopo passo su come eseguire questa operazione.
Nel caso in cui non desideri perdere tutti i tuoi dati che conservi sul tuo attuale Mac e usarli sul tuo nuovo computer, il nostro consiglio è di eseguire il backup del tuo dispositivo prima di passare ai passaggi descritti di seguito. Time Machine è il metodo di backup più semplice poiché questa funzione è già integrata nel tuo Mac. Tutto ciò di cui hai bisogno per eseguire correttamente il backup del tuo Mac è un disco rigido esterno. In realtà, fare backup del tuo computer di tanto in tanto è una cosa saggia da fare anche se non hai intenzione di darlo via, venderlo o altro. In questo modo ti assicuri che tutti i dati che conservi sul tuo Mac non vadano persi in caso di crash del computer e così via.
Esci dall'ID Apple e disattiva Trova il mio Mac
La disconnessione del tuo Mac dal tuo ID Apple o iCloud interromperà l'accesso a tutti i tuoi dati archiviati in iCloud. Allo stesso tempo, tutti i dati e i backup archiviati in iCloud rimarranno a tua disposizione dagli altri dispositivi che utilizzi con il tuo ID Apple. Dopo aver disconnesso il tuo Mac dal tuo ID Apple, le seguenti funzionalità non saranno più disponibili su di esso:
- Apple Pay, Apple Cash e Apple Card
- Trova la mia
- Centro giochi
- App Home per controllare i tuoi dispositivi HomeKit
- Backup iCloud
- Unità iCloud
- Portachiavi iCloud
- Posta iCloud
- Foto di iCloud
- Scorciatoie Siri
- Memo vocali
- Album condivisi
- Messaggi su iCloud
- Promemoria
- Note condivise
- Pagine condivise, Numbers e documenti Keynote
- Aggiornamenti a contatti, calendari, promemoria, segnalibri e schede di Safari
- Funzionalità di continuità come Handoff, Appunti universali e Sblocco automatico con il tuo Apple Watch
- Dati delle app per tutte le app di terze parti installate che utilizzano iCloud
Tieni presente che i tuoi account Apple Cash e Apple Card rimangono collegati al tuo ID Apple e non possono essere trasferiti o accessibili utilizzando qualsiasi altro ID Apple.
Uscirai automaticamente anche da App Store, iMessage e FaceTime dopo esserti disconnesso da iCloud.
Come uscire dall'ID Apple e disattivare Trova il mio Mac
- 1. Scegli il menu Apple > Preferenze di Sistema.
- 2. Fai clic su ID Apple oppure, se usi macOS High Sierra o versioni precedenti, fai clic su iCloud nel pannello di sinistra e deseleziona Trova il mio Mac.
- 3. Fare clic su Panoramica.
- 4. Fare clic su Esci.
- 5. Se desideri conservare una copia dei tuoi dati iCloud sul tuo Mac prima di uscire, assicurati di selezionare le caselle di controllo appropriate. Quindi fare clic su Mantieni una copia.
- 6. Se desideri conservare una copia delle password di Safari sul tuo Mac, fai clic su Conserva su questo Mac.
Nel processo, ti potrebbe essere chiesto se desideri conservare una copia dei tuoi dati iCloud o delle password di Safari su questo Mac. Puoi farlo se lo desideri, tuttavia queste informazioni verranno comunque cancellate poiché ti verrà consigliato di cancellare l'unità in futuro. Se desideri comunque conservare queste informazioni, ecco cosa dovresti fare.
Esci da iTunes e rimuovi l'autorizzazione dal Mac
Il prossimo passo che dovresti compiere è uscire da iTunes e altri servizi correlati, nonché rimuovere l'autorizzazione dal tuo Mac. Di seguito troverai una guida dettagliata su come farlo:

- 1. Apri iTunes sul tuo Mac.
- 2. Selezionare Account e autorizzazioni.
- 3. Nel menu a discesa, selezionare l'opzione Rimuovi l'autorizzazione da questo computer.
- 4. Inserisci il tuo ID Apple e la password.
- 5. Fare clic su Rimuovi autorizzazione.
Come forse avrai già sentito, questo è l'ultimo anno in cui iTunes è disponibile. Secondo Apple, iTunes verrà interrotto dalla fine del 2021. Quindi, in futuro, potrai uscire dai tuoi account utilizzando le app Musica, TV o Libri. Puoi aprire una qualsiasi di queste app e procedere come segue:
- 1. Vai su Account e autorizzazioni
- 2. Fare clic su Rimuovi autorizzazione da questo computer.
- 3. Inserisci il tuo ID Apple e la password.
- 4. Fare clic sul pulsante Rimuovi autorizzazione.
Ti consigliamo inoltre di assicurarti di esserti disconnesso dall'app Messaggi:
- 1. Apri l'app Messaggi.
- 2. Vai su Preferenze.
- 3. Fai clic sulla scheda iMessage.
- 4. Fare clic su Esci.
Disattiva il passcode EFI
Nel caso in cui il tuo Mac sia dotato di chip di sicurezza T2 e sia protetto con EFI Passcode, che è Extensible Firmware Interface, dovresti disattivarlo per consentire a un nuovo proprietario del tuo Mac di eseguire le seguenti operazioni su di esso:
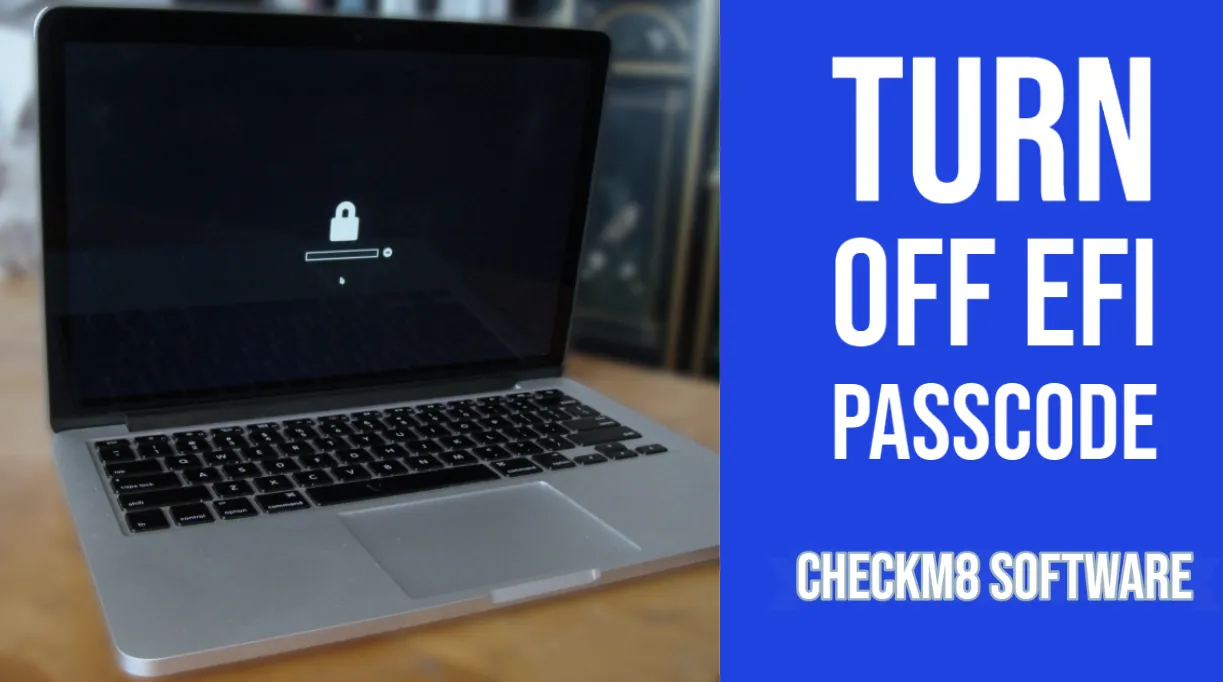
- Aggiornamento e reinstallazione di MacOS
- Cancellazione del disco rigido
- Ripristino del Mac tramite Time Machine.
Se hai attivato questa funzione, ecco come disattivarla:
- 1. Avvia il tuo Mac da macOS Recovery. Ti verrà chiesto di inserire la password del firmware durante l'avvio del Mac.
- 2. Una volta visualizzata la finestra delle utilità sullo schermo, fare clic su Utilità nella barra dei menu e scegliere Utilità di sicurezza avvio o Utilità password firmware.
- 3. Fare clic su Disattiva password firmware.
- 4. Immettere nuovamente la password del firmware quando richiesto.
- 5. Esci dall'utility e scegli il menu Apple e Riavvia.
Come disattivare la password del firmware EFI?
Sai già che il passcode EFI è una misura di sicurezza aggiuntiva progettata per i processi relativi a macOS, come l'installazione di macOS, la reinstallazione, la cancellazione del disco rigido e il ripristino del Mac utilizzando Time Machine. È necessario inserire il passcode del firmware EFI per disattivarlo prima della vendita poiché un nuovo proprietario non sarà in grado di eseguire i processi di cui sopra. La schermata del passcode del firmware viene visualizzata subito dopo l'avvio del Mac.
Tuttavia, è probabile che tu possa dimenticare il passcode EFI per qualsiasi motivo. Quindi, cosa puoi fare in tali circostanze. Prima di tutto, mantieni la calma mentre ti descriveremo diversi modi per gestire questo problema.
Prova a reimpostare o disabilitare il passcode EFI con Firmware Password Utility
Il primo approccio che puoi provare qui per reimpostare, modificare o disabilitare il passcode del firmware EFI è utilizzare lo stesso metodo utilizzato per impostare la password. Ti verrà richiesto di avviare il tuo Mac in modalità di ripristino per questo metodo:
- 1. Riavvia il Mac e tieni premuti i pulsanti Comando+R per accedere alla modalità di ripristino.
- 2. Una volta visualizzata la schermata dell'utilità, accedere al menu Utilità e selezionare "Utilità password firmware".
- 3. Selezionare per disattivare la password del firmware.
Vedrai un messaggio che dice che la protezione con password è disattivata in caso di successo. Questo non è un metodo affidabile al 100%. Funziona in alcuni casi, ma è probabile che non funzioni nel tuo caso. Tuttavia, vale la pena provare.
Rivolgiti ad Apple con la richiesta di sblocco della password del firmware EFI
Se il metodo sopra descritto non ti aiuta, dovrai rivolgerti al centro di supporto autorizzato Apple o Apple in quanto possono ignorare o reimpostare la password EFI per te utilizzando strumenti proprietari.
È molto probabile che dovrai dimostrare loro la tua proprietà per sbloccare il tuo dispositivo bloccato. Tuttavia, sono possibili alcune eccezioni per una serie di circostanze insolite. Puoi discutere questo problema direttamente con loro.
Come bypassare il firmware EFI su Mac utilizzando il software CheckM8
Ci sono casi in cui i metodi sopra descritti non sono un'opzione per aggirare la password EFI su Mac. Per questo motivo, il team di sviluppo di CheckM8 ha creato EFI Unlock Software per aiutare gli utenti ad affrontare questo problema. Il software CheckM8 è uno strumento affidabile che consente di bypassare la protezione con password del firmware di sicurezza EFI Mac (BIOS) e disabilitare l'avvio sicuro per tutti i computer Apple Mac con un chip di sicurezza T2 come: MacBook Pro e Air, iMac, iMac Pro, Mac Pro e Mini in esecuzione su macOS 10.12 Sierra e fino a macOS 11 Big Sur. Tutto sarà fatto solo in un clic!
Questo software è molto facile da usare anche per gli utenti inesperti in quanto non richiede alcuna competenza tecnica o background. Il software CheckM8 ignorerà il firmware EFI sul tuo Mac senza la necessità di inserire alcun passcode o password. Il servizio è offerto in due opzioni: dati salvati e dati cancellati.
CheckM8 EFI Unlock Software offre i seguenti vantaggi ai propri clienti:
- Supporto per tutti i dispositivi macOS con chip di sicurezza T2 se la password EFI è abilitata;
- Non è necessario conoscere il passcode del firmware EFI corretto per sbloccare i Mac supportati;
- Servizio di sblocco permanente, il che significa che il tuo Mac sarà completamente funzionante dopo la rimozione del passcode EFI.
L'intero processo comprende quattro semplici passaggi. Dovrai disporre di un altro computer Mac non bloccato. Installerai il software Checkm8 su di esso. Un'altra cosa di cui avrai bisogno è USB tipo C - cavo USB tipo C che collegherà entrambi i computer. La guida sullo schermo ti dirà esattamente cosa fare in ogni fase del processo. Non è necessario inserire alcuna password EFI per sbloccare il dispositivo macOS.
Ecco la guida passo-passo su Checkm8 EFI Unlock Software:
- 1. Scarica e installa il software Checkm8 EFI Unlock sul Mac non bloccato.
- 2. Collega entrambi i Mac utilizzando un cavo di tipo C.
- 3. Metti il Mac bloccato EFI in modalità DFU. Il software rileverà il tuo Mac in modalità DFU e ne visualizzerà le specifiche tecniche, incluso il numero ECID da inserire nel modulo d'ordine. Il numero ECID del tuo Mac bloccato verrà inserito nel database Checkm8.
- 4. Fare clic sul pulsante "Avvia" per avviare il processo di sblocco.
Come puoi vedere, il processo è molto semplice e chiunque può utilizzare il software CheckM8 per bypassare il firmware EFI su Mac. È possibile trovare informazioni più dettagliate e guide dettagliate nella pagina del servizio di sblocco EFI.
In conclusione, la nostra speranza è che questo post sia stato utile e ti abbia fornito tutte le informazioni necessarie per preparare il tuo Mac alla vendita. Seguendo questi consigli, ti assicuri che le tue informazioni e i tuoi dati personali siano al sicuro e che il nuovo proprietario del tuo Mac non abbia accesso a nessuno di essi.
Scarica il softwareCancella tutti i dati dal Mac
Ora sei pronto per cancellare tutti i tuoi dati e le informazioni dal tuo computer Mac che stai per vendere. In questo modo cancellerai l'unità del tuo Mac e la ripristinerai alle impostazioni di fabbrica.
Ci sono molti modi per farlo. Ma abbiamo scelto il modo più semplice per la tua comodità. Il nostro consiglio è di utilizzare Utility Disco per formattare l'unità e reinstallare macOS.
- 1. Spegni il tuo Mac.
- 2. Riaccendi il Mac e premi immediatamente i pulsanti Comando e R.
- 3. Potrebbe essere richiesto di selezionare un utente e accedere con la password collegata all'account di questo utente.
- 4. Verrà visualizzata la finestra Utilità e selezionare Utility Disco.
- 5. Selezionare Macintosh HD dalla barra laterale.
- 6. Fare clic su Cancella e immettere un nuovo nome e formato del disco. Per semplificare le cose, puoi semplicemente lasciare entrambi come Macintosh HD e APFS o Mac OS Extended (Journaled).
- 7. Fare clic sul gruppo Cancella volume. Se questa opzione non è disponibile, fare clic su Cancella.
- 8. Nel caso in cui non avessi attivato Trova il mio Mac in precedenza, qui ti verrà chiesto di disabilitare questa funzione utilizzando il tuo ID Apple e la password.
- 9. Se si desidera eliminare altri volumi interni oltre a Macintosh HD, è sufficiente fare clic sull'icona meno accanto a questi volumi.
- 10. Esci da Utility Disco.
Reinstalla macOS
Il passaggio finale che dovresti compiere prima di dare il tuo Mac nelle mani di qualcun altro è la reinstallazione di macOS. Ci sono diversi modi per farlo e li elencheremo per te qui.

Dovresti usare macOS Recovery ai fini della reinstallazione di macOS. Quindi, avvia il tuo Mac dal ripristino di macOS. Dovresti determinare il tipo di Mac, se si tratta di processore Apple Silicon o Intel. Una volta determinato, scegli una delle seguenti opzioni:
- Per il silicio Apple: accendi il Mac e continua a tenere premuto il pulsante di accensione finché non viene visualizzata la finestra delle opzioni di avvio. Questa finestra ha un'icona a forma di ingranaggio Opzioni. Selezionalo e fai clic su Continua.
- Per processore Intel: assicurati che il tuo Mac abbia una connessione a Internet. Accendi il Mac e tieni immediatamente premuto Comando (⌘) -R finché non viene visualizzato il logo Apple o un'altra immagine.
È possibile che ti venga chiesto di selezionare un utente di cui conosci la password, farlo, fare clic su Avanti e inserire la password dell'amministratore.
Ora iniziamo la reinstallazione di macOS stessa!
Selezionare l'opzione Reinstalla macOS nella finestra delle utilità in macOS Recovery, fare clic su Continua e seguire le istruzioni sullo schermo e le seguenti linee guida:
- Consenti il completamento dell'installazione senza mettere il Mac in stato di stop o chiuderne il coperchio. Il tuo Mac potrebbe riavviarsi e mostrare una barra di avanzamento più volte e lo schermo potrebbe rimanere vuoto per minuti alla volta.
- Se il programma di installazione chiede di sbloccare il disco, inserisci la password che usi per accedere al tuo Mac.
- Se il programma di installazione è per una versione di macOS diversa da quella prevista, puoi trovare altre opzioni di installazione di seguito.
- Se il programma di installazione ti offre la scelta tra l'installazione su Macintosh HD o Macintosh HD - Dati, scegli Macintosh HD.
Una volta completata l'installazione di macOS, è probabile che il tuo Mac si riavvii con un assistente di configurazione. Poiché il tuo piano è quello di dare il tuo Mac nelle mani di altre persone tramite vendita, permuta o in qualsiasi altro modo, la scelta migliore è uscire dall'assistente senza completare la configurazione premendo Comando-Q e facendo clic su Spegni. In questo modo, un nuovo proprietario utilizzerà le proprie informazioni per completare la configurazione quando avvia il Mac per la prima volta.
Per quanto riguarda le altre opzioni di reinstallazione di macOS, puoi trovarle di seguito. Tieni presente che per impostazione predefinita macOS Recovery installa l'ultima versione di macOS precedentemente installata sul Mac. Una delle seguenti opzioni ti consentirà di installare altre versioni di macOS.
- Nel caso in cui macOS Sierra 10.12.4 o successivo non sia mai stato installato in precedenza sul tuo Mac, otterrai il macOS con cui il tuo Mac è stato originariamente fornito o la versione più vicina ancora disponibile.
- Se il tuo Mac è dotato del chip T2 Security e non hai mai aggiornato macOS su di esso, otterrai l'ultimo macOS che è stato installato sul tuo Mac.
Per i Mac basati su Intel che in precedenza erano in esecuzione su macOS Sierra 10.12.4 o versioni successive, puoi utilizzare Maiuscole-Opzione-Comando-R all'avvio. Questa opzione installerà la versione di macOS fornita con il tuo Mac o la versione più vicina ancora disponibile.
Puoi anche utilizzare l'App Store invece di macOS Recovery per reinstallare macOS sul tuo Mac. Nel caso in cui non riesci a installare l'ultima versione di macOS rilasciata, è probabile che sarai in grado di installare una versione precedente.
Un'altra opzione a tua disposizione è creare un programma di installazione avviabile e utilizzarlo per l'installazione di macOS sul tuo Mac attuale o su un altro Mac.
Come disattivare Trova il mio Mac in caso di ID Apple bloccato?
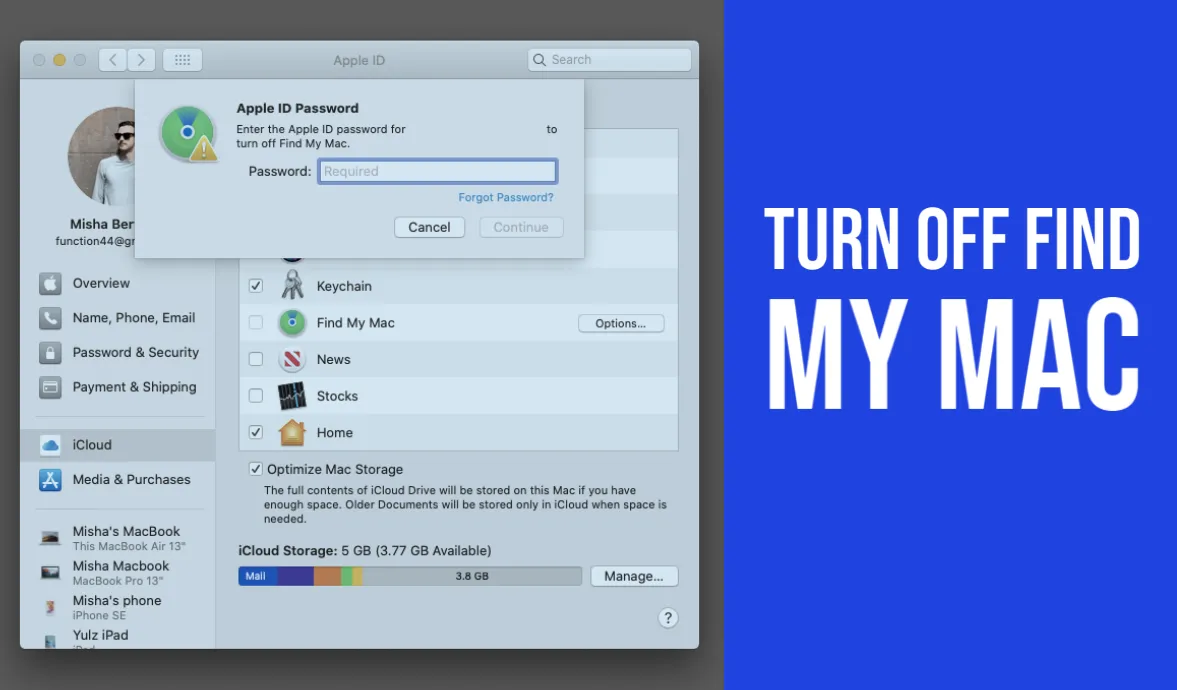
Come già detto, dovresti disattivare Trova il mio Mac mentre prepari il tuo Mac per la vendita. Dovrai inserire il tuo ID Apple e la password per farlo. Ma se il tuo ID Apple è bloccato per qualche motivo, dovresti sbloccarlo prima di disattivare Trova il mio Mac. Di seguito troverai una guida dettagliata che spiega cosa fare nel caso in cui il tuo ID Apple sia bloccato o disabilitato.
Per coloro che utilizzano l'autenticazione a due fattori, dovrai avere a portata di mano un dispositivo o un numero di telefono attendibile per reimpostare l'ID Apple e la password che, a loro volta, sbloccheranno il tuo account. Puoi anche usare una chiave di ripristino se ne hai una.
Nel caso in cui il tuo dispositivo visualizzi un messaggio che dice che il tuo account è stato disabilitato nell'App Store e nell'iTunes Store, dovresti contattare il supporto Apple per assistenza.
Nel caso in cui il tuo ID Apple fosse bloccato per motivi di sicurezza, potrebbe essere visualizzato uno dei seguenti avvisi:
- Questo ID Apple è stato disabilitato per motivi di sicurezza
- Non puoi accedere perché il tuo account è stato disattivato per motivi di sicurezza
- Questo ID Apple è stato bloccato per motivi di sicurezza
C'è un'altra opzione che puoi usare se usi una domanda di sicurezza con il tuo ID Apple o se un numero di telefono o un dispositivo attendibile non è disponibile. Puoi andare su iforgot.apple.com per sbloccare il tuo account con la tua password esistente o reimpostare la password. Il tuo ID Apple rimarrà bloccato dopo diversi tentativi di sbloccarlo. Tuttavia, puoi riprovare il giorno successivo.
Usa il software CheckM8 per bypassare il blocco di attivazione senza disattivare Trova il mio Mac e l'ID Apple
La verità è che un gran numero di utenti si trova nella situazione in cui ha appena dimenticato l'ID Apple o la password utilizzata per i propri Mac o non può utilizzare le opzioni sopra elencate per alcuni motivi. Quindi, se inserisci più volte un ID Apple o una password errati, il tuo Mac diventa bloccato dall'attivazione.
Questo è il motivo per cui il team di sviluppo di CheckM8 ha progettato il software in grado di aggirare il blocco di attivazione Trova il mio Mac su computer Mac dotati di chip di sicurezza T2 di Apple in esecuzione su macOS 10.12 Sierra e fino a macOS 11 Big Sur.
Il software CheckM8 funziona sui seguenti computer:
- iMac introdotto nel 2020
- iMac Pro
- Mac Pro introdotto nel 2019
- Mac Mini introdotto nel 2018
- MacBook Air introdotto nel 2018 o più recente
- MacBook Pro introdotto nel 2018 o più recente
Il vantaggio principale di Mac Activation Lock Bypass Tool di CheckM8 è che non ti verrà richiesto di inserire l'ID Apple o la password per bypassare il blocco di attivazione sul tuo Mac. Il software ha un'interfaccia intuitiva e aggirerà il blocco di attivazione sul tuo Mac T2 in un solo clic!
Avrai bisogno di un computer Mac sbloccato e di un cavo USB Type-C – USB Type-C per bypassare correttamente il blocco di attivazione. L'intero processo di bypass non richiederà più di 1 minuto e richiede 4 semplici passaggi:
- 1. Scarica il software Checkm8 Mac Activation Lock Bypass e installalo sul computer Mac sbloccato.
- 2. Collega entrambi i computer Mac con un cavo USB Type-C – USB Type-C.
- 3. Metti l'attivazione bloccata Mac in modalità DFU. Il software Checkm8 lo verificherà per assicurarsi che il Mac in modalità DFU sia supportato. In tal caso, ti verrà offerto di acquistare la licenza per l'attivazione del Mac bloccato.
- 4. Fare clic sul pulsante Avvia bypass e attendere il completamento del processo di bypass.
Nota: la licenza del software Checkm8 verrà fornita solo per il MacBook verificato. Il suo numero di serie verrà inserito nel database. Questo ti permetterà di usarlo ripetutamente gratuitamente in caso di relock.
Guarda un video del processo di bypass del blocco di attivazione utilizzando lo strumento CheckM8.
Una volta completato il processo di bypass del blocco di attivazione, il tuo computer Mac appena sbloccato si spegnerà. Premi un pulsante di accensione per accenderlo e iniziare a usarlo con il tuo ID Apple.
Se ti trovi in una situazione come questa e non hai idea di come risolvere il problema Trova il mio blocco di attivazione sul tuo Mac, il software CheckM8 è la soluzione perfetta per te! Visita il servizio Bypass Mac Activation Lock per trovare una guida dettagliata dettagliata e una descrizione del servizio.
Strumenti per sbloccare Computer Mac.
-

Strumento di bypass blocco attivazione MacOS
Prezzo da $89.00
Se il tuo MacBook, iMac, Mac Mini o Mac Pro è basato sul chip INTEL T2, puoi utilizzare il software CheckM8 per bypassare Trova il mio Mac e rimuovere la schermata Blocco attivazione iCloud di MacOS
Scopri SoftwarePrezzo da $99.00
-

Strumento di sblocco del passcode del firmware EFI
Prezzo da$99.00
È disponibile una soluzione rapida ed efficace per sbloccare la protezione tramite password del firmware di sicurezza EFI (BIOS) su qualsiasi Mac dotato del chip T2
Scopri SoftwarePrezzo da $99.00
-

Strumento di bypass della gestione remota di MacOS
Prezzo da$29.00
Questo strumento è progettato per aggirare la gestione remota su MacOS, consentendoti di ottenere l'accesso completo al tuo MacBook senza alcuna restrizione imposta dalla schermata di blocco MDM.
Scopri SoftwarePrezzo da $29.99
-

MDM Sblocca il software [T2 INTEL]
Prezzo da$79.00
Il nuovo software CheckM8 fornisce una soluzione di sblocco MDM permanente per MacBook Pro, Air e altri computer Mac dotati di processori T2.
Scopri SoftwarePrezzo da $79.99
-

Strumento di bypass blocco PIN iCloud MacOS
Prezzo da$49.00
Se riscontri problemi con la schermata di blocco del PIN di iCloud o hai dimenticato il PIN, questo software può aiutarti a bypassare la schermata di blocco e riottenere l'accesso al tuo MacBook basato su Intel
Scopri SoftwarePrezzo da $49.00
Strumenti per sbloccare iPhone e iPad.
-

Strumento di rimozione del blocco di attivazione iCloud
Prezzo da $15.99
Questo strumento viene utilizzato per eliminare il blocco di attivazione iCloud dai dispositivi iPhone e iPad con iOS fino alla versione 18
Scopri SoftwarePrezzo da $15.99
-
![Strumento di bypass di gestione remota [MDM].](https://checkm8.info/new/img/service/remote-management-iphone-unlock.webp)
Strumento di bypass di gestione remota [MDM].
Prezzo da $44.99
Questo software consente di bypassare il profilo di configurazione MDM (Mobile Device Management) e rimuovere la schermata di blocco MDM su qualsiasi modello di iPhone e iPad
Scopri SoftwarePrezzo da $44.99
-

Strumento di sblocco con passcode per iPhone
From $29.99
Con lo strumento CheckM8 intuitivo, puoi bypassare la schermata di blocco del passcode e sbloccare un iPhone disabilitato
Scopri SoftwarePrezzo da $29.99
-

Sblocco iCloud tramite Open Menu FMI
From $14.99
Questo strumento è pensato per iPhone e iPad che non sono bloccati sulla schermata di attivazione, ma sono dispositivi completamente funzionanti con accesso al menu Media e Acquisti.
Scopri SoftwarePrezzo da $14.99

 Ukrainian / UK
Ukrainian / UK
 English / EN
English / EN
 Arabic / AR
Arabic / AR
 Spain / ES
Spain / ES
 Deutsch / DE
Deutsch / DE
 zh / ZH
zh / ZH
 French / FR
French / FR
 Russian / RU
Russian / RU