Prepara tu Mac para la venta - Tutorial

Prepara tu ordenador Mac para la venta: desactiva la protección Find My Mac y EFI, cierra sesión en algunos servicios y borra (borra) tus datos antiguos antes de hacerlo.
Un día, a todos nos llega el momento de actualizar nuestros dispositivos y decir adiós a los que tenemos ahora. Es entonces cuando empezamos a plantearnos qué hacer con nuestro dispositivo actual, como venderlo, regalárselo a un familiar o utilizar un programa de canje. Elijas lo que elijas, debes asegurarte de que tus datos e información personal están a salvo y de que un nuevo propietario no tendrá acceso a ellos mientras utiliza tu viejo Mac.
Aquí encontrarás toda la información que necesitas sobre cómo preparar tu Mac para la venta y asegurar todos tus datos e información personal. Esta guía le proporcionará un manual paso a paso sobre cómo lograrlo.
En caso de que no quiera perder todos los datos que guarda en su Mac actual y utilizarlos en su nuevo ordenador, nuestro consejo es que realice una copia de seguridad de su dispositivo antes de pasar a los pasos que se describen a continuación. Time Machine es el método de copia de seguridad más sencillo, ya que esta función ya está integrada en su Mac. Todo lo que necesita para realizar con éxito una copia de seguridad de su Mac es un disco duro externo. En realidad, hacer copias de seguridad de tu ordenador de vez en cuando es una buena idea, incluso si no piensas regalarlo, venderlo o lo que sea. De esta forma te aseguras de que todos los datos que guardas en tu Mac no se perderán en caso de que tu ordenador se estropee y demás.
Cerrar sesión en el ID de Apple y desactivar Buscar mi Mac
Si desconectas tu Mac de tu ID de Apple o de iCloud, dejarás de tener acceso a todos tus datos almacenados en iCloud. Al mismo tiempo, todos los datos y copias de seguridad que almacenes en iCloud seguirán estando disponibles para ti desde los demás dispositivos que utilices con tu ID de Apple. Una vez que desconectes tu Mac de tu ID de Apple, las siguientes funciones dejarán de estar disponibles en él:
- Apple Pay, Apple Cash y Apple Card
- Buscar mi
- Game Center
- App Casa para controlar tus dispositivos HomeKit
- Copia de seguridad de iCloud
- iCloud Drive
- Llavero de iCloud
- iCloud Mail
- Fotos de iCloud
- Atajos de Siri
- Notas de voz
- Álbumes compartidos
- Mensajes en iCloud
- Recordatorios
- Notas compartidas
- Documentos compartidos de Pages, Numbers y Keynote
- Actualizaciones de tus contactos, calendarios, recordatorios, favoritos y pestañas de Safari
- Funciones de continuidad como Handoff, Portapapeles Universal y Desbloqueo Automático con tu Apple Watch
- Datos de apps de terceros que hayas instalado y que utilicen iCloud
Ten en cuenta que tus cuentas Apple Cash y Apple Card seguirán vinculadas a tu ID de Apple y no podrás transferirlas a ningún otro ID de Apple ni acceder a ellas.
También cerrarás sesión automáticamente en el App Store, iMessage y FaceTime una vez que cierres sesión en iCloud.
Cómo cerrar sesión en el ID de Apple y desactivar Buscar mi Mac
- 1. Elija el menú Apple y después Preferencias del Sistema.
- 2. Haz clic en ID de Apple o, si utilizas macOS High Sierra o anterior, haz clic en iCloud en el panel izquierdo y desmarca Buscar mi Mac.
- 3. Haz clic en Información general.
- 4. Haz clic en Cerrar sesión.
- 5. Si deseas conservar una copia de tus datos de iCloud en tu Mac antes de cerrar sesión, asegúrate de seleccionar las casillas de verificación correspondientes. A continuación, haz clic en Conservar una copia.
- 6. Si desea conservar una copia de sus contraseñas de Safari en su Mac, haga clic en Conservar en este Mac.
En el proceso, es posible que se le pregunte si desea mantener una copia de sus datos de iCloud o contraseñas de Safari en este Mac. Puede hacerlo si lo desea, aunque esta información se borrará de todos modos, ya que se le recomendará que borre su disco de ahora en adelante. Si aún desea mantener esta información, esto es lo que debe hacer.
Cerrar sesión en iTunes y desautorizar el Mac
El siguiente paso que debes dar es cerrar sesión en iTunes y otros servicios relacionados, así como desautorizar tu Mac. A continuación encontrará una guía paso a paso sobre cómo hacerlo:

- 1. Abre iTunes en tu Mac.
- 2. Seleccione Cuenta y autorizaciones.
- 3. En el menú desplegable, seleccione la opción Desautorizar este ordenador.
- 4. Introduzca su ID de Apple y su contraseña.
- 5. 5. Haga clic en Desautorizar.
Como ya habrás oído, este es el último año en que iTunes estará disponible. Según Apple, iTunes dejará de estar disponible a finales de 2021. Así que, a partir de ahora, podrás salir de tus cuentas utilizando las apps Música, TV o Libros. Puedes abrir cualquiera de estas apps y hacer lo siguiente:
- 1. Vaya a Cuenta y autorizaciones
- 2. Haga clic en Desautorizar este equipo.
- 3. Introduzca su ID de Apple y su contraseña.
- 4. Haga clic en el botón Desautorizar.
También te recomendamos que te asegures de haber cerrado sesión en la app Mensajes antes:
- 1. Abra la app Mensajes.
- 2. 2. Vaya a Preferencias.
- 3. Pulsa la pestaña iMessage.
- 4. 4. Haz clic en Cerrar sesión.
Desactivar la contraseña EFI
En el caso de que tu Mac esté equipada con el chip de seguridad T2 y esté protegida con EFI Passcode, que es Extensible Firmware Interface, deberías desactivarlo para permitir que un nuevo propietario de tu Mac pueda realizar las siguientes operaciones en él:
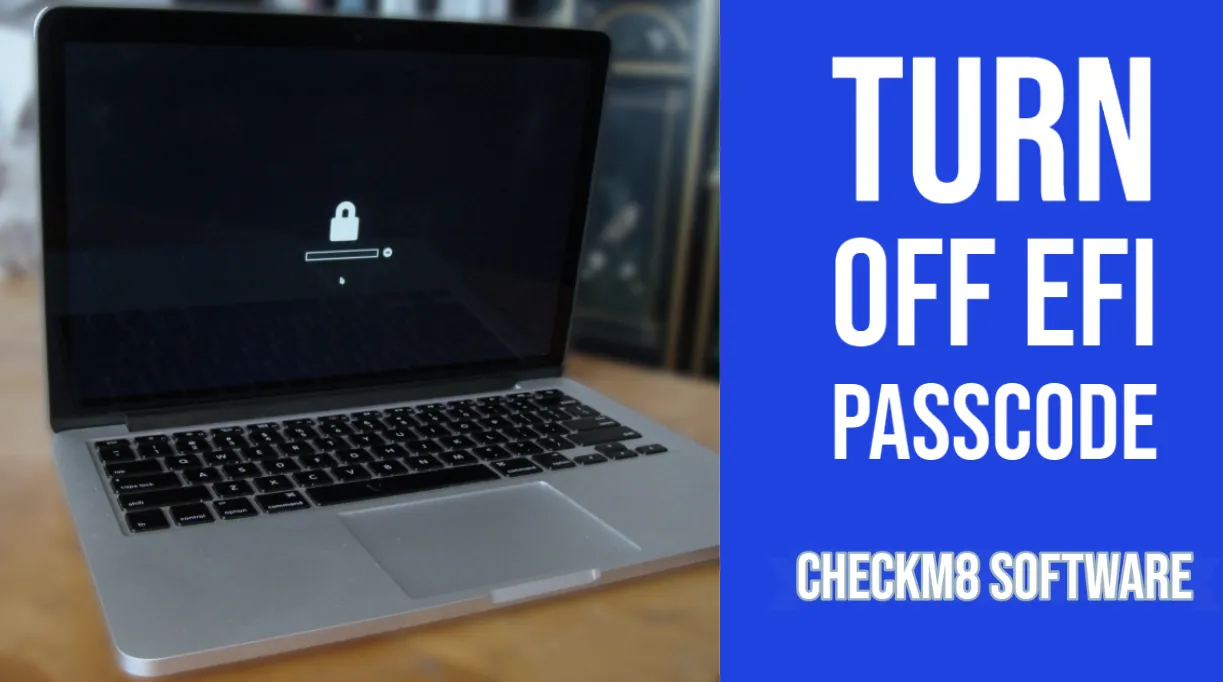
- Actualización y reinstalación de macOS
- Borrado del disco duro
- Restauración del Mac usando Time Machine.
Si ha activado esta función, a continuación le indicamos cómo desactivarla:
- 1. Inicia tu Mac desde Recuperación de macOS. Se te pedirá que introduzcas la contraseña del firmware mientras se inicia tu Mac.
- 2. Una vez que veas la ventana de utilidades en la pantalla, haz clic en Utilidades en la barra de menús y elige Utilidad de seguridad de arranque o Utilidad de contraseña de firmware.
- 3. Haga clic en Desactivar contraseña de firmware.
- 4. Introduzca de nuevo la contraseña de firmware cuando se le solicite.
- 5. Salga de la utilidad y elija el menú Apple y Reiniciar.
¿Cómo Desactivar la Contraseña EFI del Firmware?
Ya sabe que el código de acceso EFI es una medida de seguridad adicional diseñada para los procesos relacionados con macOS, como la instalación, reinstalación, borrado del disco duro y restauración de la Mac mediante Time Machine. Es necesario introducir el código de acceso del firmware EFI para desactivarlo antes de la venta, ya que un nuevo propietario no podrá realizar los procesos antes mencionados. La pantalla del código de acceso del firmware aparece justo después de arrancar la Mac.
Sin embargo, lo más probable es que olvide el código de acceso EFI por cualquier motivo. Entonces, ¿qué puede hacer en tales circunstancias. En primer lugar, mantener la calma como vamos a describir varias maneras para que usted pueda manejar este problema.
Intente restablecer o desactivar el código de acceso EFI con la Utilidad de Contraseña de Firmware
El primer enfoque que puedes probar aquí para restablecer, cambiar o desactivar el código de acceso del firmware EFI es utilizar el mismo método que utilizaste para establecer la contraseña. Usted tendrá que arrancar su Mac en modo de recuperación para este método:
- 1. Reinicia tu Mac y mantén pulsados los botones Comando+R para entrar en el modo de recuperación.
- 2. Una vez que aparezca la pantalla de la utilidad, vaya al menú Utilidades y seleccione "Utilidad Firmware Password".
- 3. Seleccione esta opción para desactivar la contraseña del firmware.
Verás un mensaje diciendo que la protección por contraseña está desactivada en caso de éxito. Este método no es 100% confiable. Funciona en algunos casos, pero lo más probable es que no funcione en tu caso. Sin embargo, vale la pena intentarlo.
Diríjase a Apple solicitando el desbloqueo de la contraseña del firmware EFI
Si el método descrito anteriormente no le ayuda, tendrá que recurrir a Apple o al centro de soporte autorizado de Apple, ya que pueden anular o restablecer la contraseña EFI por usted utilizando herramientas propietarias.
Es muy posible que tenga que demostrar su propiedad para desbloquear el dispositivo bloqueado. Sin embargo, son posibles algunas excepciones por una serie de circunstancias inusuales. Puedes tratar este tema con ellos directamente.
Cómo Anular el Firmware EFI en Mac Utilizando el Software CheckM8
Hay casos en que los métodos descritos anteriormente no son una opción para anular la contraseña EFI en Mac. Por este motivo, el equipo de desarrollo de CheckM8 ha creado el software EFI Unlock para ayudar a los usuarios que se enfrentan a este problema. CheckM8 Software es una herramienta confiable que permite anular la protección de contraseña del firmware de seguridad EFI (BIOS) de Mac y desactivar el arranque seguro para todos los ordenadores Apple Mac con un chip de seguridad T2 como: MacBook Pro y Air, iMac, iMac Pro, Mac Pro & Mini funcionando con macOS 10.12 Sierra y hasta macOS 11 Big Sur. ¡Todo se hará con un solo clic!
Este software es muy fácil de usar incluso para usuarios sin experiencia, ya que no requiere ningún conocimiento técnico o de fondo. El software CheckM8 anulará el firmware EFI de su Mac sin necesidad de introducir ningún código de acceso o contraseña. El servicio se ofrece en dos opciones: datos guardados y datos borrados.
CheckM8 EFI Unlock Software ofrece las siguientes ventajas a sus clientes:
- Compatible con todos los dispositivos macOS con chip de seguridad T2 si la contraseña EFI está activada;
- No es necesario conocer la contraseña de firmware EFI correcta para desbloquear los Mac compatibles;
- Servicio de desbloqueo permanente, lo que significa que su Mac será totalmente funcional después de eliminar la contraseña EFI.
El proceso completo incluye cuatro sencillos pasos. Necesitará tener otro ordenador Mac que no esté bloqueado. Instalará el Software Checkm8 en él. Otra cosa que necesitarás es un cable USB tipo C - USB tipo C que conectará ambos ordenadores. La guía en pantalla te dirá exactamente qué hacer en cada paso del proceso. No es necesario introducir ninguna contraseña EFI para desbloquear tu dispositivo macOS.
Esta es la guía paso a paso del software Checkm8 EFI Unlock:
- 1. 1. Descargue e instale el software de desbloqueo EFI Checkm8 en el Mac no bloqueado.
- 2. Conecta ambos Mac mediante un cable Type-C.
- 3. Pon el Mac bloqueado por EFI en modo DFU. El software detectará su Mac en modo DFU y mostrará sus especificaciones técnicas, incluido el número ECID que debe introducir en el formulario de pedido. El número ECID de su Mac bloqueado se introducirá en la base de datos de Checkm8.
- 4. Haga clic en el botón "Iniciar" para comenzar el proceso de desbloqueo.
Como puede ver, el proceso es muy fácil y cualquiera puede utilizar CheckM8 Software para anular el EFI Firmware en Mac. Puede encontrar información más detallada y guías paso a paso en la página del servicio EFI Unlock.
En definitiva, esperamos que este post te haya sido útil y te haya dado toda la información que necesitas para preparar tu Mac para la venta. Siguiendo estos consejos, te aseguras de que tu información y datos personales permanezcan seguros y de que el nuevo propietario de tu Mac no tenga acceso a ninguno de ellos.
Descargar softwareBorrar todos los datos del Mac
Ahora está listo para borrar todos sus datos e información de su ordenador Mac que está a punto de vender. Al hacerlo, borrará el disco duro de su Mac y lo restaurará a su configuración de fábrica.
Hay muchas maneras de hacer esto. Pero hemos elegido la forma más fácil para su comodidad. Nuestro consejo es que utilices la Utilidad de Discos para formatear tu unidad y reinstalar macOS.
- 1. Apague su Mac.
- 2. Enciende de nuevo tu Mac y pulsa inmediatamente los botones Comando y R.
- 3. Es posible que se le pida que seleccione un usuario e inicie sesión con la contraseña vinculada a la cuenta de este usuario.
- 4. Aparecerá la ventana de Utilidades y deberás seleccionar Utilidad de Discos.
- 5. Seleccione Macintosh HD en la barra lateral.
- 6. Haz clic en Borrar e introduce un nuevo nombre y formato de disco. Para facilitar las cosas, puedes dejar ambos como Macintosh HD y APFS o Mac OS Extended (Journaled).
- 7. Haz clic en Borrar grupo de volúmenes. Si esta opción no está disponible, haz clic en Borrar.
- 8. En el caso de que no hayas activado antes Buscar mi Mac, aquí se te pedirá que desactives esta función utilizando tu ID de Apple y contraseña.
- 9. Si desea eliminar cualquier otro volumen interno además de Macintosh HD, simplemente haga clic en el icono menos junto a este volumen (s).
- 10. Salir de la Utilidad de Discos.
Reinstalar macOS
El último paso que debes dar antes de entregar tu Mac a manos ajenas es la reinstalación de macOS. Hay varias formas de hacerlo y aquí te las enumeramos.

Para reinstalar macOS debes utilizar macOS Recovery. Por lo tanto, inicie su Mac desde la recuperación de macOS. Debes determinar el tipo de tu Mac, si es Apple Silicon o procesador Intel. Una vez determinado, elija una de las siguientes opciones:
- Para el Apple Silicon: Encienda el Mac y mantenga pulsado el botón de encendido hasta que aparezca la ventana de opciones de inicio. Esta ventana tiene un icono de Opciones. Selecciónelo y haga clic en Continuar.
- Para procesador Intel: Asegúrese de que su Mac tiene conexión a Internet. Encienda el Mac e inmediatamente mantenga pulsado Comando (⌘) -R hasta que aparezca el logotipo de Apple u otra imagen.
Es posible que se le pida que seleccione un usuario del que conozca la contraseña, hágalo, haga clic en Siguiente e introduzca la contraseña de administrador.
¡Ahora vamos a empezar la reinstalación de macOS en sí!
Seleccione la opción Reinstalar macOS en la ventana de utilidades de Recuperación de macOS, haga clic en Continuar y siga las instrucciones en pantalla y las siguientes directrices:
- Deje que finalice la instalación sin poner el Mac en reposo ni cerrar la tapa. Es posible que el Mac se reinicie y muestre una barra de progreso varias veces, y que la pantalla permanezca vacía durante varios minutos.
- Si el instalador le pide que desbloquee el disco, introduzca la contraseña que utiliza para iniciar sesión en el Mac.
- Si el instalador es para una versión de macOS diferente a la que esperabas, puedes encontrar otras opciones de instalación más abajo.
- Si el instalador te ofrece la posibilidad de elegir entre instalar en Macintosh HD o Macintosh HD - Datos, elige Macintosh HD.
Una vez finalizada la instalación de macOS, lo más probable es que tu Mac se reinicie con un asistente de configuración. Dado que su plan es entregar su Mac a otras personas a través de la venta, el intercambio o de cualquier otra forma, la mejor opción es salir del asistente sin completar la configuración pulsando Comando-Q y haciendo clic en Apagar. De esta forma, el nuevo propietario utilizará su propia información para completar la configuración cuando arranque el Mac por primera vez.
En cuanto a otras opciones de reinstalación de macOS, puede encontrarlas a continuación. Tenga en cuenta que, por defecto, macOS Recovery instala la última versión de macOS instalada previamente en el Mac. Una de las siguientes opciones le permitirá instalar otras versiones de macOS.
- En caso de que macOS Sierra 10.12.4 o posterior nunca se haya instalado previamente en tu Mac, obtendrás el macOS con el que tu Mac venía originalmente, o la versión más cercana aún disponible.
- Si tu Mac está equipada con el chip de seguridad T2 y nunca has actualizado macOS en él, obtendrás la última versión de macOS que se instaló en tu Mac.
Para los Mac basados en Intel que se ejecutaban previamente en macOS Sierra 10.12.4 o posterior, puede utilizar Mayús-Opción-Comando-R al iniciar. Esta opción instalará la versión de macOS con la que venía tu Mac, o la versión más cercana aún disponible.
También puedes utilizar App Store en lugar de Recuperación de macOS para reinstalar macOS en tu Mac. En caso de que no puedas instalar la última versión de macOS lanzada, lo más probable es que puedas instalar una versión anterior.
Una opción más disponible para usted es crear un instalador de arranque y utilizarlo para la instalación de macOS en su Mac actual o en otro Mac.
¿Cómo desactivar Find My Mac en caso de bloqueo del ID de Apple?
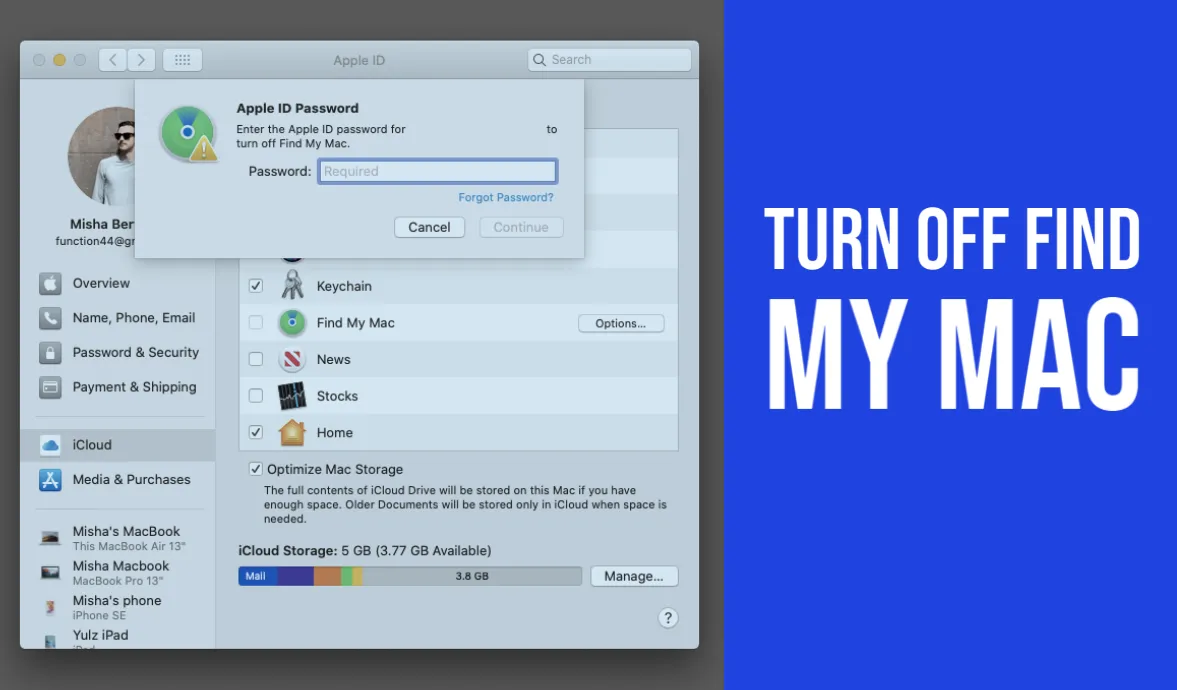
Como ya se ha dicho, debes desactivar Buscar mi Mac mientras preparas tu Mac para la venta. Tendrás que introducir tu ID de Apple y contraseña para hacerlo. Pero si tu ID de Apple está bloqueado por alguna razón, debes desbloquearlo antes de desactivar Buscar mi Mac. A continuación encontrarás una guía detallada sobre qué hacer en caso de que tu ID de Apple esté bloqueado o desactivado.
Si utilizas la autenticación de dos factores, tendrás que tener a mano un dispositivo o un número de teléfono de confianza para restablecer tu ID de Apple y tu contraseña que, a su vez, desbloqueará tu cuenta. También puedes utilizar una clave de recuperación si tienes una.
En el caso de que tu dispositivo muestre un mensaje diciendo que tu cuenta ha sido desactivada en la App Store y en iTunes Store, deberás contactar con el Soporte de Apple para obtener ayuda.
En caso de que su ID de Apple haya sido bloqueado por razones de seguridad, puede aparecer una de las siguientes alertas:
- Este ID de Apple se ha desactivado por motivos de seguridad
- No puedes iniciar sesión porque tu cuenta ha sido desactivada por motivos de seguridad
- Este ID de Apple ha sido bloqueado por razones de seguridad
Existe otra opción que puedes utilizar si utilizas una pregunta de seguridad con tu ID de Apple, o si un número de teléfono o dispositivo de confianza no está disponible. Puedes ir a iforgot.apple.com para desbloquear tu cuenta con tu contraseña actual o restablecer la contraseña. Tu ID de Apple permanecerá bloqueado tras varios intentos de desbloqueo. Sin embargo, puedes volver a intentarlo al día siguiente.
Utilice el Software CheckM8 para Anular el Bloqueo de Activación sin Desactivar Buscar mi Mac y el ID de Apple
La verdad es que un gran número de usuarios se encuentran en la situación en la que acaban de olvidar su ID de Apple o la contraseña utilizada para sus Macs, o no pueden utilizar las opciones mencionadas anteriormente por algunas razones. Por lo tanto, si introduce un ID de Apple o una contraseña incorrectos varias veces, su Mac se bloquea por activación.
Esta es la razón por la que el equipo de desarrollo de CheckM8 ha diseñado un software capaz de evitar el bloqueo de activación de Buscar mi Mac en ordenadores Mac equipados con chips de seguridad T2 de Apple que funcionan con macOS 10.12 Sierra y hasta macOS 11 Big Sur.
El Software CheckM8 funciona en los siguientes ordenadores:
- iMac lanzada en 2020
- iMac Pro
- Mac Pro lanzada en 2019
- Mac Mini lanzada en 2018
- MacBook Air lanzada en 2018 o más reciente
- MacBook Pro lanzada en 2018 o más reciente
La principal ventaja de Mac Activation Lock Bypass Tool by CheckM8 es que no se le pedirá que introduzca el ID de Apple o la contraseña para evitar el bloqueo de activación en su Mac. El software tiene una interfaz fácil de usar y anulará el bloqueo de activación de su Mac T2 con un solo clic.
Necesitará un ordenador Mac desbloqueado y un cable USB Type-C - USB Type-C para anular con éxito el bloqueo de activación. Todo el proceso de anulación no tomará más de 1 minuto y requiere 4 sencillos pasos:
- 1. Descargue el software Checkm8 Mac Activation Lock Bypass e instálelo en el ordenador Mac desbloqueado.
- 2. Conecta ambos ordenadores Mac con un cable USB Type-C - USB Type-C.
- 3. Pon la Mac con bloqueo de activación en modo DFU. El Software Checkm8 la verificará para asegurarse de que el modo DFU es compatible. Si es así, se le ofrecerá comprar la licencia para el Mac bloqueado por activación.
- 4. Haga clic en el botón Iniciar bypass y espere a que finalice el proceso de anulación.
Nota: La licencia del software Checkm8 se proporcionará únicamente para el MacBook verificado. Su número de serie se introducirá en la base de datos. Esto le permitirá utilizar repetidamente de forma gratuita en caso que se vuelva a bloquear.
Mira este video sobre el proceso de anulación del bloqueo de activación con la herramienta CheckM8.
Una vez finalizado el proceso de anulación del bloqueo de activación, su ordenador Mac recién desbloqueado se apagará. Pulsa el botón de encendido para encenderlo y empezar a utilizarlo con tu ID de Apple.
Si se encuentra en una situación como esta y no tiene ni idea de cómo resolver el problema de encontrar mi bloqueo de activación en su Mac, el software CheckM8 es la solución perfecta para usted. Visite el servicio Bypass Mac Activation Lock para encontrar una guía detallada paso a paso y una descripción del servicio.
Herramientas de desbloqueo Ordenadores Mac.
-

Herramienta para evitar el bloqueo de activación de MacOS
Precios desde $89.00
Si tu MacBook, iMac, Mac Mini o Mac Pro cuenta con el chip T2 de INTEL, puedes utilizar el software CheckM8 para anular el Encuentra Mi Dispositivo y eliminar la pantalla de bloqueo de activación de iCloud de macOS.
Descubre el softwarePrecios desde $99.00
-

Herramienta de desbloqueo del código de acceso del firmware EFI
Precios desde$99.00
Existe una solución rápida y eficaz para desbloquear la protección por contraseña del firmware de seguridad EFI (BIOS) en cualquier Mac equipado con el chip T2
Descubre el softwarePrecios desde $99.00
-

Herramienta para anular la gestión remota de MacOS
Precios desde$29.00
Esta herramienta está diseñada para anular la gestión remota en macOS, lo que le permite obtener acceso completo a tu MacBook sin ninguna restricción impuesta por la pantalla de bloqueo MDM.
Descubre el softwarePrecios desde $29.99
-

MDM Desbloquear software [T2 INTEL]
Precios desde$79.00
El nuevo software CheckM8 proporciona una solución de desbloqueo MDM permanente para MacBook Pro, Air y otras computadoras Mac equipadas con procesadores T2.
Descubre el softwarePrecios desde $79.99
-

Herramienta de anulación del PIN de bloqueo de iCloud en macOS
Precios desde$49.00
Si tienes problemas con la pantalla de bloqueo del PIN de iCloud o has olvidado tu PIN, este software puede ayudarte a evitar la pantalla de bloqueo y recuperar el acceso a tu MacBook con procesador Intel.
Descubre el softwarePrecios desde $49.00
Herramientas de desbloqueo iPhone y iPad.
-

Herramienta de eliminación del bloqueo de activación de iCloud
Precios desde $15.99
Esta herramienta se utiliza para deshacerse del bloqueo de activación de iCloud desde dispositivos iPhone y iPad que se ejecutan en iOS hasta la versión 18
Descubre el softwarePrecios desde $15.99
-
![Herramienta de anulación de la gestión remota [MDM]](https://checkm8.info/new/img/service/remote-management-iphone-unlock.webp)
Herramienta de anulación de la gestión remota [MDM]
Precios desde $44.99
Este software le permite anular el perfil de configuración de Gestión de Dispositivos Móviles (MDM, por sus siglas en inglés) y eliminar la pantalla de bloqueo MDM en cualquier modelo de iPhone y iPad
Descubre el softwarePrecios desde $44.99
-

Herramienta de desbloqueo del código del iPhone
From $29.99
Con la sencilla herramienta CheckM8, puedes saltarte la pantalla de bloqueo con código y desbloquear un iPhone desactivado.
Descubre el softwarePrecios desde $29.99
-

Desbloqueo de iCloud a través de Open Menu FMI
From $14.99
Esta herramienta está diseñada para iPhones y iPads que no están bloqueados en la pantalla de activación, sino que son dispositivos completamente funcionales con acceso al menú de Medios y Compras.
Descubre el softwarePrecios desde $14.99

 Ukrainian / UK
Ukrainian / UK
 English / EN
English / EN
 Arabic / AR
Arabic / AR
 Deutsch / DE
Deutsch / DE
 Italy / IT
Italy / IT
 zh / ZH
zh / ZH
 French / FR
French / FR
 Russian / RU
Russian / RU