تحضير جهاز Mac للبيع - البرنامج التعليمي

قم بإعداد كمبيوتر Mac للبيع: قم بإيقاف تشغيل Find My Mac وكلمة مرور حماية EFI، وتسجيل الخروج من خدمات معينة وحذف (مسح) بياناتك القديمة قبل القيام بذلك.
في أحد الأيام، وصلنا جميعًا إلى النقطة التي نشعر فيها أن الوقت قد حان لترقية أجهزتنا وداعًا للأجهزة التي نمتلكها الآن. هذا عندما نبدأ في التفكير في ما يجب فعله بجهازنا الحالي، مثل بيعه أو منحه لأحد أفراد العائلة أو استخدام برنامج المقايضة. مهما كانت الطريقة التي تختارها، فأنت بحاجة للتأكد من أن بياناتك ومعلوماتك الشخصية آمنة ولن يتمكن المالك الجديد من الوصول إليها أثناء استخدام جهاز Mac القديم.
ستجد هنا جميع المعلومات التي تحتاجها حول كيفية تجهيز جهاز Mac للبيع وتأمين جميع بياناتك ومعلوماتك الشخصية. سيوفر لك هذا الدليل دليلًا تفصيليًا حول كيفية القيام بذلك.
في حالة عدم رغبتك في فقدان جميع بياناتك التي تحتفظ بها على جهاز Mac الحالي واستخدامها على جهاز الكمبيوتر الجديد، فإن نصيحتنا هي عمل نسخة احتياطية من جهازك قبل الانتقال إلى الخطوات الموضحة أدناه. Time Machine هي أبسط طريقة للنسخ الاحتياطي لأن هذه الميزة مضمنة بالفعل في جهاز Mac الخاص بك. كل ما تحتاجه لإجراء نسخ احتياطي لجهاز Mac الخاص بك بنجاح هو محرك أقراص ثابت خارجي. في الواقع، يعد عمل نسخ احتياطية لجهاز الكمبيوتر الخاص بك من وقت لآخر أمرًا حكيمًا للقيام به حتى لو لم تكن تخطط للتخلي عنه أو بيعه أو أي شيء آخر. بهذه الطريقة تتأكد من عدم فقد جميع البيانات التي تحتفظ بها على جهاز Mac في حالة تعطل جهاز الكمبيوتر وما إلى ذلك.
قم بتسجيل الخروج من معرف Apple وإيقاف تشغيل Find My Mac
سيؤدي تسجيل خروج Mac من معرف Apple أو iCloud إلى إيقاف الوصول إلى جميع بياناتك المخزنة في iCloud. في الوقت نفسه، ستظل جميع بياناتك ونسخك الاحتياطية التي تخزنها في iCloud متاحة لك من أجهزتك الأخرى التي تستخدمها مع معرف Apple الخاص بك. بمجرد تسجيل خروج Mac من معرف Apple الخاص بك، تصبح الميزات التالية غير متوفرة عليه:
- Apple Pay وApple Cash وApple Card
- اوجد
- مركز الالعاب
- تطبيق المنزل للتحكم في أجهزة HomeKit الخاصة بك
- iCloud النسخ الاحتياطي
- محرك iCloud
- سلسلة مفاتيح iCloud
- بريد iCloud
- صور iCloud
- اختصارات Siri
- المذكرات الصوتية
- ألبومات مشتركة
- الرسائل في iCloud
- تذكير
- ملاحظات مشتركة
- مستندات Pages وNumbers وKeynote المشتركة
- تحديثات جهات الاتصال والتقويمات والتذكيرات والإشارات المرجعية وعلامات تبويب Safari
- ميزات الاستمرارية مثل Handoff والحافظة العامة وفتح القفل تلقائيًا مع Apple Watch
- بيانات التطبيق لأي تطبيقات خارجية قمت بتثبيتها وتستخدم iCloud
يرجى ملاحظة أن حسابات Apple Cash وApple Card تظل مرتبطة بمعرف Apple الخاص بك ولا يمكن نقلها أو الوصول إليها باستخدام أي معرف Apple آخر.
ستقوم أيضًا بتسجيل الخروج تلقائيًا من App Store وiMessage وFaceTime بمجرد تسجيل الخروج من iCloud.
كيفية تسجيل الخروج من معرف Apple وإيقاف تشغيل Find My Mac
- 1. اختر قائمة Apple & GT. تفضيلات النظام.
- 2. انقر فوق Apple ID، أو إذا كنت تستخدم macOS High Sierra أو إصدارًا أقدم، فانقر فوق iCloud في اللوحة اليمنى وقم بإلغاء تحديد Find My Mac.
- 3. انقر فوق نظرة عامة.
- 4. انقر فوق تسجيل الخروج.
- 5. إذا كنت تريد الاحتفاظ بنسخة من بيانات iCloud الخاصة بك على جهاز Mac الخاص بك قبل تسجيل الخروج، فتأكد من تحديد مربعات الاختيار المناسبة. ثم انقر فوق الاحتفاظ بنسخة.
- 6. إذا كنت تريد الاحتفاظ بنسخة من كلمات مرور Safari على جهاز Mac الخاص بك، فانقر فوق Keep على جهاز Mac هذا.
في هذه العملية، قد يُطلب منك ما إذا كنت تريد الاحتفاظ بنسخة من بيانات iCloud أو كلمات مرور Safari على جهاز Mac هذا. يمكنك القيام بذلك إذا كنت ترغب في ذلك، ولكن سيتم مسح هذه المعلومات على أي حال حيث يوصى بمسح محرك الأقراص الخاص بك من الآن فصاعدًا. إذا كنت لا تزال تريد الاحتفاظ بهذه المعلومات، فإليك ما يجب عليك فعله.
قم بتسجيل الخروج من iTunes وإلغاء ترخيص Mac
الخطوة التالية التي يجب عليك اتخاذها هي تسجيل الخروج من iTunes والخدمات الأخرى ذات الصلة، وكذلك إلغاء مصادقة جهاز Mac الخاص بك. ستجد أدناه دليلًا تفصيليًا حول كيفية القيام بذلك:

- 1. افتح iTunes على جهاز Mac الخاص بك.
- 2. حدد الحساب والتفويضات.
- 3. في القائمة المنسدلة، حدد الخيار إلغاء تخويل هذا الكمبيوتر.
- 4. أدخل معرف Apple الخاص بك وكلمة المرور.
- 5. انقر فوق إلغاء التفويض.
كما قد تكون سمعت بالفعل، هذا هو العام الأخير الذي يتوفر فيه iTunes. وفقًا لشركة Apple، سيتم إيقاف iTunes اعتبارًا من نهاية عام 2021. لذلك، من الآن فصاعدًا، ستتمكن من تسجيل الخروج من حساباتك باستخدام تطبيقات الموسيقى أو التلفزيون أو الكتب. يمكنك فتح أي من هذه التطبيقات والقيام بما يلي:
- 1. انتقل إلى "الحساب والتفويضات"
- 2. انقر فوق إلغاء تخويل هذا الكمبيوتر.
- 3. أدخل معرف Apple وكلمة المرور.
- 4. انقر فوق الزر "إلغاء التفويض".
نوصيك أيضًا بالتأكد من تسجيل الخروج من تطبيق الرسائل عن طريق:
- 1. افتح تطبيق الرسائل.
- 2. انتقل إلى التفضيلات.
- 3. انقر فوق علامة التبويب iMessage.
- 4. انقر فوق تسجيل الخروج.
قم بإيقاف تشغيل رمز مرور EFI
إذا كان جهاز Mac الخاص بك مزودًا بشريحة أمان T2 ومحميًا برمز مرور EFI، وهو واجهة البرامج الثابتة القابلة للتوسيع، فيجب عليك إيقاف تشغيله لتمكين المالك الجديد لجهاز Mac الخاص بك من إجراء العمليات التالية عليه:
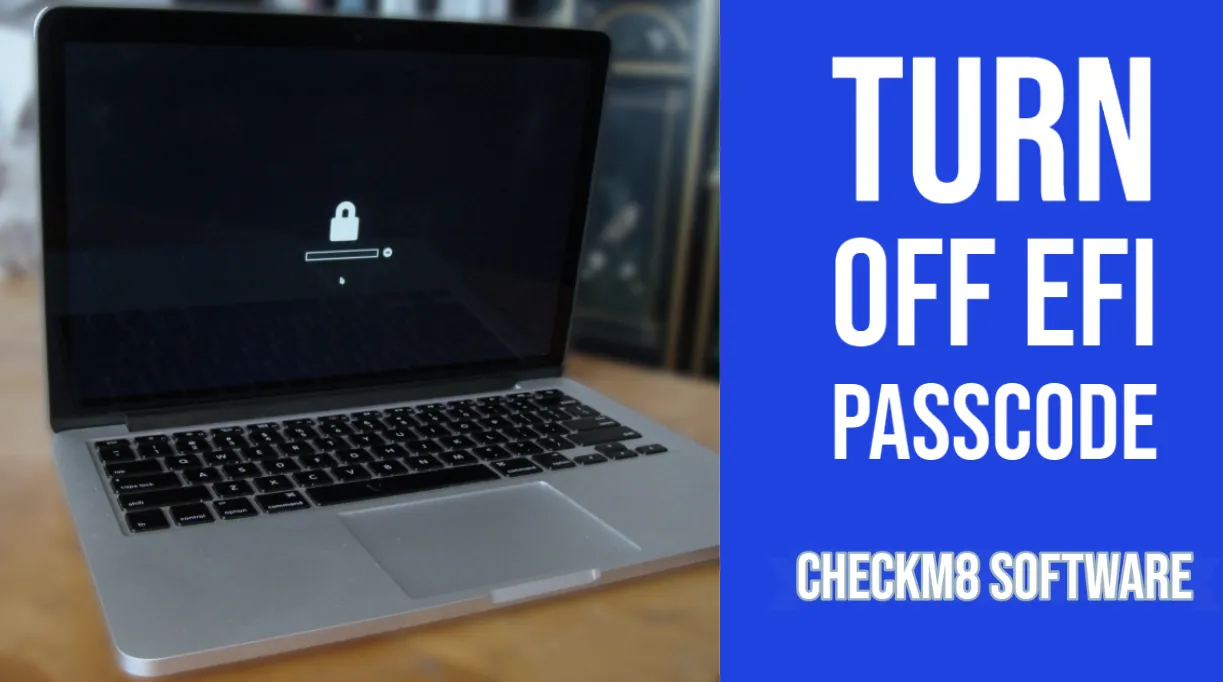
- ترقية MacOS وإعادة تثبيته
- محو القرص الصلب
- استعادة ماك باستخدام آلة الزمن.
إذا قمت بتشغيل هذه الميزة، فإليك كيفية إيقاف تشغيلها:
- 1. ابدأ تشغيل Mac من استرداد macOS. سيُطلب منك إدخال كلمة مرور البرنامج الثابت أثناء بدء تشغيل Mac.
- 2. بمجرد رؤية نافذة "الأدوات المساعدة" على الشاشة، انقر فوق "الأدوات المساعدة" على شريط القائمة، واختر "أداة أمان بدء التشغيل" أو "أداة كلمة مرور البرنامج الثابت".
- 3. انقر فوق إيقاف تشغيل كلمة مرور البرنامج الثابت.
- 4. أدخل كلمة مرور البرنامج الثابت مرة أخرى عندما يُطلب منك ذلك.
- 5. قم بإنهاء الأداة المساعدة واختيار قائمة Apple وإعادة التشغيل.
كيفية إيقاف تشغيل كلمة مرور البرنامج الثابت EFI؟
أنت تعلم بالفعل أن رمز مرور EFI هو إجراء أمني إضافي مصمم للعمليات ذات الصلة بـ macOS، مثل تثبيت macOS وإعادة التثبيت ومسح القرص الصلب واستعادة Mac باستخدام Time Machine. تحتاج إلى إدخال رمز مرور برنامج EFI الثابت لإيقاف البيع المسبق حيث لن يتمكن المالك الجديد من تنفيذ العمليات المذكورة أعلاه. تظهر شاشة رمز مرور البرنامج الثابت مباشرة بعد تمهيد جهاز Mac.
ومع ذلك، فمن المحتمل أنك قد تنسى رمز مرور EFI لأي سبب من الأسباب. لذا، ماذا يمكنك أن تفعل في مثل هذه الظروف. بادئ ذي بدء، حافظ على هدوئك لأننا سنصف لك عدة طرق للتعامل مع هذه المشكلة.
حاول إعادة تعيين رمز مرور EFI أو تعطيله باستخدام الأداة المساعدة لكلمة مرور البرنامج الثابت
الطريقة الأولى التي يمكنك تجربتها هنا لإعادة تعيين رمز مرور برنامج EFI الثابت أو تغييره أو تعطيله هو استخدام نفس الطريقة التي استخدمتها لتعيين كلمة المرور. سيُطلب منك تشغيل جهاز Mac في وضع الاسترداد لهذه الطريقة:
- 1. أعد تشغيل جهاز Mac واضغط باستمرار على أزرار Command + R للدخول إلى وضع الاسترداد.
- 2. بمجرد ظهور شاشة الأداة المساعدة، انتقل إلى قائمة الأدوات المساعدة وحدد "أداة كلمة مرور البرنامج الثابت".
- 3. حدد لإيقاف تشغيل كلمة مرور البرنامج الثابت.
سترى رسالة تفيد بأن الحماية بكلمة المرور متوقفة في حالة النجاح. هذه ليست طريقة موثوقة بنسبة 100٪. إنه يعمل في بعض الحالات، ولكن من المحتمل ألا يعمل في حالتك. ومع ذلك، فإن الأمر يستحق المحاولة.
انتقل إلى Apple مع طلب إلغاء تأمين كلمة مرور البرنامج الثابت لـ EFI
إذا لم تساعدك الطريقة الموضحة أعلاه، فسيتعين عليك اللجوء إلى مركز الدعم المعتمد من Apple أو Apple حيث يمكنهم إلغاء قفل أو إعادة تعيين كلمة مرور EFI لك باستخدام أدوات الملكية.
من المحتمل جدًا أن تضطر إلى إثبات ملكيتك لهم لإلغاء قفل جهازك المقفل. ومع ذلك، فإن بعض الاستثناءات ممكنة لعدد من الظروف غير العادية. يمكنك مناقشة هذه المسألة معهم مباشرة.
كيفية إلغاء قفل البرنامج الثابت EFI على جهاز Mac باستخدام برنامج CheckM8
هناك حالات لا تكون فيها الطرق الموضحة أعلاه خيارًا لإلغاء قفل كلمة مرور EFI على جهاز Mac. لهذا السبب، أنشأ فريق مطوري CheckM8 برنامج EFI Unlock لمساعدة المستخدمين في مواجهة هذه المشكلة. برنامج CheckM8 هو أداة موثوقة تسمح بإلغاء قفل حماية كلمة مرور البرامج الثابتة لأمان Mac EFI (BIOS) وتعطيل التمهيد الآمن لجميع أجهزة كمبيوتر Apple Mac المزودة بشريحة أمان T2 مثل: MacBook Pro وAir وiMac وiMac Pro وMac Pro وMini الذي يعمل على macOS 10.12 Sierra وما يصل إلى macOS 11 Big Sur. كل شيء سيتم إنجازه بنقرة واحدة!
هذا البرنامج سهل الاستخدام للغاية حتى للمستخدمين عديمي الخبرة لأنه لا يتطلب أي مهارات تقنية أو خلفية. سيإلغاء قفل برنامج CheckM8 برنامج EFI Firmware على جهاز Mac دون الحاجة إلى إدخال أي رمز مرور أو كلمة مرور. يتم تقديم الخدمة في خيارين: البيانات المحفوظة والبيانات المحذوفة.
تقدم CheckM8 EFI Unlock Software المزايا التالية لعملائها:
- دعم جميع أجهزة macOS المزودة بشريحة أمان T2 إذا تم تمكين كلمة مرور EFI ؛
- لا حاجة لمعرفة رمز المرور الصحيح للبرنامج الثابت EFI لإلغاء تأمين أجهزة Mac المدعومة ؛
- خدمة فتح دائمة، مما يعني أن جهاز Mac الخاص بك سيكون قابلاً للعمل بشكل كامل بعد إزالة رمز مرور EFI.
تتضمن العملية برمتها أربع خطوات بسيطة. ستحتاج إلى جهاز كمبيوتر Mac آخر غير مقفل. ستقوم بتثبيت برنامج Checkm8 عليه. هناك شيء آخر ستحتاج إليه وهو USB من النوع C - كبل USB من النوع C والذي سيربط كلا الجهازين. سيخبرك الدليل الذي يظهر على الشاشة بالضبط بما يجب القيام به في كل خطوة من خطوات العملية. ليست هناك حاجة لإدخال أي كلمة مرور EFI لإلغاء قفل جهاز macOS الخاص بك.
فيما يلي دليل تفصيلي حول برنامج Checkm8 EFI Unlock:
- 1. قم بتنزيل وتثبيت برنامج Checkm8 EFI Unlock على جهاز Mac غير المقفل.
- 2. قم بتوصيل جهازي Mac باستخدام كبل Type-C.
- 3. ضع EFI مغلق Mac في وضع DFU. سيكتشف البرنامج جهاز Mac الخاص بك في وضع DFU ويعرض المواصفات الفنية الخاصة به، بما في ذلك رقم ECID المطلوب إدخاله في نموذج الطلب. سيتم إدخال رقم ECID الخاص بجهاز Mac الذي تم قفله في قاعدة بيانات Checkm8.
- 4. انقر فوق الزر "ابدأ" لبدء عملية فتح القفل.
كما ترى، فإن العملية سهلة للغاية ويمكن لأي شخص استخدام برنامج CheckM8 لإلغاء قفل برنامج EFI الثابت على Mac. يمكنك العثور على مزيد من المعلومات التفصيلية والأدلة التفصيلية في صفحة خدمة EFI Unlock.
كخلاصة القول، نأمل أن يكون هذا المنشور مفيدًا وقدم لك كل المعلومات التي تحتاجها لإعداد جهاز Mac الخاص بك للبيع. باتباع هذه النصائح، فإنك تتأكد من أن معلوماتك وبياناتك الشخصية تظل آمنة ولن يتمكن المالك الجديد لجهاز Mac الخاص بك من الوصول إلى أي منها.
تحميل البرنامجمحو جميع البيانات من ماك
أنت الآن جاهز لمسح جميع بياناتك ومعلوماتك من جهاز كمبيوتر Mac الذي أنت على وشك بيعه. سيؤدي القيام بذلك إلى مسح محرك أقراص Mac واستعادته إلى إعدادات المصنع.
هناك طرق عديدة للقيام بذلك. لكننا اخترنا أسهل طريقة لراحتك. نصيحتنا هي استخدام Disk Utility لتهيئة محرك الأقراص وإعادة تثبيت macOS.
- 1. قم بإيقاف تشغيل جهاز Mac الخاص بك.
- 2. قم بتشغيل جهاز Mac الخاص بك مرة أخرى واضغط فورًا على زري الأوامر وR.
- 3. قد يُطلب منك تحديد مستخدم وتسجيل الدخول باستخدام كلمة المرور المرتبطة بحساب هذا المستخدم.
- 4. سيتم عرض نافذة الأدوات المساعدة ويجب عليك تحديد Disk Utility.
- 5. حدد Macintosh HD من الشريط الجانبي.
- 6. انقر فوق مسح وأدخل اسم القرص الجديد وتنسيقه. لتسهيل الأمور، يمكنك فقط ترك كل من Macintosh HD وAPFS أو Mac OS Extended (Journaled).
- 7. انقر فوق مجموعة محو وحدة التخزين. إذا كان هذا الخيار غير متاح، فانقر فوق مسح.
- 8. في حالة عدم تشغيل Find My Mac مسبقًا، سيُطلب منك هنا تعطيل هذه الميزة باستخدام معرف Apple وكلمة المرور.
- 9. إذا كنت ترغب في حذف أي وحدات تخزين داخلية أخرى إلى جانب Macintosh HD، فما عليك سوى النقر فوق رمز علامة الطرح بجوار وحدة التخزين هذه.
- 10. قم بإنهاء Disk Utility.
أعد تثبيت macOS
الخطوة الأخيرة التي يجب عليك اتخاذها قبل إعطاء جهاز Mac الخاص بك لأي شخص آخر هي إعادة تثبيت macOS. هناك عدة طرق للقيام بذلك وسنقوم بإدراجها لك هنا.

يجب عليك استخدام استرداد macOS لغرض إعادة تثبيت macOS. لذلك، ابدأ تشغيل Mac من استرداد macOS. يجب عليك تحديد نوع جهاز Mac الخاص بك، هل هو معالج Apple Silicon أم معالج Intel. بمجرد التحديد، اختر أحد الخيارات التالية:
- بالنسبة إلى Apple silicon: قم بتشغيل جهاز Mac الخاص بك واستمر في الضغط مع الاستمرار على زر الطاقة حتى يتم عرض نافذة خيارات بدء التشغيل. تحتوي هذه النافذة على رمز ترس الخيارات. حدده وانقر فوق متابعة.
- بالنسبة لمعالج Intel: تأكد من اتصال جهاز Mac بالإنترنت. قم بتشغيل Mac الخاص بك واضغط فورًا مع الاستمرار على Command (⌘) -R حتى يظهر شعار Apple أو صورة أخرى.
قد يُطلب منك تحديد مستخدم تعرف كلمة المرور الخاصة به، والقيام بذلك، والنقر فوق التالي، وإدخال كلمة مرور المسؤول.
الآن دعونا نبدأ إعادة تثبيت macOS نفسها!
حدد خيار إعادة تثبيت macOS في نافذة الأدوات المساعدة في استرداد macOS، وانقر فوق متابعة واتبع الإرشادات التي تظهر على الشاشة والإرشادات التالية:
- اسمح بإكمال التثبيت دون وضع Mac في وضع السكون أو إغلاق الغطاء. قد تتم إعادة تشغيل جهاز Mac الخاص بك ويعرض شريط تقدم عدة مرات، وقد تكون الشاشة فارغة لدقائق في كل مرة.
- إذا طلب برنامج التثبيت إلغاء قفل القرص، فأدخل كلمة المرور التي تستخدمها لتسجيل الدخول إلى جهاز Mac الخاص بك.
- إذا كان المثبت خاصًا بإصدار مختلف من macOS عما كنت تتوقعه، فيمكنك العثور على خيارات التثبيت الأخرى أدناه.
- إذا كان برنامج التثبيت يتيح لك الاختيار بين التثبيت على Macintosh HD أو Macintosh HD - Data، فاختر Macintosh HD.
بمجرد اكتمال تثبيت macOS، من المحتمل أن يتم إعادة تشغيل جهاز Mac الخاص بك إلى مساعد الإعداد. نظرًا لأن خطتك تتمثل في منح جهاز Mac الخاص بك لأي شخص آخر عن طريق البيع أو المقايضة أو بأي طريقة أخرى، فإن أفضل خيار هو إنهاء المساعد دون إكمال الإعداد بالضغط على Command-Q والنقر فوق Shut Down. بهذه الطريقة، سيستخدم المالك الجديد معلوماته الخاصة لإكمال الإعداد عندما يبدأ تشغيل جهاز Mac لأول مرة.
بالنسبة لخيارات إعادة تثبيت macOS الأخرى، يمكنك العثور عليها أدناه. يرجى ملاحظة أن استرداد macOS افتراضيًا يقوم بتثبيت أحدث إصدار من macOS والذي تم تثبيته مسبقًا على جهاز Mac. سيسمح لك أحد الخيارات التالية بتثبيت إصدارات macOS أخرى.
- في حالة عدم تثبيت macOS Sierra 10.12.4 أو إصدار أحدث من قبل على جهاز Mac، فستحصل على macOS الذي أتى به جهاز Mac في الأصل أو لا يزال أقرب إصدار متوفرًا.
- إذا كان جهاز Mac الخاص بك مزودًا بشريحة T2 Security ولم تقم مطلقًا بتحديث macOS عليه، فستحصل على أحدث إصدار من macOS تم تثبيته على جهاز Mac.
بالنسبة لأجهزة Mac المستندة إلى intel والتي كانت تعمل سابقًا على macOS Sierra 10.12.4 أو أحدث، يمكنك استخدام Shift-Option-Command-R عند بدء التشغيل. سيقوم هذا الخيار بتثبيت إصدار macOS الذي جاء به جهاز Mac الخاص بك، أو أن أقرب إصدار لا يزال متاحًا.
يمكنك أيضًا استخدام App Store بدلاً من استرداد macOS لإعادة تثبيت macOS على جهاز Mac. في حالة عدم تمكنك من تثبيت أحدث إصدار من macOS، فمن المحتمل أنك ستتمكن من تثبيت إصدار سابق.
هناك خيار آخر متاح لك وهو إنشاء مثبت قابل للتمهيد واستخدامه لتثبيت macOS على جهاز Mac الحالي أو جهاز Mac آخر.
كيفية إيقاف تشغيل Find My Mac في حالة قفل معرف Apple؟
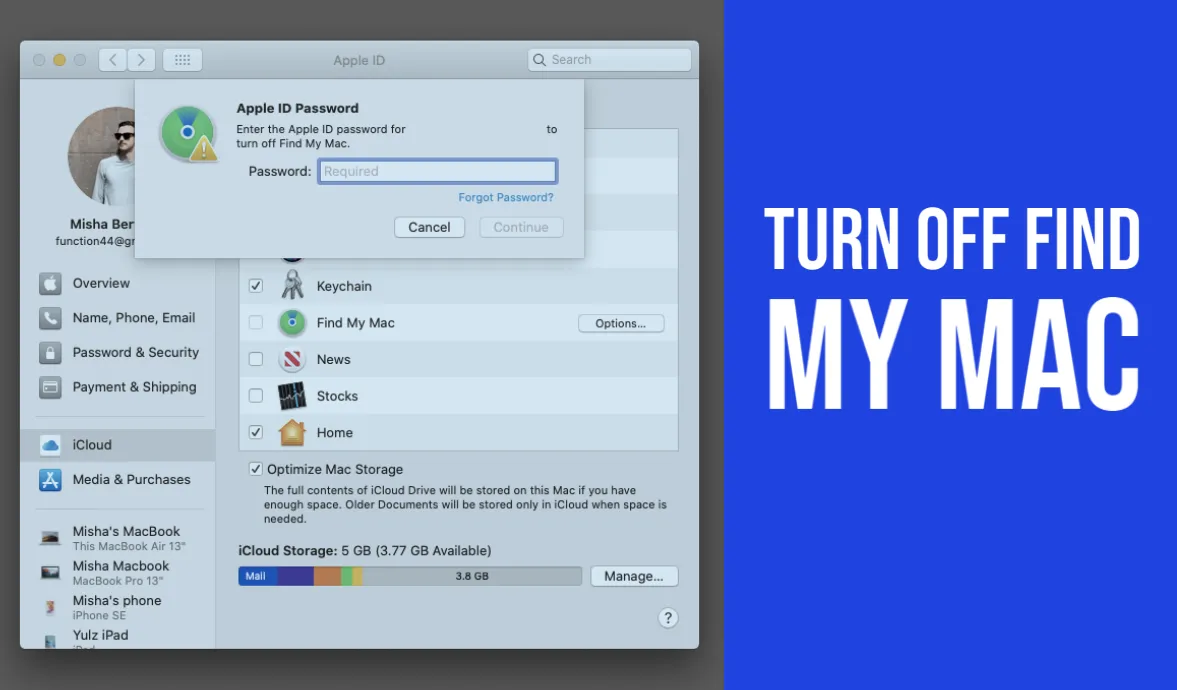
كما قيل بالفعل، يجب عليك إيقاف تشغيل Find My Mac أثناء تجهيز جهاز Mac للبيع. سيتعين عليك إدخال معرف Apple وكلمة المرور لإجراء ذلك. ولكن إذا تم قفل معرف Apple الخاص بك لسبب ما، فيجب عليك إلغاء قفله قبل إيقاف تشغيل Find My Mac. ستجد أدناه دليلًا تفصيليًا يوضح ما يجب فعله في حالة قفل معرف Apple أو تعطيله.
بالنسبة لأولئك الذين يستخدمون المصادقة ذات العاملين، يجب أن يكون لديك جهاز موثوق به أو رقم هاتف في متناول اليد لإعادة تعيين معرف Apple وكلمة المرور، مما يؤدي بدوره إلى إلغاء قفل حسابك. يمكنك أيضًا استخدام مفتاح الاسترداد إذا كان لديك واحد.
في حالة عرض جهازك لرسالة تفيد بأن حسابك قد تم تعطيله في App Store وiTunes Store، يجب عليك الاتصال بدعم Apple للحصول على المساعدة.
في حالة قفل معرف Apple الخاص بك لأسباب أمنية، قد يتم عرض أحد التنبيهات التالية:
- تم تعطيل معرف Apple هذا لأسباب أمنية
- لا يمكنك تسجيل الدخول لأنه تم تعطيل حسابك لأسباب أمنية
- تم قفل معرف Apple هذا لأسباب أمنية
يوجد خيار آخر يمكنك استخدامه إذا كنت تستخدم سؤال أمان مع معرف Apple الخاص بك، أو إذا كان رقم هاتف أو جهاز موثوق به غير متوفر. يمكنك الانتقال إلى iforgot.apple.com لفتح حسابك بكلمة المرور الحالية أو إعادة تعيين كلمة المرور. سيظل معرف Apple الخاص بك مقفلاً بعد عدة محاولات لإلغاء قفله. ومع ذلك، يمكنك المحاولة مرة أخرى في اليوم التالي.
استخدم برنامج CheckM8 لإلغاء قفل التنشيط دون إيقاف تشغيل Find My Mac وApple ID
الحقيقة هي أن عددًا كبيرًا من المستخدمين يجدون أنفسهم في موقف عندما نسوا للتو معرف Apple الخاص بهم أو كلمة المرور المستخدمة لأجهزة Mac الخاصة بهم، أو لا يمكنهم استخدام الخيارات المذكورة أعلاه لبعض الأسباب. لذلك، إذا أدخلت معرف Apple أو كلمة مرور غير صحيحة عدة مرات، فسيصبح جهاز Mac الخاص بك مقفلاً للتنشيط.
هذا هو السبب في أن فريق التطوير CheckM8 صمم البرنامج القادر على إلغاء قفل ميزة Find My Mac Activation Lock على أجهزة كمبيوتر Mac المزودة بشرائح أمان T2 من Apple والتي تعمل على macOS 10.12 Sierra وما يصل إلى macOS 11 Big Sur.
يعمل برنامج CheckM8 على أجهزة الكمبيوتر التالية:
- تم طرح iMac في عام 2020
- iMac Pro
- تم طرح Mac Pro في عام 2019
- تم طرح Mac Mini في عام 2018
- تم طرح MacBook Air في 2018 أو أحدث
- تم طرح MacBook Pro في 2018 أو أحدث
الميزة الرئيسية لـ Mac Activation Lock Bypass Tool بواسطة CheckM8 هي أنه لن تتم مطالبتك بإدخال معرف Apple أو كلمة المرور لإلغاء قفل التنشيط على جهاز Mac. يحتوي البرنامج على واجهة سهلة الاستخدام وسوف يإلغاء قفل التنشيط على جهاز T2 Mac الخاص بك بنقرة واحدة فقط!
ستحتاج إلى جهاز كمبيوتر Mac غير مؤمن وكابل USB من النوع C - USB من النوع C لإلغاء قفل التنشيط القفل بنجاح. لن تستغرق عملية الإلغاء قفل بأكملها أكثر من دقيقة واحدة وتتطلب 4 خطوات بسيطة:
- 1. قم بتنزيل برنامج Checkm8 Mac Activation Lock Bypass وتثبيته على كمبيوتر Mac غير المؤمَّن.
- 2. قم بتوصيل كلا جهازي كمبيوتر Mac بكبل USB من النوع C - USB من النوع C.
- 3. ضع Activation Locked Mac في وضع DFU. سيقوم برنامج Checkm8 بالتحقق منه للتأكد من أن Mac في وضع DFU مدعوم. إذا كان الأمر كذلك، فسيتم عرض عليك شراء ترخيص التنشيط المقفل لنظام التشغيل Mac.
- 4. انقر فوق الزر "بدء الالتفافية" وانتظر حتى اكتمال عملية الإلغاء قفل.
يرجى ملاحظة أنه سيتم توفير ترخيص برنامج Checkm8 لأجهزة MacBook التي تم التحقق منها فقط. سيتم إدخال رقمه التسلسلي في قاعدة البيانات. سيسمح لك ذلك باستخدامه بشكل متكرر مجانًا في حالة إعادة القفل.
شاهد مقطع فيديو لعملية Activation Lock Bypass باستخدام أداة CheckM8.
بمجرد اكتمال عملية إلغاء قفل التنشيط، سيتم إيقاف تشغيل كمبيوتر Mac الذي تم إلغاء قفله حديثًا. اضغط على زر الطاقة لتشغيله وابدأ في استخدامه مع معرف Apple الخاص بك.
إذا وجدت نفسك في موقف كهذا وليس لديك أي فكرة عن كيفية حل مشكلة Find My Activation Lock على جهاز Mac الخاص بك، فإن برنامج CheckM8 هو الحل الأمثل لك! قم بزيارة خدمة Bypass Mac Activation Lock للعثور على دليل مفصل خطوة بخطوة ووصف الخدمة.
أدوات لإلغاء القفل أجهزة كمبيوتر Mac.
-

أداة إلغاء قفل تنشيط MacOS
السعر يبدأ من $89.00
إذا كان MacBook أو iMac أو Mac Mini أو Mac Pro يعتمد على شريحة INTEL T2، فيمكنك استخدام برنامج CheckM8 لإلغاء قفل Find My Mac وإزالة شاشة قفل تنشيط MacOS iCloud
تعرف على البرامجالسعر يبدأ من $99.00
-

أداة إلغاء قفل رمز مرور البرنامج الثابت EFI
السعر يبدأ من$99.00
يتوفر حل سريع وفعال لإلغاء قفل حماية كلمة مرور البرامج الثابتة للأمان (BIOS) من EFI على أي جهاز Mac مزود بشريحة T2
تعرف على البرامجالسعر يبدأ من $99.00
-

أداة إلغاء قفل إدارة MacOS عن بعد
السعر يبدأ من$29.00
تم تصميم هذه الأداة لإلغاء قفل الإدارة عن بُعد على نظام MacOS، مما يتيح لك الوصول الكامل إلى جهاز MacBook الخاص بك دون أي قيود تفرضها شاشة قفل MDM.
تعرف على البرامجالسعر يبدأ من $29.99
-

MDM فتح البرامج [T2 INTEL]
السعر يبدأ من$79.00
يوفر برنامج CheckM8 الجديد حلاً دائمًا لإلغاء قفل MDM لأجهزة MacBook Pro وAir وأجهزة كمبيوتر Mac الأخرى المجهزة بمعالجات T2.
تعرف على البرامجالسعر يبدأ من $79.99
-

أداة إلغاء قفل رمز مرور MacOS iCloud
السعر يبدأ من$49.00
إذا كنت تواجه مشكلة في شاشة قفل iCloud PIN أو نسيت رمز PIN الخاص بك، فيمكن أن يساعدك هذا البرنامج في إلغاء قفل شاشة القفل واستعادة الوصول إلى جهاز MacBook المستند إلى Intel
تعرف على البرامجالسعر يبدأ من $49.00
أدوات لإلغاء القفل iPhone وiPad.
-

أداة إزالة قفل تنشيط iCloud
السعر يبدأ من $15.99
تُستخدم هذه الأداة للتخلص من iCloud Activation Lock من أجهزة iPhone وiPad التي تعمل بنظام iOS حتى الإصدار 18
تعرف على البرامجالسعر يبدأ من $15.99
-
![أداة إلغاء قفل الإدارة عن بعد [MDM]](https://checkm8.info/new/img/service/remote-management-iphone-unlock.webp)
أداة إلغاء قفل الإدارة عن بعد [MDM]
السعر يبدأ من $44.99
يتيح لك هذا البرنامج إلغاء قفل ملف تعريف تكوين إدارة الأجهزة المحمولة (MDM) وإزالة شاشة قفل MDM على أي طراز iPhone وiPad
تعرف على البرامجالسعر يبدأ من $44.99
-

أداة إلغاء قفل رمز مرور iPhone
From $29.99
باستخدام أداة CheckM8 سهلة الاستخدام، يمكنك إلغاء قفل شاشة قفل رمز المرور وإلغاء قفل جهاز iPhone معطل
تعرف على البرامجالسعر يبدأ من $29.99
-

فتح iCloud عبر Open Menu FMI
From $14.99
تم تصميم هذه الأداة لأجهزة iPhone و iPad التي ليست عالقة في شاشة قفل التنشيط، بل هي أجهزة تعمل بشكل كامل ولها وصول إلى قائمة الوسائط والمشتريات.
تعرف على البرامجالسعر يبدأ من $14.99

 Ukrainian / UK
Ukrainian / UK
 English / EN
English / EN
 Spain / ES
Spain / ES
 Deutsch / DE
Deutsch / DE
 Italy / IT
Italy / IT
 zh / ZH
zh / ZH
 French / FR
French / FR
 Russian / RU
Russian / RU