Mac für den Verkauf vorbereiten - Anleitung

Bereiten Sie Ihren Mac-Computer für den Verkauf vor: Deaktivieren Sie das Kennwort für Find My Mac und den EFI-Schutz, melden Sie sich bei bestimmten Diensten ab und löschen Sie Ihre alten Daten, bevor Sie dies tun.
Eines Tages kommen wir alle an den Punkt, an dem wir das Gefühl haben, dass es an der Zeit ist, unsere Geräte aufzurüsten und uns von denen zu verabschieden, die wir jetzt besitzen. Das ist der Zeitpunkt, an dem wir uns überlegen, was wir mit unserem aktuellen Gerät tun sollen, z.B. es verkaufen, es an ein Familienmitglied verschenken oder ein Inzahlungnahmeprogramm nutzen. Wie auch immer Sie sich entscheiden, Sie müssen sicherstellen, dass Ihre Daten und persönlichen Informationen sicher sind und ein neuer Besitzer keinen Zugriff darauf hat, während er Ihren alten Mac benutzt.
Hier finden Sie alle Informationen, die Sie benötigen, um Ihren Mac für den Verkauf vorzubereiten und alle Ihre Daten und persönlichen Informationen zu sichern. In diesem Leitfaden finden Sie eine Schritt-für-Schritt-Anleitung, wie Sie dies bewerkstelligen können.
Falls Sie nicht alle Daten, die Sie auf Ihrem aktuellen Mac haben, verlieren und auf Ihrem neuen Computer verwenden möchten, raten wir Ihnen, ein Backup Ihres Geräts zu erstellen, bevor Sie mit den unten beschriebenen Schritten beginnen. Time Machine ist die einfachste Sicherungsmethode, da diese Funktion bereits in Ihren Mac integriert ist. Alles, was Sie brauchen, um Ihren Mac erfolgreich zu sichern, ist eine externe Festplatte. Eigentlich ist es weise, von Zeit zu Zeit Backups Ihres Computers zu erstellen, auch wenn Sie nicht vorhaben, ihn zu verschenken, zu verkaufen oder was auch immer. Auf diese Weise stellen Sie sicher, dass alle Daten, die Sie auf Ihrem Mac gespeichert haben, nicht verloren gehen, falls Ihr Computer abstürzt oder ähnliches.
Abmelden von Apple ID und Ausschalten von Find My Mac
Wenn Sie Ihren Mac von Ihrer Apple ID oder iCloud abmelden, wird der Zugriff auf alle Ihre in iCloud gespeicherten Daten gesperrt. Gleichzeitig stehen Ihnen alle Daten und Backups, die Sie in iCloud gespeichert haben, weiterhin auf Ihren anderen Geräten zur Verfügung, die Sie mit Ihrer Apple ID verwenden. Sobald Sie Ihren Mac von Ihrer Apple ID abmelden, sind die folgenden Funktionen auf dem Mac nicht mehr verfügbar:
- Apple Pay, Apple Cash und Apple Card
- Finden Sie mein
- Spiel-Center
- Home App zur Steuerung Ihrer HomeKit Geräte
- iCloud-Sicherung
- iCloud Drive
- iCloud Schlüsselbund
- iCloud Mail
- iCloud Fotos
- Siri-Verknüpfungen
- Sprachnotizen
- Gemeinsame Alben
- Nachrichten in iCloud
- Mahnungen
- Gemeinsame Notizen
- Gemeinsame Pages, Numbers und Keynote Dokumente
- Aktualisierungen für Ihre Kontakte, Kalender, Erinnerungen, Lesezeichen und Safari-Tabs
- Kontinuierliche Funktionen wie Handoff, Universal Clipboard und automatische Entsperrung mit Ihrer Apple Watch
- App-Daten für alle Apps von Drittanbietern, die Sie installiert haben und die iCloud nutzen
Bitte beachten Sie, dass Ihre Apple Cash- und Apple Card-Konten mit Ihrer Apple ID verknüpft bleiben und nicht auf eine andere Apple ID übertragen werden können oder über diese zugänglich sind.
Außerdem melden Sie sich automatisch aus dem App Store, iMessage und FaceTime ab, sobald Sie sich aus der iCloud abmelden.
So melden Sie sich von der Apple ID ab und deaktivieren die Funktion "Meinen Mac suchen
- 1. Wählen Sie Apple Menü > Systemeinstellungen.
- 2. Klicken Sie auf Apple ID oder, wenn Sie macOS High Sierra oder eine frühere Version verwenden, auf iCloud im linken Bereich und deaktivieren Sie die Option Meinen Mac suchen.
- 3. Klicken Sie auf Übersicht.
- 4. Klicken Sie auf Abmelden.
- 5. Wenn Sie eine Kopie Ihrer iCloud-Daten auf Ihrem Mac behalten möchten, bevor Sie sich abmelden, stellen Sie sicher, dass Sie die entsprechenden Kontrollkästchen aktivieren. Klicken Sie dann auf Kopie behalten.
- 6. Wenn Sie eine Kopie Ihrer Safari-Passwörter auf Ihrem Mac behalten möchten, klicken Sie auf Auf diesem Mac behalten.
Dabei werden Sie möglicherweise gefragt, ob Sie eine Kopie Ihrer iCloud-Daten oder Safari-Passwörter auf diesem Mac behalten möchten. Sie können dies tun, wenn Sie möchten. Diese Informationen werden jedoch in jedem Fall gelöscht, da Ihnen empfohlen wird, Ihr Laufwerk in Zukunft zu löschen. Wenn Sie diese Informationen dennoch behalten möchten, sollten Sie Folgendes tun.
Bei iTunes abmelden und Mac deautorisieren
Als nächstes sollten Sie sich bei iTunes und anderen Diensten abmelden und Ihren Mac deautorisieren. Nachfolgend finden Sie eine Schritt-für-Schritt-Anleitung, wie Sie dies tun können:

- 1. Öffnen Sie iTunes auf Ihrem Mac.
- 2. Wählen Sie Account und Berechtigungen.
- 3. Wählen Sie im Dropdown-Menü die Option Diesen Computer deautorisieren.
- 4. Geben Sie Ihre Apple ID und Ihr Passwort ein.
- 5. Klicken Sie auf Deautorisieren.
Wie Sie vielleicht schon gehört haben, ist dies das letzte Jahr, in dem iTunes verfügbar ist. Laut Apple wird iTunes ab Ende 2021 nicht mehr angeboten. Künftig können Sie sich also über die Apps Musik, TV oder Bücher von Ihren Konten abmelden. Sie können jede dieser Apps öffnen und wie folgt vorgehen:
- 1. Gehen Sie zu Konto & Berechtigungen
- 2. Klicken Sie auf Diesen Computer deautorisieren.
- 3. Geben Sie Ihre Apple ID und Ihr Passwort ein.
- 4. Klicken Sie auf die Schaltfläche Deautorisieren.
Wir empfehlen Ihnen auch sicherzustellen, dass Sie sich bis zum aus der Nachrichten-App abgemeldet haben:
- 1. Öffnen Sie die Nachrichten-App.
- 2. Gehen Sie zu Präferenzen.
- 3. Klicken Sie auf die Registerkarte iMessage.
- 4. Klicken Sie auf Abmelden.
EFI-Passcode ausschalten
Falls Ihr Mac mit einem T2-Sicherheitschip ausgestattet und mit EFI Passcode (Extensible Firmware Interface) geschützt ist, sollten Sie diese Funktion deaktivieren, damit ein neuer Besitzer Ihres Macs die folgenden Operationen auf dem Gerät durchführen kann:
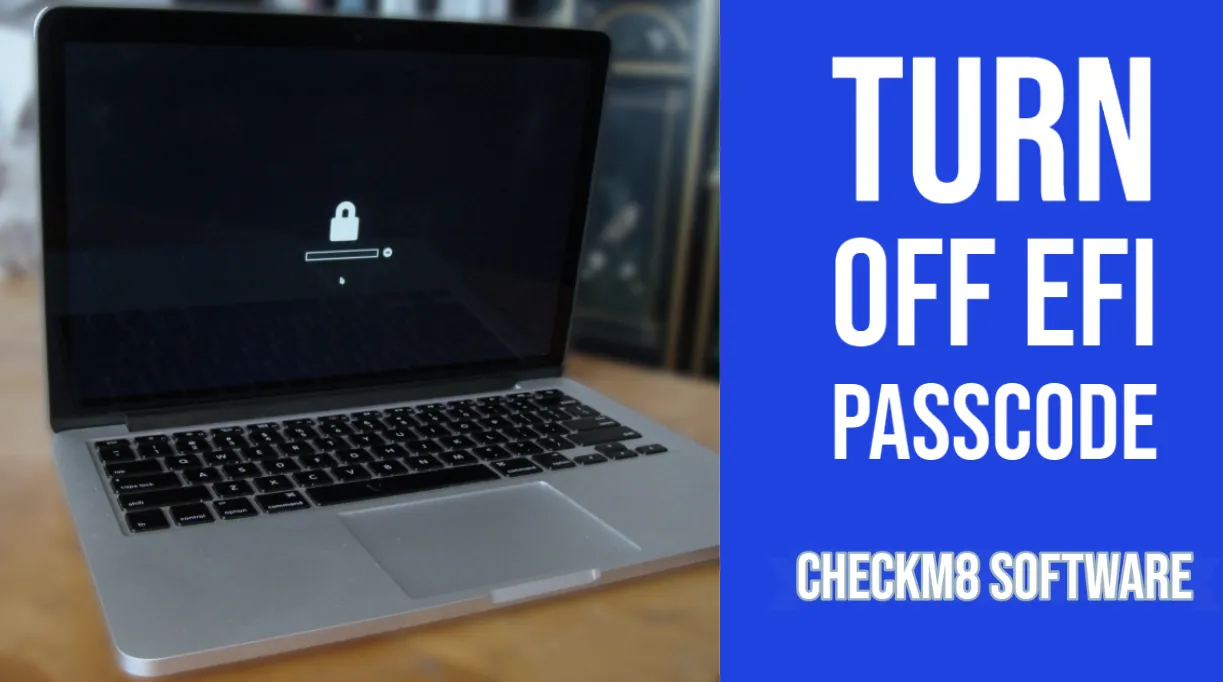
- MacOS Upgrade & Neuinstallation
- Löschung der Festplatte
- Wiederherstellung des Mac mit Time Machine.
Wenn Sie diese Funktion aktiviert haben, erfahren Sie hier, wie Sie sie deaktivieren können:
- 1. Starten Sie Ihren Mac aus der macOS-Wiederherstellung. Während des Starts Ihres Macs werden Sie aufgefordert, das Firmware-Passwort einzugeben.
- 2. Sobald Sie das Fenster Dienstprogramme auf dem Bildschirm sehen, klicken Sie in der Menüleiste auf Dienstprogramme und wählen Sie Dienstprogramm für Startsicherheit oder Dienstprogramm für Firmware-Passwort.
- 3. Klicken Sie auf Firmware-Kennwort deaktivieren.
- 4. Geben Sie das Firmware-Passwort erneut ein, wenn Sie dazu aufgefordert werden.
- 5. Beenden Sie das Dienstprogramm und wählen Sie Apple Menü & Neustart.
Wie kann ich das EFI-Firmware-Passwort deaktivieren?
Sie wissen bereits, dass der EFI-Passcode eine zusätzliche Sicherheitsmaßnahme ist, die für macOS-bezogene Vorgänge wie die Installation und Neuinstallation von macOS, das Löschen der Festplatte und die Wiederherstellung des Mac mit Time Machine gedacht ist. Sie müssen den EFI-Firmware-Passcode eingeben, um ihn vor dem Verkauf zu deaktivieren, da ein neuer Besitzer nicht in der Lage ist, die oben genannten Vorgänge durchzuführen. Der Bildschirm mit dem Firmware-Passcode erscheint direkt nach dem Hochfahren Ihres Macs.
Es besteht jedoch die Möglichkeit, dass Sie den EFI-Passcode aus irgendeinem Grund vergessen haben. Was können Sie also in einem solchen Fall tun? Bleiben Sie erst einmal ruhig, denn wir beschreiben Ihnen mehrere Möglichkeiten, wie Sie dieses Problem lösen können.
Versuchen Sie, den EFI-Passcode mit dem Firmware Password Utility zurückzusetzen oder zu deaktivieren
Der erste Ansatz, den Sie hier versuchen können, um den EFI-Firmware-Passcode zurückzusetzen, zu ändern oder zu deaktivieren, ist die gleiche Methode, mit der Sie das Passwort festgelegt haben. Für diese Methode müssen Sie Ihren Mac in den Wiederherstellungsmodus booten:
- 1. Starten Sie Ihren Mac neu und halten Sie die Tasten Command+R gedrückt, um den Wiederherstellungsmodus aufzurufen.
- 2. Sobald der Utility-Bildschirm erscheint, gehen Sie zum Menü Utilities und wählen Sie "Firmware Password Utility".
- 3. Wählen Sie, um das Firmware-Passwort auszuschalten.
Im Erfolgsfall wird eine Meldung angezeigt, dass der Passwortschutz deaktiviert ist. Dies ist keine 100% zuverlässige Methode. In einigen Fällen funktioniert sie, aber die Chancen stehen gut, dass sie in Ihrem Fall nicht funktioniert. Dennoch ist es einen Versuch wert.
Wenden Sie sich an Apple mit der Bitte, das EFI-Firmware-Passwort zu entsperren
Wenn Ihnen die oben beschriebene Methode nicht weiterhilft, müssen Sie sich an Apple oder ein autorisiertes Apple Support Center wenden, da diese das EFI-Kennwort mit proprietären Tools umgehen oder zurücksetzen können.
Es ist durchaus möglich, dass Sie dort Ihre Eigentumsrechte nachweisen müssen, um Ihr gesperrtes Gerät zu entsperren. Unter bestimmten Umständen sind jedoch Ausnahmen möglich. Sie können diese Frage direkt mit ihnen besprechen.
Umgehen der EFI-Firmware auf dem Mac mit der CheckM8-Software
Es gibt Fälle, in denen die oben beschriebenen Methoden keine Option sind, um das EFI-Passwort auf dem Mac zu umgehen. Aus diesem Grund hat das Entwicklerteam von CheckM8 die EFI Unlock Software entwickelt, um Benutzern zu helfen, die vor diesem Problem stehen. Die CheckM8 Software ist ein zuverlässiges Tool, mit dem Sie den Passwortschutz der Mac EFI-Sicherheitsfirmware (BIOS) umgehen und den sicheren Start für alle Apple Mac-Computer mit T2-Sicherheitschip deaktivieren können: MacBook Pro und Air, iMac, iMac Pro, Mac Pro & Mini, die unter macOS 10.12 Sierra und bis zu macOS 11 Big Sur laufen. Alles wird mit nur einem Klick erledigt!
Diese Software ist auch für unerfahrene Benutzer sehr einfach zu bedienen, da sie keinerlei technische Kenntnisse oder Hintergrundwissen voraussetzt. Die CheckM8 Software umgeht die EFI-Firmware auf Ihrem Mac, ohne dass Sie einen Passcode oder ein Passwort eingeben müssen. Der Service wird in zwei Optionen angeboten: Daten speichern und Daten löschen.
Die CheckM8 EFI Unlock Software bietet ihren Kunden folgende Vorteile:
- Unterstützung für alle macOS-Geräte mit T2-Sicherheitschip, wenn das EFI-Passwort aktiviert ist;
- Sie müssen den korrekten EFI-Firmware-Passcode nicht kennen, um unterstützte Macs zu entsperren;
- Permanenter Entsperrungsdienst, d.h. Ihr Mac ist auch nach dem Entfernen des EFI-Passcodes noch voll funktionsfähig.
Der gesamte Vorgang umfasst vier einfache Schritte. Sie benötigen einen weiteren Mac-Computer, der nicht gesperrt ist. Auf diesem installieren Sie die Checkm8 Software. Außerdem benötigen Sie ein USB Typ C - USB Typ C Kabel, mit dem Sie beide Computer verbinden können. Die Anleitung auf dem Bildschirm erklärt Ihnen genau, was Sie bei jedem Schritt des Vorgangs tun müssen. Sie müssen kein EFI-Passwort eingeben, um Ihr macOS-Gerät zu entsperren.
Hier ist die Schritt-für-Schritt-Anleitung zur Checkm8 EFI Unlock Software:
- 1. Laden Sie die Checkm8 EFI Unlock Software herunter und installieren Sie sie auf dem nicht gesperrten Mac.
- 2. Verbinden Sie beide Macs mit einem Typ-C-Kabel.
- 3. Setzen Sie den EFI-gesperrten Mac in den DFU-Modus. Die Software erkennt Ihren Mac im DFU-Modus und zeigt seine technischen Daten an, einschließlich der ECID-Nummer, die Sie in das Bestellformular eingeben müssen. Die ECID-Nummer Ihres gesperrten Macs wird in die Checkm8-Datenbank eingegeben.
- 4. Klicken Sie auf die Schaltfläche "Start", um den Entsperrungsvorgang zu starten.
Wie Sie sehen können, ist der Vorgang sehr einfach und jeder kann die CheckM8 Software verwenden, um die EFI-Firmware auf dem Mac zu umgehen. Ausführlichere Informationen und Schritt-für-Schritt-Anleitungen finden Sie auf der Seite EFI Unlock Service.
Unterm Strich hoffen wir, dass dieser Beitrag hilfreich war und Ihnen alle Informationen gegeben hat, die Sie benötigen, um Ihren Mac für den Verkauf vorzubereiten. Wenn Sie diese Ratschläge befolgen, stellen Sie sicher, dass Ihre persönlichen Informationen und Daten sicher bleiben und der neue Besitzer Ihres Macs keinen Zugriff darauf hat.
Software herunterladenAlle Daten vom Mac löschen
Jetzt können Sie alle Daten und Informationen von Ihrem Mac Computer, den Sie verkaufen möchten, löschen. Dabei löschen Sie das Laufwerk Ihres Mac und setzen es auf die Werkseinstellungen zurück.
Es gibt viele Möglichkeiten, dies zu tun. Wir haben jedoch den einfachsten Weg für Sie ausgewählt. Wir empfehlen Ihnen, Ihr Laufwerk mit dem Festplattendienstprogramm zu formatieren und macOS neu zu installieren.
- 1. Schalten Sie Ihren Mac aus.
- 2. Schalten Sie Ihren Mac wieder ein und drücken Sie sofort die Tasten Command und R.
- 3. Sie werden möglicherweise aufgefordert, einen Benutzer auszuwählen und sich mit dem Kennwort anzumelden, das mit dem Konto dieses Benutzers verknüpft ist.
- 4. Das Fenster Dienstprogramme wird angezeigt und Sie sollten das Festplatten-Dienstprogramm auswählen.
- 5. Wählen Sie Macintosh HD in der Seitenleiste.
- 6. Klicken Sie auf Löschen und geben Sie einen neuen Datenträgernamen und ein neues Format ein. Der Einfachheit halber können Sie beides als Macintosh HD und APFS oder Mac OS Extended (Journaled) belassen.
- 7. Klicken Sie auf Volume-Gruppe löschen. Wenn diese Option nicht verfügbar ist, klicken Sie auf Löschen.
- 8. Falls Sie die Funktion "Meinen Mac suchen" zuvor nicht aktiviert haben, werden Sie hier aufgefordert, diese Funktion mit Ihrer Apple ID und Ihrem Passwort zu deaktivieren.
- 9. Wenn Sie neben dem Macintosh HD noch andere interne Volumes löschen möchten, klicken Sie einfach auf das Minus-Symbol neben dem/den betreffenden Volume(s).
- 10. Beenden Sie das Festplatten-Dienstprogramm.
Installieren Sie macOS neu
Der letzte Schritt, den Sie tun sollten, bevor Sie Ihren Mac in fremde Hände geben, ist die Neuinstallation von macOS. Dazu gibt es mehrere Möglichkeiten, die wir hier für Sie auflisten.

Für die Neuinstallation von macOS sollten Sie macOS Recovery verwenden. Starten Sie also Ihren Mac aus der macOS-Wiederherstellung. Bestimmen Sie den Typ Ihres Macs, ob es sich um einen Apple Silicon oder einen Intel Prozessor handelt. Wählen Sie anschließend eine der folgenden Optionen:
- Für Apple Silikon: Schalten Sie Ihren Mac ein und halten Sie die Power-Taste gedrückt, bis das Fenster mit den Startoptionen angezeigt wird. Dieses Fenster hat ein Optionen-Zahnradsymbol. Wählen Sie es aus und klicken Sie auf Fortfahren.
- Für Intel-Prozessoren: Stellen Sie sicher, dass Ihr Mac eine Verbindung zum Internet hat. Schalten Sie Ihren Mac ein und halten Sie sofort die Befehlstaste (⌘) -R gedrückt, bis das Apple-Logo oder ein anderes Bild erscheint.
Möglicherweise werden Sie aufgefordert, einen Benutzer auszuwählen, dessen Passwort Sie kennen. Tun Sie dies, klicken Sie auf Weiter und geben Sie das Administrator-Passwort ein.
Starten Sie nun die Neuinstallation von macOS selbst!
Wählen Sie die Option macOS neu installieren im Fenster Dienstprogramme in macOS Recovery, klicken Sie auf Weiter und folgen Sie den Anweisungen auf dem Bildschirm und den folgenden Richtlinien:
- Lassen Sie die Installation ablaufen, ohne Ihren Mac in den Ruhezustand zu versetzen oder den Deckel zu schließen. Es kann sein, dass Ihr Mac neu startet und mehrmals ein Fortschrittsbalken angezeigt wird und dass der Bildschirm minutenlang leer ist.
- Wenn das Installationsprogramm Sie auffordert, Ihre Festplatte zu entsperren, geben Sie das Passwort ein, mit dem Sie sich bei Ihrem Mac anmelden.
- Wenn das Installationsprogramm für eine andere Version von macOS ist, als Sie erwartet haben, finden Sie unten weitere Installationsoptionen.
- Wenn das Installationsprogramm Ihnen die Wahl zwischen einer Installation auf Macintosh HD oder Macintosh HD - Data bietet, wählen Sie Macintosh HD.
Sobald die macOS-Installation abgeschlossen ist, wird Ihr Mac höchstwahrscheinlich mit einem Einrichtungsassistenten neu gestartet. Da Sie vorhaben, Ihren Mac durch Verkauf, Inzahlungnahme oder auf andere Weise in andere Hände zu geben, ist es am besten, den Assistenten zu beenden, ohne die Einrichtung abzuschließen, indem Sie Command-Q drücken und auf Herunterfahren klicken. Auf diese Weise verwendet der neue Besitzer seine eigenen Informationen, um die Einrichtung abzuschließen, wenn er oder sie den Mac zum ersten Mal hochfährt.
Weitere Optionen für die Neuinstallation von macOS finden Sie weiter unten. Bitte beachten Sie, dass macOS Recovery standardmäßig die neueste macOS Version installiert, die zuvor auf dem Mac installiert war. Mit einer der folgenden Optionen können Sie andere macOS-Versionen installieren.
- Falls macOS Sierra 10.12.4 oder höher noch nie auf Ihrem Mac installiert war, erhalten Sie das macOS, mit dem Ihr Mac ursprünglich geliefert wurde, oder die nächstgelegene noch verfügbare Version.
- Wenn Ihr Mac mit dem T2-Sicherheitschip ausgestattet ist und Sie macOS nie aktualisiert haben, erhalten Sie das letzte macOS, das auf Ihrem Mac installiert war.
Bei Intel-basierten Macs, auf denen zuvor macOS Sierra 10.12.4 oder höher lief, können Sie beim Start Umschalt-Option-Befehl-R verwenden. Mit dieser Option wird die macOS-Version installiert, mit der Ihr Mac geliefert wurde, oder die nächstgelegene Version, die noch verfügbar ist.
Sie können auch den App Store anstelle von macOS Recovery verwenden, um macOS auf Ihrem Mac neu zu installieren. Falls Sie die neueste macOS-Version nicht installieren können, stehen die Chancen gut, dass Sie eine frühere Version installieren können.
Eine weitere Option, die Ihnen zur Verfügung steht, ist die Erstellung eines bootfähigen Installationsprogramms, das Sie für die Installation von macOS auf Ihrem aktuellen Mac oder einem anderen Mac verwenden können.
Wie schaltet man Find My Mac bei gesperrter Apple ID aus?
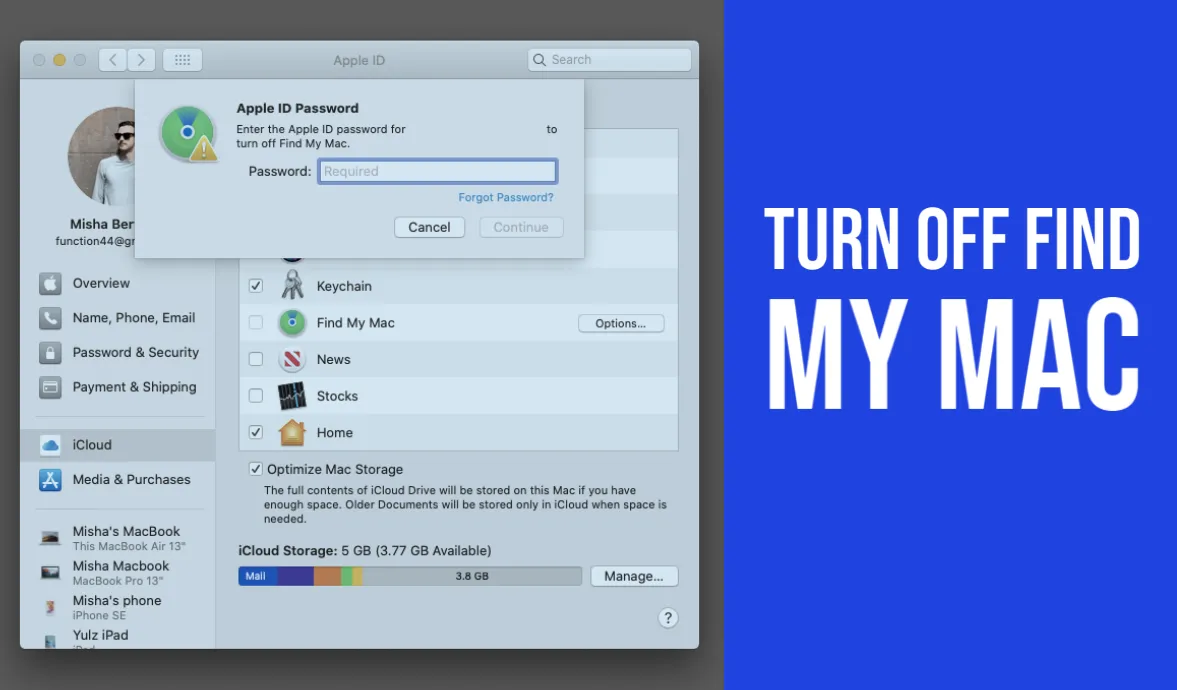
Wie bereits erwähnt, sollten Sie Find My Mac deaktivieren, während Sie Ihren Mac für den Verkauf vorbereiten. Dazu müssen Sie Ihre Apple ID und Ihr Passwort eingeben. Wenn Ihre Apple ID jedoch aus irgendeinem Grund gesperrt ist, sollten Sie sie entsperren, bevor Sie Find My Mac ausschalten. Nachfolgend finden Sie eine detaillierte Anleitung, was Sie tun müssen, wenn Ihre Apple ID gesperrt oder deaktiviert ist.
Wenn Sie die Zwei-Faktor-Authentifizierung verwenden, müssen Sie ein vertrauenswürdiges Gerät oder eine Telefonnummer zur Hand haben, um Ihre Apple ID und Ihr Kennwort zurückzusetzen, was wiederum Ihr Konto freischalten wird. Sie können auch einen Wiederherstellungsschlüssel verwenden, wenn Sie einen haben.
Falls Ihr Gerät die Meldung anzeigt, dass Ihr Konto im App Store und im iTunes Store deaktiviert wurde, sollten Sie den Apple Support um Hilfe bitten.
Für den Fall, dass Ihre Apple ID aus Sicherheitsgründen gesperrt wurde, kann eine der folgenden Warnungen angezeigt werden:
- Diese Apple ID wurde aus Sicherheitsgründen deaktiviert
- Sie können sich nicht anmelden, weil Ihr Konto aus Sicherheitsgründen deaktiviert wurde
- Diese Apple ID wurde aus Sicherheitsgründen gesperrt.
Es gibt eine weitere Möglichkeit, die Sie nutzen können, wenn Sie eine Sicherheitsfrage mit Ihrer Apple ID verwenden oder wenn eine vertrauenswürdige Telefonnummer oder ein vertrauenswürdiges Gerät nicht verfügbar ist. Sie können zu iforgot.apple.com gehen, um Ihr Konto mit Ihrem bestehenden Passwort zu entsperren oder das Passwort zurückzusetzen. Ihre Apple ID bleibt auch nach mehreren Versuchen, sie zu entsperren, gesperrt. Sie können es jedoch am nächsten Tag erneut versuchen.
Verwenden Sie die CheckM8 Software, um die Aktivierungssperre zu umgehen, ohne Find My Mac und die Apple ID zu deaktivieren
Die Wahrheit ist, dass sich viele Benutzer in der Situation befinden, dass sie ihre Apple ID oder das für ihre Macs verwendete Kennwort einfach vergessen haben, oder dass sie die oben genannten Optionen aus bestimmten Gründen nicht nutzen können. Wenn Sie also mehrmals eine falsche Apple ID oder ein falsches Kennwort eingeben, wird Ihr Mac zur Aktivierungssperre.
Aus diesem Grund hat das Entwicklerteam von CheckM8 eine Software entwickelt, die in der Lage ist, die Aktivierungssperre von Find My Mac auf Mac-Computern zu umgehen, die mit dem T2-Sicherheitschip von Apple ausgestattet sind und unter macOS 10.12 Sierra und bis zu macOS 11 Big Sur laufen.
Die CheckM8 Software funktioniert auf den folgenden Computern:
- iMac eingeführt im Jahr 2020
- iMac Pro
- Mac Pro eingeführt in 2019
- Mac Mini eingeführt im Jahr 2018
- MacBook Air, eingeführt 2018 oder neuer
- MacBook Pro, eingeführt 2018 oder neuer
Der Hauptvorteil des Mac Activation Lock Bypass Tool von CheckM8 ist, dass Sie keine Apple ID oder ein Passwort eingeben müssen, um die Aktivierungssperre auf Ihrem Mac zu umgehen. Die Software hat eine benutzerfreundliche Oberfläche und umgeht die Aktivierungssperre auf Ihrem T2 Mac mit nur 1 Klick!
Für die erfolgreiche Umgehung der Aktivierungssperre benötigen Sie einen entsperrten Mac-Computer und ein USB Typ-C - USB Typ-C Kabel. Der gesamte Umgehungsvorgang dauert nicht länger als 1 Minute und erfordert 4 einfache Schritte:
- 1. Laden Sie die Checkm8 Mac Activation Lock Bypass Software herunter und installieren Sie sie auf dem entsperrten Mac-Computer.
- 2. Verbinden Sie beide Mac-Computer mit einem USB Typ-C - USB Typ-C Kabel.
- 3. Versetzen Sie den Mac mit Aktivierungssperre in den DFU-Modus. Die Checkm8 Software wird überprüfen, ob der Mac im DFU-Modus unterstützt wird. Wenn ja, wird Ihnen angeboten, die Lizenz für den aktivierungsgesperrten Mac zu kaufen.
- 4. Klicken Sie auf die Schaltfläche Umgehung starten und warten Sie, bis der Umgehungsprozess abgeschlossen ist.
Bitte beachten Sie: Die Checkm8 Software-Lizenz wird nur für das verifizierte MacBook bereitgestellt. Die Seriennummer wird in die Datenbank eingegeben. Dadurch können Sie die Software im Falle einer erneuten Sperrung wiederholt kostenlos nutzen.
Sehen Sie sich ein Video über die Umgehung der Aktivierungssperre mit dem CheckM8-Tool an.
Sobald der Prozess der Umgehung der Aktivierungssperre abgeschlossen ist, schaltet sich Ihr neu entsperrter Mac Computer aus. Drücken Sie den Netzschalter, um ihn einzuschalten und ihn mit Ihrer Apple ID zu verwenden.
Wenn Sie sich in einer Situation wie dieser befinden und keine Ahnung haben, wie Sie das Problem mit der Aktivierungssperre auf Ihrem Mac lösen können, ist die CheckM8 Software die perfekte Lösung für Sie! Besuchen Sie den Dienst Bypass Mac Activation Lock, um eine detaillierte Schritt-für-Schritt-Anleitung und eine Beschreibung des Dienstes zu finden.
Tools für die Entsperrung Mac Computer.
-

MacOS-Tool zur Umgehung der Aktivierungssperre
Preis von $89.00
Wenn Ihr MacBook, iMac, Mac Mini oder Mac Pro auf dem INTEL T2 Chip basiert, können Sie die CheckM8 Software verwenden, um den Find My Mac zu umgehen und den MacOS iCloud Aktivierungssperrbildschirm zu entfernen
Software entdeckenPreis von $99.00
-

EFI Firmware Passcode Entsperrungstool
Preis von$99.00
Eine schnelle und effektive Lösung zum Entsperren des Passwortschutzes der EFI-Sicherheitsfirmware (BIOS) auf jedem Mac mit T2-Chip ist verfügbar
Software entdeckenPreis von $99.00
-

MacOS Tool zur Umgehung der Fernverwaltung
Preis von$29.00
Dieses Tool wurde entwickelt, um die Fernverwaltung von MacOS zu umgehen, so dass Sie vollen Zugriff auf Ihr MacBook erhalten, ohne dass der MDM-Sperrbildschirm Einschränkungen mit sich bringt.
Software entdeckenPreis von $29.99
-

MDM Software entsperren [T2 INTEL]
Preis von$79.00
Die neue CheckM8-Software bietet eine dauerhafte MDM-Entsperrlösung für MacBook Pro, Air und andere Mac-Computer, die mit T2-Prozessoren ausgestattet sind.
Software entdeckenPreis von $79.99
-

MacOS iCloud PIN Lock Umgehungstool
Preis von$49.00
Wenn Sie Probleme mit dem iCloud-PIN-Sperrbildschirm haben oder Ihre PIN vergessen haben, kann Ihnen diese Software helfen, den Sperrbildschirm zu umgehen und wieder Zugriff auf Ihr Intel-basiertes MacBook zu erhalten
Software entdeckenPreis von $49.00
Tools für die Entsperrung iPhone und iPad.
-

Tool zum Entfernen der iCloud-Aktivierungssperre
Preis von $15.99
Dieses Tool wird verwendet, um die iCloud-Aktivierungssperre von iPhone- und iPad-Geräten mit iOS bis zur Version 18 zu entfernen.
Software entdeckenPreis von $15.99
-
![Remote Management [MDM] Bypass Tool](https://checkm8.info/new/img/service/remote-management-iphone-unlock.webp)
Remote Management [MDM] Bypass Tool
Preis von $44.99
Mit dieser Software können Sie das Konfigurationsprofil des Mobile Device Management (MDM) umgehen und den MDM-Sperrbildschirm auf jedem iPhone- und iPad-Modell entfernen
Software entdeckenPreis von $44.99
-

iPhone Passcode Entsperrungstool
From $29.99
Mit dem benutzerfreundlichen CheckM8 Tool können Sie den Passcode-Sperrbildschirm umgehen und ein deaktiviertes iPhone entsperren
Software entdeckenPreis von $29.99
-

iCloud-Entsperrung über Open Menu FMI
From $14.99
Dieses Tool ist für iPhones und iPads gedacht, die nicht im Aktivierungssperrbildschirm hängen, sondern voll funktionsfähige Geräte mit Zugriff auf das Menü „Medien und Käufe“ sind.
Software entdeckenPreis von $14.99

 Ukrainian / UK
Ukrainian / UK
 English / EN
English / EN
 Arabic / AR
Arabic / AR
 Spain / ES
Spain / ES
 Italy / IT
Italy / IT
 zh / ZH
zh / ZH
 French / FR
French / FR
 Russian / RU
Russian / RU