如何将iPhone置于DFU模式:iOS设备指南
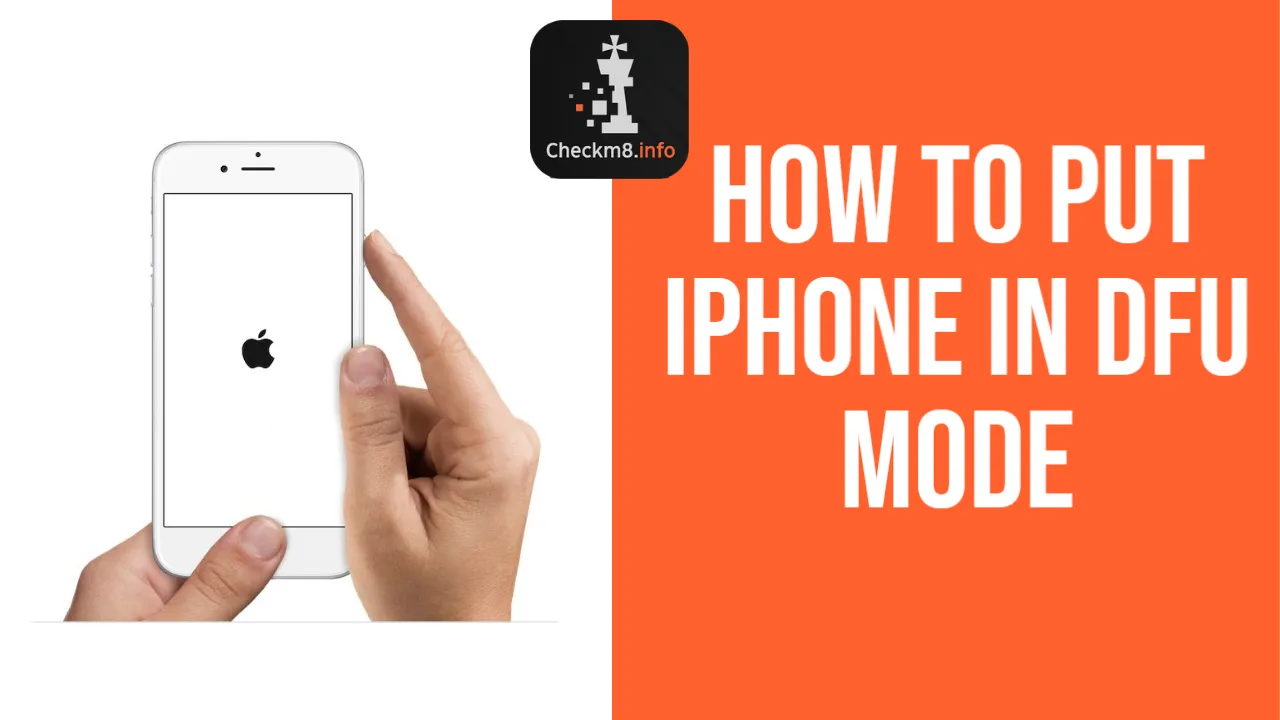
苹果移动设备的数量不断增加,带来了它们之间更多的区别特征。所以学习如何将你的iPhone放入DFU模式是非常好的,因为各种型号的iPhone的过程是不同的。Checkm8开发人员为iPhone和iPad设备编制了这份用户友好指南,帮助你快速进入DFU模式。
什么是DFU恢复
设备固件更新,简称DFU,意味着移动设备的软件/固件重装。
苹果用户在他们的iPhone、iPad和iPod touch上进入DFU模式,当他们想升级过期的iOS测试版、越狱、解除越狱,或者在没有其他帮助的情况下,尝试这最后的机会来解决一个问题。
使用特殊的设备固件更新选项,你会很容易地将iOS设备连接到电脑上,而不启动iBoot过程。当把你的iPhone置于DFU模式时,你可以绕过iBoot,但仍然可以升级iOS版本,重新启动已越狱的智能手机,或回滚变化。
DFU恢复只有在黑色的iPhone或其他iOS小工具屏幕上才能实现。设备显示苹果或iTunes标识的用户应该明白,他们还没有进入DFU模式。换句话说,你必须再次尝试。
只有在以下情况下,你才能确定你已成功进入设备固件更新:
- iPhone或iPad的屏幕是黑色的;
- iTunes让你知道它已经检测到你的iOS设备处于恢复模式,并准备恢复它。
在iPhone XR, XS Max, XS上进入DFU模式
拥有iPhone XR、XS Max和XS的用户应该按照下面的指示,将他们的iPhone放入DFU模式。
此外,你将学习在你的移动设备上执行DFU恢复的步骤。正确地做每一件事,你会取得一个成功的结果。将iPhone XR、XS Max、XS放入DFU模式:
- 使用USB线,将iPhone连接到你的电脑。
- 你应该迅速点击音量增大,之后再点击音量减小按钮。
- 现在按住你的侧面按钮。等待,直到你的显示屏变黑。当它发生时,同时按住两个按钮,即侧面和降低音量。
- 数到五,然后放开侧边的按钮,但继续按住音量向下。
如果你做的一切都正确,你现在会看到一个黑屏。一旦你启动iTunes,它应该检测到你的iPhone处于恢复模式。
如果你看到苹果标志或iTunes说你必须将手机连接到iTunes,你就没有成功,必须重复上述步骤。
进入DFU模式 iPhone 11, 11 Pro Max, 11 Pro, iPad Pro
拥有这些设备的用户--iPhone 11、11 Pro Max、11 Pro或iPad Pro--可以使用这些指南将它们放入DFU模式:
- 你需要使用Lightning转USB电缆和一台装有iTunes的电脑,将你的iPhone 11版或iPad Pro连接到PC或Mac。
- 短暂地按下音量增大按钮,然后再按下音量减小按钮。现在是时候点击按住你的侧面按钮,数到五。你会看到手机的屏幕变成黑色。
- 继续按住你的侧面按钮,同时按住降低音量按钮五秒钟。在这之后,放开侧面按钮,但继续按住音量降低按钮,数到十。屏幕仍将是黑色的,你应该看不到任何标识或文字。
- 在你的电脑上,启动iTunes。该软件现在将检测你的iPhone 11,并告诉你你的iOS设备处于恢复模式。它还会提示你通过iTunes恢复智能手机。你的移动设备将有 "恢复iOS "选项。
如果手机显示屏上显示的是苹果标志,你就犯了一个错误。你很按压侧面按钮的时间超过了需要的时间。请再次按照上述指南进行操作以获得成功。
如何进入DFU iPhone 8, X, 8 Plus
如果你拥有iPhone X、8或8 Plus,请按照下面的指示在你的移动设备上进入DFU。必须正确重复每一步,直到达到预期目标。将iPhone 8 Plus, 8, X置于DFU模式:
- 拿出一根USB线,将智能手机连接到你的PC或Mac。
- 你需要快速点击音量增大,然后再点击音量减小按钮。
- 按下iPhone的侧面按钮,等待显示屏变黑。之后,一次按住两个按钮,侧面+音量减。
- 在你松开侧面按钮之前,数到五,但仍按住音量减弱。
- 屏幕应该是黑色的,意味着你已经进入了iPhone的DFU模式。而一旦你启动iTunes,该软件将检测到你的智能手机处于恢复模式。
如果你看到的是苹果标志,而不是黑屏,这意味着你在步骤3和4中按下侧面按钮的时间过长。此外,如果手机要求连接到iTunes,你应该再次重复上面的指示。
如何将iPhone 7, 7 Plus放入DFU模式
一旦你遵循我们的指南的每一步,进入你的iPhone 7或7 Plus到DFU模式是很容易的。确保是正确的,你会很快通过设备固件更新恢复过程。在iPhone 7和7 Plus上进入DFU模式:
- 通过USB线,你需要将iPhone 7 Plus或7连接到PC或Mac。
- 同时点击并按住两个按钮,音量降低+侧面。
- 数到8,放开侧边的按钮,但继续按住 "降低音量 "按钮。
- 你会知道你已经进入了iPhone 7或7 Plus的DFU模式,因为会有一个黑屏,iTunes会说它已经检测到你的手机处于恢复模式。
请注意,如果你看到的是苹果的标志,而不是黑屏,你就犯了一个错误,按侧面按钮的时间超过了必要的时间。不正确的步骤也会显示你的手机要求你将自己连接到iTunes。在这种情况下,你应该重复这些步骤。
如何让iPhone 6, 6 Plus, SE, 5S, 5, 5C, iPad, iPod Touch进入DFU模式
拥有iPhone SE、6 Plus、6、5、5S、5C、iPad或iPod touch的用户,可以按照我们下面的指南建议,让他们的移动设备进入DFU模式。你会喜欢你完成的步骤和通过DFU恢复过程是多么容易。在iPhone 6, 6 Plus, SE, 5S, 5, 5C, iPad, iPod Touch上进入DFU:
- 你应该通过USB线将你的苹果小工具连接到Mac或PC。
- 现在一次按住两个按钮,主屏幕+锁屏。
- 数到8,放开锁定按钮,但仍继续按住Home键。
- 屏幕仍然是空白的,没有任何显示,但iTunes(如果你启动它)会发现你的iPhone处于恢复模式。
按下Home键超过8秒的用户将看到苹果的标识。你面临的另一个问题是你的移动设备要求你自己连接到iTunes。在这两种情况下,你应该重复我们的指示。
退出DFU模式:iPhone和iPad说明
你已经学会了如何将你的iPhone和iPad放入DFU模式。现在,你可以按照指南了解如何退出DFU。如果你做的一切正确,它也是快速和直接的。
在你的苹果移动设备上返回到正常的磁盘模式是至关重要的。虽然设备固件更新选项允许修复你的iPhone、iPad或iPod touch上的一些问题,但学会如何退出这个选项也是至关重要的。
按照下面的步骤,安全地退出DFU模式,不要卡在里面,因为有时会发生这种情况。这些是关闭它的准则:
- 在你的Mac或PC上,启动iTunes。
- 使用USB或Lightning转USB电缆将iPhone或不同的苹果移动设备连接到你的电脑。iTunes需要很短的时间来检测连接的小工具。
- 同时点击按住两个按钮,主页+电源/睡眠,并数到十。然后同时放开两个按钮。
- 立即点击电源按钮,让移动电话或平板电脑重新启动。
这个方法适用于有Home键的iPhone,包括iPhone SE和6S。
- 但如果你有iPhone 7或7 Plus,你将需要按住侧面和音量减弱按钮,等待设备重新启动。
- 如果你有iPhone X、8或8 Plus,你将需要点击音量增大然后音量减小按钮,并按住你的侧面按钮,直到手机重新启动。
它是你关闭DFU模式并将你的iPhone恢复到正常磁盘状态的方法。
通过设备固件升级,你可以给你的iPhone带来第二次生命,恢复它并修复不同的问题。要使用流行的Checkm8服务,你需要把你的iPhone置于DFU模式。在这之后,你可以解决许多问题,并享受在未来许多年使用你的智能手机。

 Ukrainian / UK
Ukrainian / UK
 English / EN
English / EN
 Arabic / AR
Arabic / AR
 Spain / ES
Spain / ES
 Deutsch / DE
Deutsch / DE
 Italy / IT
Italy / IT
 French / FR
French / FR
 Russian / RU
Russian / RU





![远程管理 [MDM] 绕过工具](https://checkm8.info/new/img/service/remote-management-iphone-unlock.webp)

