Wie man das iPhone in den DFU-Modus versetzt: Anleitung für iOS-Geräte
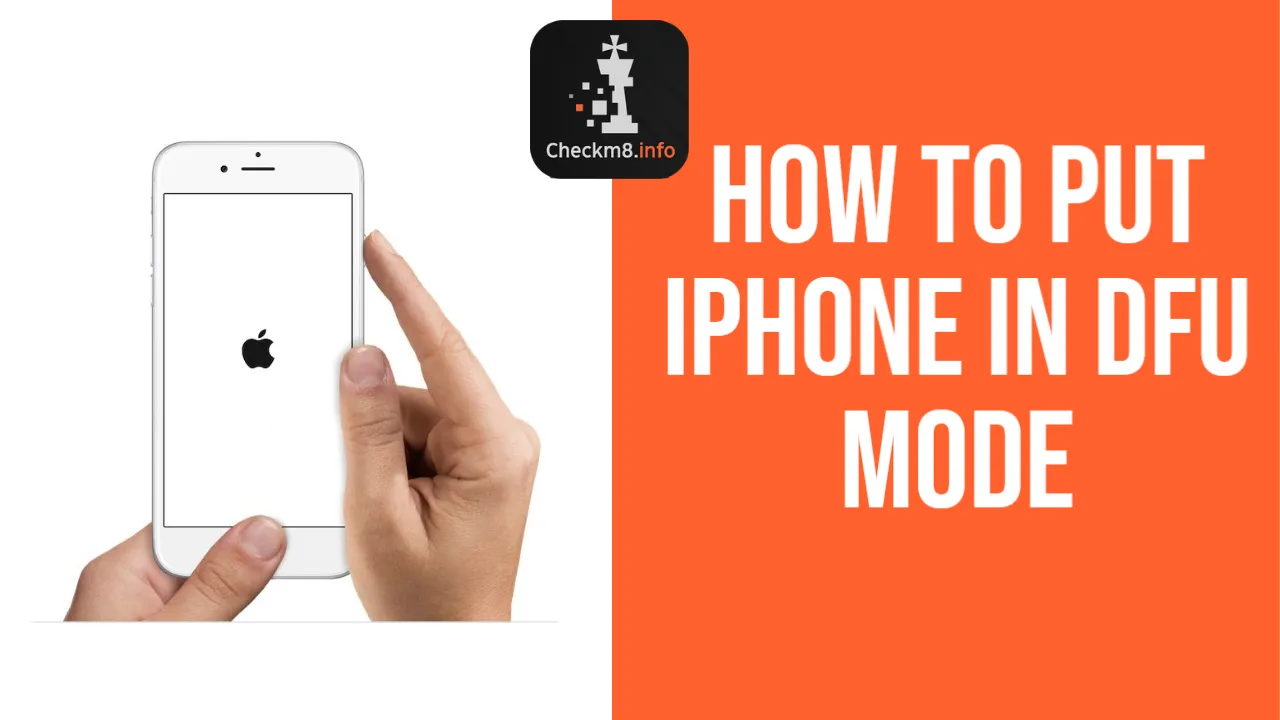
Die wachsende Zahl der Apple-Mobilgeräte bringt immer mehr Unterscheidungsmerkmale zwischen ihnen mit sich. Daher ist es gut zu wissen, wie Sie Ihr iPhone in den DFU-Modus versetzen können, denn der Prozess ist bei verschiedenen Modellen unterschiedlich. Die Checkm8-Entwickler haben diesen benutzerfreundlichen Leitfaden für iPhone- und iPad-Geräte zusammengestellt, damit Sie schnell in den DFU-Modus gelangen.
Was ist DFU-Wiederherstellung
Device Firmware Update, abgekürzt DFU, bedeutet das Neuladen der Software/Firmware eines mobilen Geräts.
Apple-Benutzer rufen den DFU-Modus auf ihrem iPhone, iPad und iPod touch auf, wenn sie eine abgelaufene Beta-iOS-Version aktualisieren, einen Jailbreak durchführen, den Jailbreak rückgängig machen oder eine letzte Chance nutzen möchten, um ein Problem zu lösen, wenn nichts anderes hilft.
Mit der speziellen Option Geräte-Firmware-Update können Sie das iOS-Gerät ganz einfach an einen Computer anschließen, ohne den iBoot-Prozess zu starten. Wenn Sie Ihr iPhone in den DFU-Modus versetzen, umgehen Sie den iBoot, können aber trotzdem die iOS-Version aktualisieren, ein jailbroken Smartphone neu starten oder die Änderungen rückgängig machen.
Die DFU-Wiederherstellung ist nur bei einem schwarzen iPhone- oder einem anderen iOS-Gerätebildschirm möglich. Benutzer, deren Gerät den Apple- oder iTunes-Schriftzug anzeigt, sollten wissen, dass sie nicht in den DFU-Modus gelangt sind. Mit anderen Worten: Sie müssen es erneut versuchen.
Nur dann können Sie sicher sein, dass Sie das Device Firmware Update erfolgreich durchgeführt haben:
- Der Bildschirm des iPhone oder iPad ist schwarz;
- iTunes teilt Ihnen mit, dass es Ihr iOS-Gerät im Wiederherstellungsmodus erkannt hat und bereit ist, es wiederherzustellen.
Aufrufen des DFU-Modus auf dem iPhone XR, XS Max, XS
Benutzer, die ein iPhone XR, XS Max und XS haben, sollten die folgenden Anweisungen befolgen, um ihr iPhone in den DFU-Modus zu versetzen.
Außerdem erfahren Sie, wie Sie die DFU-Wiederherstellung auf Ihrem mobilen Gerät durchführen können. Führen Sie alles richtig aus, und Sie werden ein erfolgreiches Ergebnis erzielen. Putting iPhone XR, XS Max, XS in den DFU-Modus:
- Verbinden Sie das iPhone über ein USB-Kabel mit Ihrem Computer.
- Klicken Sie schnell auf die Tasten Lauter und danach auf Leiser.
- Drücken und halten Sie nun die Seitentaste. Warten Sie, bis Ihr Display schwarz wird. Wenn dies geschieht, halten Sie zwei Tasten gleichzeitig gedrückt, die Seitentaste und die Leiser-Taste.
- Zählen Sie bis fünf und lassen Sie dann die Seitentaste los, halten Sie aber weiterhin die Leiser-Taste gedrückt.
Wenn Sie alles richtig gemacht haben, sehen Sie jetzt einen schwarzen Bildschirm. Sobald Sie iTunes starten, sollte es Ihr iPhone im Wiederherstellungsmodus erkennen.
Wenn Sie den Apple-Schriftzug sehen oder iTunes sagt, dass Sie das Telefon mit iTunes verbinden müssen, waren Sie nicht erfolgreich und müssen die oben genannten Schritte wiederholen.
Aufrufen des DFU-Modus iPhone 11, 11 Pro Max, 11 Pro, iPad Pro
Benutzer, die diese Geräte besitzen - iPhone 11, 11 Pro Max, 11 Pro oder iPad Pro - können sie anhand dieser Anleitung in den DFU-Modus versetzen:
- Sie benötigen ein Lightning-auf-USB-Kabel und einen Computer mit iTunes, um Ihr iPhone 11 oder iPad Pro mit einem PC oder Mac zu verbinden.
- Drücken Sie kurz die Lauter- und dann die Leiser-Taste, halten Sie die Seitentaste gedrückt und zählen Sie bis fünf. Sie werden sehen, wie der Bildschirm des Telefons schwarz wird.
- Halten Sie die Seitentaste gedrückt und drücken Sie gleichzeitig fünf Sekunden lang die Taste Lautstärke verringern. Lassen Sie danach die Seitentaste los, drücken Sie aber weiterhin die Leiser-Taste und zählen Sie dabei bis zehn. Der Bildschirm ist immer noch schwarz, und Sie sollten kein Logo oder Text sehen.
- Starten Sie auf Ihrem Computer iTunes. Diese Software erkennt nun Ihr iPhone 11 und meldet Ihnen, dass sich Ihr iOS-Gerät im Wiederherstellungsmodus befindet. Sie wird Sie außerdem auffordern, das Smartphone über iTunes wiederherzustellen. Die Option "iOS wiederherstellen" wird für Ihr mobiles Gerät verfügbar sein.
Wenn der Apple-Schriftzug auf dem Telefondisplay angezeigt wird, haben Sie einen Fehler gemacht. Wahrscheinlich haben Sie die Seitentaste länger als nötig gedrückt. Bitte befolgen Sie die obigen Richtlinien noch einmal, um Erfolg zu haben.
Wie man in den DFU-Modus gelangt iPhone 8, X, 8 Plus
Wenn Sie ein iPhone X, 8 oder 8 Plus besitzen, folgen Sie den nachstehenden Anweisungen, um DFU auf Ihrem mobilen Gerät zu starten. Es ist wichtig, dass Sie jeden Schritt korrekt wiederholen, bis Sie das gewünschte Ziel erreicht haben. Setzen Sie das iPhone 8 Plus, 8, X in den DFU-Modus:
- Nehmen Sie ein USB-Kabel und verbinden Sie das Smartphone mit Ihrem PC oder Mac.
- Klicken Sie schnell auf die Lauter- und dann auf die Leiser-Tasten.
- Drücken Sie die Seitentaste des iPhone und warten Sie, bis das Display schwarz wird. Halten Sie danach zwei Tasten gleichzeitig gedrückt: Seite + Lautstärke runter.
- Zählen Sie bis fünf, bevor Sie die Seitentaste loslassen, aber immer noch die Leiser-Taste gedrückt halten.
- Der Bildschirm sollte schwarz sein, was bedeutet, dass Sie den DFU-Modus auf Ihrem iPhone aktiviert haben. Und sobald Sie iTunes starten, erkennt die Software Ihr Smartphone im Wiederherstellungsmodus.
Wenn Sie das Apple-Logo anstelle eines schwarzen Bildschirms sehen, bedeutet dies, dass Sie die Seitentaste in Schritt 3 und 4 zu lange gedrückt haben. Auch wenn das Gerät Sie auffordert, sich mit iTunes zu verbinden, sollten Sie die obigen Anweisungen noch einmal wiederholen.
Wie man das iPhone 7, 7 Plus in den DFU-Modus versetzt
Es ist ganz einfach, Ihr iPhone 7 oder 7 Plus in den DFU-Modus zu versetzen, wenn Sie jeden Schritt unserer Anleitung befolgen. Stellen Sie sicher, dass Sie korrekt vorgehen, und Sie werden schnell durch den Wiederherstellungsprozess des Device Firmware Updates kommen. Aktivieren Sie den DFU-Modus auf dem iPhone 7 und 7 Plus:
- Verbinden Sie das iPhone 7 Plus oder 7 über ein USB-Kabel mit einem PC oder Mac.
- Klicken Sie auf zwei Tasten und halten Sie sie gleichzeitig gedrückt: Lautstärke runter + Seite.
- Zählen Sie bis acht und lassen Sie die Seitentaste los, aber halten Sie die Lautstärketaste nach unten gedrückt.
- Sie wissen, dass Sie den DFU-Modus auf dem iPhone 7 oder 7 Plus aktiviert haben, weil ein schwarzer Bildschirm erscheint und iTunes sagt, dass es Ihr Gerät im Wiederherstellungsmodus erkannt hat.
Bitte beachten Sie: Wenn Sie statt eines schwarzen Bildschirms das Apple-Logo sehen, haben Sie einen Fehler gemacht und die Seitentaste länger als nötig gedrückt. Bei falschen Schritten wird Ihr Handy Sie außerdem auffordern, sich mit iTunes zu verbinden. In einem solchen Fall sollten Sie die Schritte wiederholen.
Wie man iPhone 6, 6 Plus, SE, 5S, 5, 5C, iPad, iPod Touch in den DFU-Modus bringt
Benutzer, die ein iPhone SE, 6 Plus, 6, 5, 5S, 5C, iPad oder iPod touch besitzen, können ihr mobiles Gerät in den DFU-Modus versetzen, nachdem sie unsere unten stehenden Anweisungen befolgt haben. Sie werden begeistert sein, wie einfach Sie die Schritte ausführen und den DFU-Wiederherstellungsprozess durchlaufen können. Aktivieren Sie den DFU-Modus auf dem iPhone 6, 6 Plus, SE, 5S, 5, 5C, iPad, iPod Touch:
- Schließen Sie Ihr Apple-Gerät über ein USB-Kabel an einen Mac oder PC an.
- Halten Sie nun zwei Tasten gleichzeitig gedrückt: Home + Lock.
- Zählen Sie bis acht und lassen Sie die Lock-Taste los, halten Sie aber weiterhin die Home-Taste gedrückt.
- Der Bildschirm bleibt leer und zeigt nichts an, aber iTunes (wenn Sie es starten) wird Ihr iPhone im Wiederherstellungsmodus finden.
Wenn Sie die Home-Taste länger als acht Sekunden gedrückt halten, wird das Apple-Logo angezeigt. Ein weiteres Problem könnte sein, dass Ihr mobiles Gerät Sie auffordert, sich mit iTunes zu verbinden. In beiden Fällen sollten Sie unsere Anweisungen wiederholen.
DFU-Modus beenden: iPhone und iPad Anleitung
Sie haben gelernt, wie Sie Ihr iPhone und iPad in den DFU-Modus versetzen können. Jetzt können Sie den Anweisungen folgen, wie Sie den DFU-Modus beenden können. Auch das geht schnell und unkompliziert, wenn Sie alles richtig machen.
Die Rückkehr in den normalen Festplattenmodus auf Ihrem mobilen Apple-Gerät ist unerlässlich. Mit der Option Geräte-Firmware-Update können Sie zwar einige Probleme auf Ihrem iPhone, iPad oder iPod touch beheben, aber es ist auch wichtig zu wissen, wie Sie diese Option beenden können.
Befolgen Sie die folgenden Schritte, um den DFU-Modus sicher zu beenden und nicht darin stecken zu bleiben, wie es manchmal passieren kann. Dies sind die Richtlinien zum Deaktivieren des Modus:
- Starten Sie iTunes auf Ihrem Mac oder PC.
- Verwenden Sie ein USB- oder Lightning-auf-USB-Kabel, um das iPhone oder ein anderes mobiles Apple-Gerät mit Ihrem Computer zu verbinden. Es kann eine kurze Weile dauern, bis iTunes ein angeschlossenes Gerät erkennt.
- Halten Sie zwei Tasten gleichzeitig gedrückt, Home + Power/Sleep, und zählen Sie bis zehn. Lassen Sie dann beide Tasten gleichzeitig los.
- Klicken Sie sofort auf die Power-Taste, damit das Handy oder Tablet neu startet.
Diese Methode funktioniert bei iPhones mit einem Home-Button, einschließlich iPhone SE und 6S.
- Wenn Sie jedoch ein iPhone 7 oder 7 Plus haben, müssen Sie die Seitentaste und die Leiser-Taste gedrückt halten, bis das Gerät neu gestartet ist.
- Wenn Sie ein iPhone X, 8 oder 8 Plus haben, müssen Sie auf die Tasten Lauter und Leiser klicken und die Seitentaste gedrückt halten, bis das Telefon neu startet.
So schalten Sie den DFU-Modus aus und versetzen Ihr iPhone wieder in den normalen Festplattenzustand.
Mit dem Device Firmware Upgrade können Sie Ihrem iPhone ein zweites Leben schenken, es wiederherstellen und verschiedene Probleme beheben. Um die beliebten Checkm8-Dienste zu nutzen, müssen Sie Ihr iPhone in den DFU-Modus versetzen. Danach können Sie viele Probleme lösen und Ihr Smartphone noch viele Jahre lang nutzen.
Tools für die Entsperrung Mac Computer.
-

MacOS-Tool zur Umgehung der Aktivierungssperre
Preis von $89.00
Wenn Ihr MacBook, iMac, Mac Mini oder Mac Pro auf dem INTEL T2 Chip basiert, können Sie die CheckM8 Software verwenden, um den Find My Mac zu umgehen und den MacOS iCloud Aktivierungssperrbildschirm zu entfernen
Software entdeckenPreis von $99.00
-

EFI Firmware Passcode Entsperrungstool
Preis von$99.00
Eine schnelle und effektive Lösung zum Entsperren des Passwortschutzes der EFI-Sicherheitsfirmware (BIOS) auf jedem Mac mit T2-Chip ist verfügbar
Software entdeckenPreis von $99.00
-

MacOS Tool zur Umgehung der Fernverwaltung
Preis von$29.00
Dieses Tool wurde entwickelt, um die Fernverwaltung von MacOS zu umgehen, so dass Sie vollen Zugriff auf Ihr MacBook erhalten, ohne dass der MDM-Sperrbildschirm Einschränkungen mit sich bringt.
Software entdeckenPreis von $29.99
-

MDM Software entsperren [T2 INTEL]
Preis von$79.00
Die neue CheckM8-Software bietet eine dauerhafte MDM-Entsperrlösung für MacBook Pro, Air und andere Mac-Computer, die mit T2-Prozessoren ausgestattet sind.
Software entdeckenPreis von $79.99
-

MacOS iCloud PIN Lock Umgehungstool
Preis von$49.00
Wenn Sie Probleme mit dem iCloud-PIN-Sperrbildschirm haben oder Ihre PIN vergessen haben, kann Ihnen diese Software helfen, den Sperrbildschirm zu umgehen und wieder Zugriff auf Ihr Intel-basiertes MacBook zu erhalten
Software entdeckenPreis von $49.00
Tools für die Entsperrung iPhone und iPad.
-

Tool zum Entfernen der iCloud-Aktivierungssperre
Preis von $15.99
Dieses Tool wird verwendet, um die iCloud-Aktivierungssperre von iPhone- und iPad-Geräten mit iOS bis zur Version 18 zu entfernen.
Software entdeckenPreis von $15.99
-
![Remote Management [MDM] Bypass Tool](https://checkm8.info/new/img/service/remote-management-iphone-unlock.webp)
Remote Management [MDM] Bypass Tool
Preis von $44.99
Mit dieser Software können Sie das Konfigurationsprofil des Mobile Device Management (MDM) umgehen und den MDM-Sperrbildschirm auf jedem iPhone- und iPad-Modell entfernen
Software entdeckenPreis von $44.99
-

iPhone Passcode Entsperrungstool
From $29.99
Mit dem benutzerfreundlichen CheckM8 Tool können Sie den Passcode-Sperrbildschirm umgehen und ein deaktiviertes iPhone entsperren
Software entdeckenPreis von $29.99
-

iCloud-Entsperrung über Open Menu FMI
From $14.99
Dieses Tool ist für iPhones und iPads gedacht, die nicht im Aktivierungssperrbildschirm hängen, sondern voll funktionsfähige Geräte mit Zugriff auf das Menü „Medien und Käufe“ sind.
Software entdeckenPreis von $14.99

 Ukrainian / UK
Ukrainian / UK
 English / EN
English / EN
 Arabic / AR
Arabic / AR
 Spain / ES
Spain / ES
 Italy / IT
Italy / IT
 zh / ZH
zh / ZH
 French / FR
French / FR
 Russian / RU
Russian / RU