Come mettere iPhone in modalità DFU: guida per dispositivi iOS
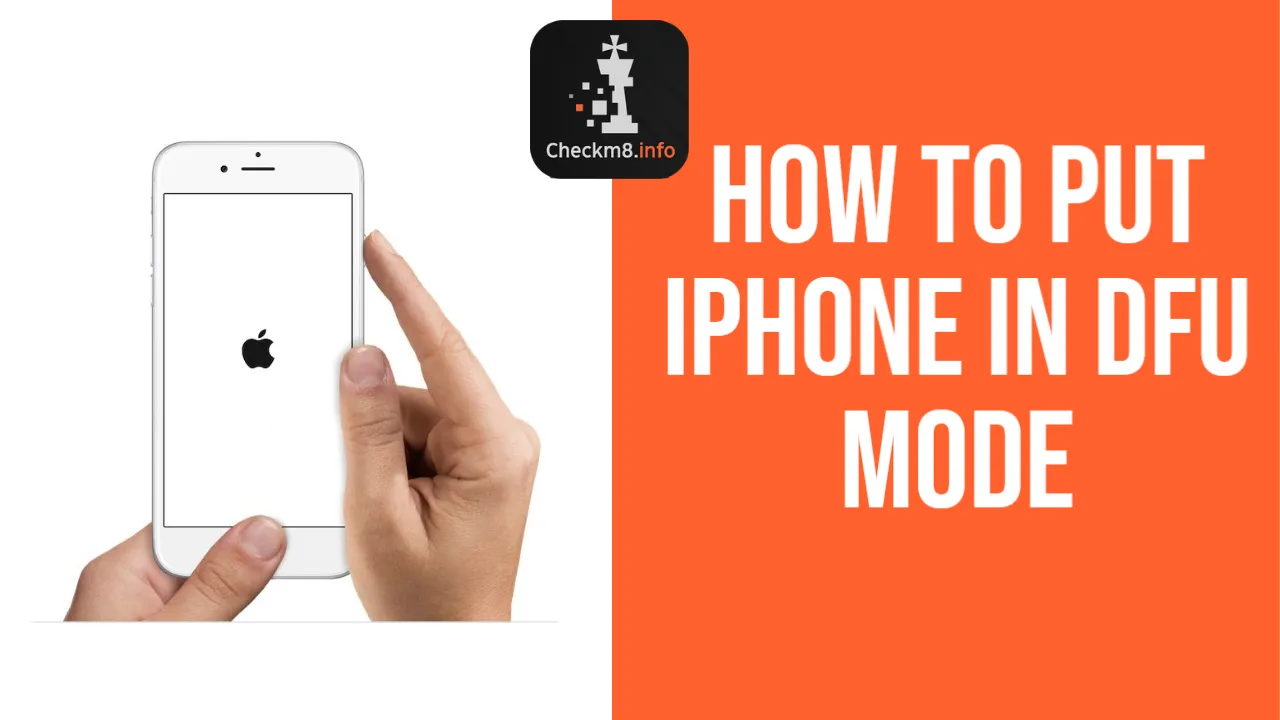
Il numero crescente di dispositivi mobili Apple offre caratteristiche più distintive tra loro. Pertanto, è fantastico imparare a mettere il tuo iPhone in modalità DFU perché il processo è diverso per i vari modelli. Gli sviluppatori di Checkm8 hanno compilato questa guida intuitiva per dispositivi iPhone e iPad per aiutarti a entrare rapidamente nella modalità DFU.
Che cos'è il ripristino DFU
L'aggiornamento del firmware del dispositivo, abbreviato come DFU, indica il ricaricamento del software/firmware di un dispositivo mobile.
Gli utenti Apple entrano in modalità DFU sul proprio iPhone, iPad e iPod touch quando desiderano aggiornare una versione iOS beta scaduta, eseguire il jailbreak, annullare il jailbreak o provare quest'ultima possibilità per risolvere una situazione se nient'altro aiuta.
Utilizzando la speciale opzione di aggiornamento del firmware del dispositivo, collegherai facilmente il dispositivo iOS a un computer senza avviare il processo iBoot. Quando metti il tuo iPhone in modalità DFU, ignori iBoot ma puoi comunque aggiornare la versione iOS, riavviare uno smartphone con jailbreak o ripristinare le modifiche.
Il ripristino DFU è possibile solo con un iPhone nero o un altro schermo del gadget iOS. Gli utenti il cui dispositivo visualizza il logo Apple o iTunes devono comprendere che non sono entrati nella modalità DFU. In altre parole, devi riprovare.
Puoi essere sicuro di aver inserito correttamente l'aggiornamento del firmware del dispositivo solo quando:
- Lo schermo dell'iPhone o dell'iPad è nero;
- iTunes ti fa sapere che ha rilevato il tuo dispositivo iOS in modalità di ripristino ed è pronto per ripristinarlo.
Entra in modalità DFU su iPhone XR, XS Max, XS
Gli utenti che hanno iPhone XR, XS Max e XS dovrebbero seguire le istruzioni qui sotto per mettere il proprio iPhone in modalità DFU.
Inoltre, imparerai i passaggi per eseguire il ripristino DFU sul tuo dispositivo mobile. Fai tutto correttamente e otterrai un risultato positivo. Mettere iPhone XR, XS Max, XS in modalità DFU:
- Utilizzando un cavo USB, collega l'iPhone al computer.
- Dovresti fare clic rapidamente sui pulsanti Volume su e, successivamente, Volume giù.
- Ora tieni premuto il pulsante laterale. Aspetta che il display diventi nero. Quando succede, tieni premuti due pulsanti contemporaneamente, il lato e il volume giù.
- Conta fino a cinque, quindi rilascia il pulsante laterale ma continua a tenere premuto Volume giù.
Ora vedrai una schermata nera se hai fatto tutto correttamente. Una volta avviato iTunes, dovrebbe rilevare il tuo iPhone in modalità di ripristino.
Se vedi il logo Apple o iTunes dice che devi connettere il telefono a iTunes, non hai successo e devi ripetere i passaggi precedenti.
Entra in modalità DFU iPhone 11, 11 Pro Max, 11 Pro, iPad Pro
Gli utenti che dispongono di questi dispositivi (iPhone 11, 11 Pro Max, 11 Pro o iPad Pro) possono metterli in modalità DFU seguendo queste linee guida:
- Dovrai utilizzare un cavo da Lightning a USB e un computer con iTunes per connettere la tua versione di iPhone 11 o iPad Pro a un PC o Mac.
- Premi brevemente i pulsanti Volume su e poi Volume giù. È ora di tenere premuto il pulsante laterale, contando fino a cinque. Vedrai come lo schermo del telefono diventa nero.
- Continua a tenere premuto il pulsante laterale e contemporaneamente tieni premuto il pulsante Volume giù per cinque secondi. Successivamente, rilascia il pulsante laterale ma continua a premere Volume giù, contando fino a dieci. Lo schermo sarà ancora nero e non dovresti vedere alcun logo o testo.
- Sul tuo computer, avvia iTunes. Questo software ora rileverà il tuo iPhone 11 e ti invierà un messaggio che il tuo dispositivo iOS è in modalità di ripristino. Ti chiederà anche di ripristinare lo smartphone tramite iTunes. L'opzione "Ripristina iOS" sarà disponibile per il tuo dispositivo mobile.
Se il logo Apple viene visualizzato sul display del telefono, hai commesso un errore. Molto probabilmente hai premuto il pulsante laterale più a lungo del necessario. Si prega di seguire le linee guida di cui sopra ancora una volta per avere successo.
Come accedere a DFU iPhone 8, X, 8 Plus
Se possiedi iPhone X, 8 o 8 Plus, segui le istruzioni riportate di seguito per accedere a DFU sul tuo dispositivo mobile. È fondamentale ripetere correttamente ogni passaggio fino al raggiungimento dell'obiettivo desiderato. Metti iPhone 8 Plus, 8, X in modalità DFU:
- Prendi un cavo USB e collega lo smartphone al tuo PC o Mac.
- È necessario fare clic rapidamente su Volume su e quindi sui pulsanti Volume giù.
- Premi il pulsante iPhone Side, aspettando che il display diventi nero. Successivamente, tieni premuti due pulsanti contemporaneamente, Side + Volume Down.
- Conta fino a cinque prima di rilasciare il pulsante laterale, ma tieni ancora premuto Volume giù.
- Lo schermo dovrebbe essere nero, il che significa che sei entrato nella modalità DFU sul tuo iPhone. E una volta avviato iTunes, il software rileverà il tuo smartphone in modalità di ripristino.
Se vedi il logo Apple invece di uno schermo nero, significa che hai premuto il pulsante laterale nei passaggi 3 e 4 per troppo tempo. Inoltre, se il telefono richiede di essere connesso a iTunes, è necessario ripetere nuovamente le istruzioni precedenti.
Come mettere iPhone 7, 7 Plus in modalità DFU
È facile inserire il tuo iPhone 7 o 7 Plus in modalità DFU dopo aver seguito ogni passaggio delle nostre linee guida. Assicurati di essere corretto e supererai rapidamente il processo di ripristino dell'aggiornamento del firmware del dispositivo. Entra in modalità DFU su iPhone 7 e 7 Plus:
- Tramite un cavo USB, è necessario collegare l'iPhone 7 Plus o 7 a un PC o Mac.
- Fai clic e tieni premuti due pulsanti contemporaneamente, Volume giù + Lato.
- Conta fino a otto e rilascia il pulsante laterale ma continua a premere quello del volume giù.
- Saprai di essere entrato in modalità DFU su iPhone 7 o 7 Plus perché ci sarà una schermata nera e iTunes dirà che ha rilevato il tuo telefono in modalità di ripristino.
Tieni presente che se vedi il logo Apple invece di uno schermo nero, hai commesso un errore e hai premuto il pulsante laterale più a lungo del necessario. I passaggi errati mostreranno anche il tuo telefono che ti chiede di connettersi a iTunes. Dovresti ripetere i passaggi in tal caso.
Come ottenere iPhone 6, 6 Plus, SE, 5S, 5, 5C, iPad, iPod Touch in modalità DFU
Gli utenti che dispongono di iPhone SE, 6 Plus, 6, 5, 5S, 5C, iPad o iPod touch possono impostare il proprio dispositivo mobile in modalità DFU dopo aver seguito le linee guida suggerite di seguito. Amerai la facilità con cui completi i passaggi e superi il processo di ripristino di DFU. Inserisci DFU su iPhone 6, 6 Plus, SE, 5S, 5, 5C, iPad, iPod Touch:
- Dovresti collegare il tuo gadget Apple al Mac o al PC tramite un cavo USB.
- Tieni premuti due pulsanti ora contemporaneamente, Home + Lock.
- Conta fino a otto e rilascia il pulsante di blocco, ma continua a premere Home.
- Lo schermo rimane vuoto e non mostra nulla, ma iTunes (se lo avvii) troverà il tuo iPhone in modalità di ripristino.
Gli utenti che premono Home per più di otto secondi vedranno il logo Apple. Un altro problema che potresti incontrare è che il tuo dispositivo mobile ti chiede di connettersi a iTunes. In entrambe le situazioni, dovresti ripetere le nostre istruzioni.
Esci dalla modalità DFU: istruzioni per iPhone e iPad
Hai imparato a mettere il tuo iPhone e iPad in modalità DFU. Ora puoi seguire le linee guida su come uscire da DFU. È anche veloce e semplice se fai tutto correttamente.
Il ritorno alla normale modalità disco sul tuo dispositivo mobile Apple è essenziale. Sebbene l'opzione Aggiornamento firmware dispositivo consenta di risolvere alcuni problemi sul tuo iPhone, iPad o iPod touch, è anche fondamentale sapere come uscire da questa opzione.
Segui i passaggi seguenti per uscire in sicurezza dalla modalità DFU e non rimanere bloccato, come a volte può accadere. Queste sono le linee guida per disattivarlo:
- Sul tuo Mac o PC, avvia iTunes.
- Usa un cavo USB o da Lightning a USB per collegare l'iPhone o un altro dispositivo mobile Apple al computer. Potrebbe volerci un po' prima che iTunes rilevi un gadget connesso.
- Fai clic e tieni premuti due pulsanti contemporaneamente, Home + Power/Sleep e conta fino a dieci. Quindi rilascia entrambi i pulsanti contemporaneamente.
- Fare clic immediatamente sul pulsante di accensione, riavviando il telefono cellulare o il tablet.
Questo metodo funziona per iPhone con un pulsante Home, inclusi iPhone SE e 6S.
- Ma se hai iPhone 7 o 7 Plus, dovrai tenere premuti i pulsanti Side e Volume Down in attesa che il dispositivo si riavvii.
- Se hai iPhone X, 8 o 8 Plus, dovrai fare clic sui pulsanti Volume su, quindi Volume giù e tenere premuto il pulsante laterale fino al riavvio del telefono.
È così che disattivi la modalità DFU e riporti il tuo iPhone a un normale stato del disco.
Attraverso l'aggiornamento del firmware del dispositivo puoi dare una seconda vita al tuo iPhone, ripristinarlo e risolvere diversi problemi. Per utilizzare i popolari servizi Checkm8, devi mettere il tuo iPhone in modalità DFU. Dopo questo, puoi risolvere molti problemi e goderti l'utilizzo del tuo smartphone per molti anni a venire.
Strumenti per sbloccare Computer Mac.
-

Strumento di bypass blocco attivazione MacOS
Prezzo da $89.00
Se il tuo MacBook, iMac, Mac Mini o Mac Pro è basato sul chip INTEL T2, puoi utilizzare il software CheckM8 per bypassare Trova il mio Mac e rimuovere la schermata Blocco attivazione iCloud di MacOS
Scopri SoftwarePrezzo da $99.00
-

Strumento di sblocco del passcode del firmware EFI
Prezzo da$99.00
È disponibile una soluzione rapida ed efficace per sbloccare la protezione tramite password del firmware di sicurezza EFI (BIOS) su qualsiasi Mac dotato del chip T2
Scopri SoftwarePrezzo da $99.00
-

Strumento di bypass della gestione remota di MacOS
Prezzo da$29.00
Questo strumento è progettato per aggirare la gestione remota su MacOS, consentendoti di ottenere l'accesso completo al tuo MacBook senza alcuna restrizione imposta dalla schermata di blocco MDM.
Scopri SoftwarePrezzo da $29.99
-

MDM Sblocca il software [T2 INTEL]
Prezzo da$79.00
Il nuovo software CheckM8 fornisce una soluzione di sblocco MDM permanente per MacBook Pro, Air e altri computer Mac dotati di processori T2.
Scopri SoftwarePrezzo da $79.99
-

Strumento di bypass blocco PIN iCloud MacOS
Prezzo da$49.00
Se riscontri problemi con la schermata di blocco del PIN di iCloud o hai dimenticato il PIN, questo software può aiutarti a bypassare la schermata di blocco e riottenere l'accesso al tuo MacBook basato su Intel
Scopri SoftwarePrezzo da $49.00
Strumenti per sbloccare iPhone e iPad.
-

Strumento di rimozione del blocco di attivazione iCloud
Prezzo da $15.99
Questo strumento viene utilizzato per eliminare il blocco di attivazione iCloud dai dispositivi iPhone e iPad con iOS fino alla versione 18
Scopri SoftwarePrezzo da $15.99
-
![Strumento di bypass di gestione remota [MDM].](https://checkm8.info/new/img/service/remote-management-iphone-unlock.webp)
Strumento di bypass di gestione remota [MDM].
Prezzo da $44.99
Questo software consente di bypassare il profilo di configurazione MDM (Mobile Device Management) e rimuovere la schermata di blocco MDM su qualsiasi modello di iPhone e iPad
Scopri SoftwarePrezzo da $44.99
-

Strumento di sblocco con passcode per iPhone
From $29.99
Con lo strumento CheckM8 intuitivo, puoi bypassare la schermata di blocco del passcode e sbloccare un iPhone disabilitato
Scopri SoftwarePrezzo da $29.99
-

Sblocco iCloud tramite Open Menu FMI
From $14.99
Questo strumento è pensato per iPhone e iPad che non sono bloccati sulla schermata di attivazione, ma sono dispositivi completamente funzionanti con accesso al menu Media e Acquisti.
Scopri SoftwarePrezzo da $14.99

 Ukrainian / UK
Ukrainian / UK
 English / EN
English / EN
 Arabic / AR
Arabic / AR
 Spain / ES
Spain / ES
 Deutsch / DE
Deutsch / DE
 zh / ZH
zh / ZH
 French / FR
French / FR
 Russian / RU
Russian / RU