كيفية وضع iPhone في وضع DFU: دليل لأجهزة iOS
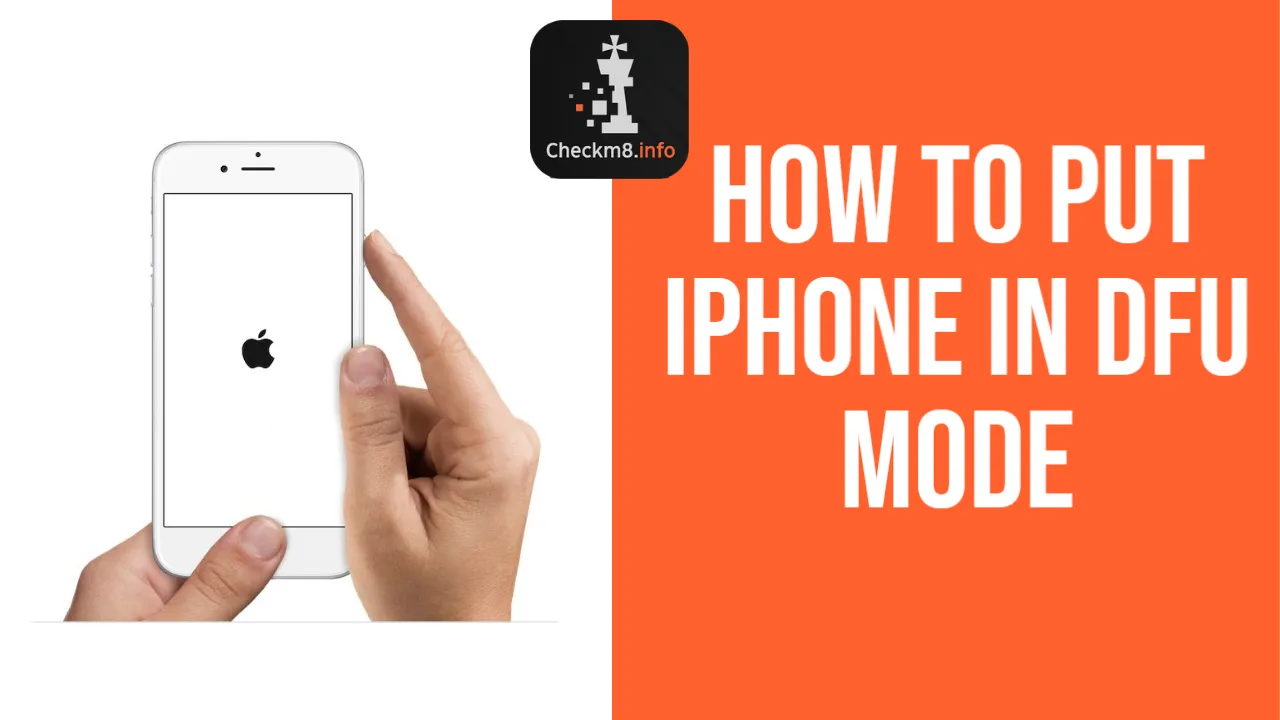
يجلب العدد المتزايد من أجهزة Apple المحمولة المزيد من الميزات المميزة بينها. وبالتالي، من الرائع معرفة كيفية وضع جهاز iPhone الخاص بك في وضع DFU لأن العملية تختلف باختلاف الطرز. قام مطورو Checkm8 بتجميع هذا الدليل سهل الاستخدام لأجهزة iPhone وiPad لمساعدتك في الدخول بسرعة إلى وضع DFU.
ما هو DFU Restore
تحديث البرنامج الثابت للجهاز، اختصارًا باسم DFU، يعني إعادة تحميل البرامج / البرامج الثابتة للأداة المحمولة.
يدخل مستخدمو Apple وضع DFU على أجهزة iPhone وiPad وiPod touch الخاصة بهم عندما يرغبون في ترقية إصدار بيتا iOS منتهي الصلاحية أو كسر الحماية أو إلغاء كسر الحماية أو تجربة هذه الفرصة الأخيرة لإصلاح الموقف إذا لم يساعد أي شيء آخر.
باستخدام خيار تحديث البرنامج الثابت الخاص بالجهاز، يمكنك بسهولة توصيل جهاز iOS بجهاز كمبيوتر دون بدء عملية iBoot. عند وضع جهاز iPhone الخاص بك في وضع DFU، فإنك تإلغاء قفل iBoot ولكن لا يزال بإمكانك ترقية إصدار iOS، أو إعادة تشغيل هاتف ذكي مكسور الحماية، أو التراجع عن التغييرات.
استعادة DFU ممكنة فقط مع جهاز iPhone أسود أو شاشة أداة iOS أخرى. يجب على المستخدمين الذين يعرض أجهزتهم شعار Apple أو iTunes أن يفهموا أنهم لم يدخلوا في وضع DFU. بمعنى آخر، يجب أن تحاول مرة أخرى.
يمكنك التأكد من إدخال تحديث البرنامج الثابت للجهاز بنجاح فقط عندما:
- شاشة iPhone أو iPad سوداء ؛
- يتيح لك iTunes معرفة أنه اكتشف جهاز iOS الخاص بك في وضع الاسترداد وأنه جاهز لاستعادته.
أدخل وضع DFU على iPhone XR وXS Max وXS
يجب على المستخدمين الذين لديهم iPhone XR وXS Max وXS اتباع الإرشادات أدناه لوضع جهاز iPhone الخاص بهم في وضع DFU.
أيضًا، ستتعرف على خطوات إجراء استعادة DFU على جهازك المحمول. افعل كل شيء بشكل صحيح، وستحقق نتيجة ناجحة. وضع iPhone XR وXS Max وXS في وضع DFU:
- باستخدام كبل USB، قم بتوصيل iPhone بجهاز الكمبيوتر الخاص بك.
- يجب عليك النقر بسرعة على زر رفع الصوت، وبعد ذلك، انقر فوق أزرار خفض الصوت.
- الآن اضغط مع الاستمرار على الزر الجانبي. انتظر حتى تصبح الشاشة سوداء. عندما يحدث ذلك، اضغط مع الاستمرار على زرين في وقت واحد، الجانب وزر خفض الصوت.
- عد حتى خمسة، ثم اترك الزر الجانبي مع الاستمرار في الضغط على خفض مستوى الصوت.
سترى الآن شاشة سوداء إذا كنت قد فعلت كل شيء بشكل صحيح. بمجرد تشغيل iTunes، يجب أن يكتشف جهاز iPhone الخاص بك في وضع الاسترداد.
إذا رأيت شعار Apple أو يقول iTunes أنه يجب عليك توصيل الهاتف بـ iTunes، فأنت لست ناجحًا ويجب عليك تكرار الخطوات المذكورة أعلاه.
أدخل DFU Mode iPhone 11، 11 Pro Max، 11 Pro، iPad Pro
يمكن للمستخدمين الذين لديهم هذه الأجهزة - iPhone 11 أو 11 Pro Max أو 11 Pro أو iPad Pro - وضعها في وضع DFU باستخدام الإرشادات التالية:
- ستحتاج إلى استخدام كابل Lightning to USB وجهاز كمبيوتر مع iTunes لتوصيل إصدار iPhone 11 أو iPad Pro بجهاز كمبيوتر شخصي أو جهاز Mac.
- اضغط سريعًا على زري رفع الصوت ثم خفض مستوى الصوت، حان الوقت للنقر مع الاستمرار على الزر الجانبي، مع العد حتى خمسة. سترى كيف تصبح شاشة الهاتف سوداء.
- استمر في الضغط على الزر الجانبي واضغط باستمرار على زر خفض مستوى الصوت لمدة خمس ثوانٍ. بعد ذلك، اترك الزر الجانبي ولكن استمر في الضغط على خفض مستوى الصوت، مع العد إلى عشرة. ستظل الشاشة سوداء، ومن المفترض ألا ترى أي شعار أو نص.
- على جهاز الكمبيوتر الخاص بك، قم بتشغيل iTunes. سيكتشف هذا البرنامج الآن جهاز iPhone 11 الخاص بك ويرسل إليك رسالة تفيد بأن جهاز iOS الخاص بك في وضع الاسترداد. سيطالبك أيضًا باستعادة الهاتف الذكي عبر iTunes. سيكون خيار "استعادة iOS" متاحًا لجهازك المحمول.
إذا تم عرض شعار Apple على شاشة الهاتف، فهذا يعني أنك ارتكبت خطأ. من المرجح أنك ضغطت على الزر الجانبي لفترة أطول من اللازم. يرجى اتباع الإرشادات أعلاه مرة أخرى للنجاح.
كيفية الدخول إلى DFU iPhone 8، X، 8 Plus
إذا كنت تمتلك iPhone X أو 8 أو 8 Plus، فاتبع الإرشادات أدناه لإدخال DFU على جهازك المحمول. من الضروري تكرار كل خطوة بشكل صحيح حتى الوصول إلى الهدف المنشود. ضع iPhone 8 Plus و8 وX في وضع DFU:
- خذ كابل USB وقم بتوصيل الهاتف الذكي بجهاز الكمبيوتر أو جهاز Mac.
- تحتاج إلى النقر فوق رفع مستوى الصوت بسرعة ثم النقر فوق أزرار خفض مستوى الصوت.
- اضغط على زر iPhone Side، في انتظار تحول الشاشة إلى اللون الأسود. بعد ذلك، اضغط مع الاستمرار على زرين في وقت واحد، الجانب + خفض مستوى الصوت.
- عد إلى خمسة قبل أن تترك الزر الجانبي مع الاستمرار في الضغط على خفض مستوى الصوت.
- يجب أن تكون الشاشة سوداء، مما يعني أنك دخلت في وضع DFU على جهاز iPhone الخاص بك. وبمجرد تشغيل iTunes، سيكتشف البرنامج هاتفك الذكي في وضع الاسترداد.
إذا رأيت شعار Apple بدلاً من شاشة سوداء، فهذا يعني أنك ضغطت على الزر الجانبي في الخطوتين 3 و4 لفترة طويلة. أيضًا، إذا طلب الهاتف الاتصال بـ iTunes، فيجب عليك تكرار التعليمات المذكورة أعلاه مرة أخرى.
كيفية وضع iPhone 7 و7 Plus في وضع DFU
من السهل إدخال جهاز iPhone 7 أو 7 Plus في وضع DFU بمجرد اتباع كل خطوة من إرشاداتنا. تأكد من صحتها، وستحصل بسرعة على عملية استعادة تحديث البرنامج الثابت للجهاز. أدخل وضع DFU على iPhone 7 و7 Plus:
- عبر كبل USB، تحتاج إلى توصيل iPhone 7 Plus أو 7 بجهاز كمبيوتر شخصي أو جهاز Mac.
- انقر مع الاستمرار فوق زرين في وقت واحد، خفض مستوى الصوت + الجانب.
- عد إلى ثمانية واترك الزر الجانبي ولكن استمر في الضغط على زر خفض مستوى الصوت.
- ستعرف أنك دخلت في وضع DFU على iPhone 7 أو 7 Plus لأنه ستكون هناك شاشة سوداء، وسيقول iTunes إنه اكتشف هاتفك في وضع الاسترداد.
يرجى ملاحظة أنه إذا رأيت شعار Apple بدلاً من شاشة سوداء، فقد ارتكبت خطأ وضغطت على الزر الجانبي لفترة أطول من اللازم. ستُظهر الخطوات غير الصحيحة أيضًا أن هاتفك يطلب منك توصيل نفسه بـ iTunes. يجب عليك تكرار الخطوات في مثل هذه الحالة.
كيفية الحصول على iPhone 6 و6 Plus وSE و5S و5 و5C وiPad وiPod Touch في وضع DFU
يمكن للمستخدمين الذين لديهم iPhone SE أو 6 Plus أو 6 أو 5 أو 5S أو 5C أو iPad أو iPod touch، إدخال أجهزتهم المحمولة في وضع DFU بعد القيام بما تقترحه إرشاداتنا أدناه. ستحب مدى سهولة إكمال الخطوات والحصول على عملية استعادة DFU. أدخل DFU على iPhone 6 و6 Plus وSE و5S و5 و5C وiPad وiPod Touch:
- يجب عليك توصيل جهاز Apple الخاص بك بجهاز Mac أو الكمبيوتر الشخصي من خلال كابل USB.
- اضغط مع الاستمرار على زرين في وقت واحد، Home + Lock.
- عد إلى ثمانية واترك زر القفل مع الاستمرار في الضغط على Home.
- تظل الشاشة فارغة ولا تظهر أي شيء، ولكن iTunes (إذا قمت بتشغيله) سيجد جهاز iPhone الخاص بك في وضع الاسترداد.
سيرى المستخدمون الذين يضغطون على الصفحة الرئيسية لمدة تزيد عن ثماني ثوانٍ شعار Apple. هناك مشكلة أخرى قد تواجهها وهي أن جهازك المحمول يطلب منك توصيل نفسه بـ iTunes. في كلتا الحالتين، يجب عليك تكرار تعليماتنا.
الخروج من وضع DFU: تعليمات iPhone وiPad
لقد تعلمت كيفية وضع جهاز iPhone وiPad في وضع DFU. الآن يمكنك اتباع الإرشادات الخاصة بكيفية الخروج من DFU. كما أنه سريع ومباشر إذا كنت تفعل كل شيء بشكل صحيح.
تعد العودة إلى وضع القرص العادي على جهاز Apple المحمول الخاص بك أمرًا ضروريًا. بينما يسمح خيار تحديث البرنامج الثابت للجهاز بإصلاح بعض المشكلات على جهاز iPhone أو iPad أو iPod touch، فمن الضروري أيضًا معرفة كيفية الخروج من هذا الخيار.
اتبع الخطوات أدناه للخروج من وضع DFU بأمان وعدم التعثر فيه، لأنه قد يحدث في بعض الأحيان. هذه هي الإرشادات لإيقاف تشغيله:
- على جهاز Mac أو الكمبيوتر الشخصي، قم بتشغيل iTunes.
- استخدم كبل USB أو كابل Lightning إلى USB لتوصيل iPhone أو جهاز محمول آخر من Apple بجهاز الكمبيوتر الخاص بك. قد يستغرق iTunes وقتًا قصيرًا لاكتشاف أداة متصلة.
- انقر مع الاستمرار فوق زرين في وقت واحد، Home + Power / Sleep وعد إلى عشرة. ثم اترك كلا الزرين في نفس الوقت.
- انقر فورًا على زر التشغيل، مما يتيح إعادة تشغيل الهاتف المحمول أو الجهاز اللوحي.
تعمل هذه الطريقة مع أجهزة iPhone التي تحتوي على زر الصفحة الرئيسية، بما في ذلك iPhone SE و6S.
- ولكن إذا كان لديك iPhone 7 أو 7 Plus، فستحتاج إلى الضغط على الأزرار الجانبية وخفض مستوى الصوت في انتظار إعادة تشغيل الجهاز.
- إذا كان لديك iPhone X أو 8 أو 8 Plus، فستحتاج إلى النقر فوق أزرار رفع الصوت ثم خفض مستوى الصوت والضغط مع الاستمرار على الزر الجانبي حتى يتم إعادة تشغيل الهاتف.
هذه هي الطريقة التي تقوم بها بإيقاف تشغيل وضع DFU وإعادة جهاز iPhone الخاص بك إلى حالة القرص العادية.
من خلال ترقية البرنامج الثابت للجهاز، يمكنك منح iPhone الخاص بك حياة ثانية واستعادته وإصلاح المشكلات المختلفة. لاستخدام خدمات Checkm8 الشائعة، تحتاج إلى وضع iPhone في وضع DFU. بعد ذلك، يمكنك حل العديد من المشكلات والاستمتاع باستخدام هاتفك الذكي لسنوات عديدة قادمة.
أدوات لإلغاء القفل أجهزة كمبيوتر Mac.
-

أداة إلغاء قفل تنشيط MacOS
السعر يبدأ من $89.00
إذا كان MacBook أو iMac أو Mac Mini أو Mac Pro يعتمد على شريحة INTEL T2، فيمكنك استخدام برنامج CheckM8 لإلغاء قفل Find My Mac وإزالة شاشة قفل تنشيط MacOS iCloud
تعرف على البرامجالسعر يبدأ من $99.00
-

أداة إلغاء قفل رمز مرور البرنامج الثابت EFI
السعر يبدأ من$99.00
يتوفر حل سريع وفعال لإلغاء قفل حماية كلمة مرور البرامج الثابتة للأمان (BIOS) من EFI على أي جهاز Mac مزود بشريحة T2
تعرف على البرامجالسعر يبدأ من $99.00
-

أداة إلغاء قفل إدارة MacOS عن بعد
السعر يبدأ من$29.00
تم تصميم هذه الأداة لإلغاء قفل الإدارة عن بُعد على نظام MacOS، مما يتيح لك الوصول الكامل إلى جهاز MacBook الخاص بك دون أي قيود تفرضها شاشة قفل MDM.
تعرف على البرامجالسعر يبدأ من $29.99
-

MDM فتح البرامج [T2 INTEL]
السعر يبدأ من$79.00
يوفر برنامج CheckM8 الجديد حلاً دائمًا لإلغاء قفل MDM لأجهزة MacBook Pro وAir وأجهزة كمبيوتر Mac الأخرى المجهزة بمعالجات T2.
تعرف على البرامجالسعر يبدأ من $79.99
-

أداة إلغاء قفل رمز مرور MacOS iCloud
السعر يبدأ من$49.00
إذا كنت تواجه مشكلة في شاشة قفل iCloud PIN أو نسيت رمز PIN الخاص بك، فيمكن أن يساعدك هذا البرنامج في إلغاء قفل شاشة القفل واستعادة الوصول إلى جهاز MacBook المستند إلى Intel
تعرف على البرامجالسعر يبدأ من $49.00
أدوات لإلغاء القفل iPhone وiPad.
-

أداة إزالة قفل تنشيط iCloud
السعر يبدأ من $15.99
تُستخدم هذه الأداة للتخلص من iCloud Activation Lock من أجهزة iPhone وiPad التي تعمل بنظام iOS حتى الإصدار 18
تعرف على البرامجالسعر يبدأ من $15.99
-
![أداة إلغاء قفل الإدارة عن بعد [MDM]](https://checkm8.info/new/img/service/remote-management-iphone-unlock.webp)
أداة إلغاء قفل الإدارة عن بعد [MDM]
السعر يبدأ من $44.99
يتيح لك هذا البرنامج إلغاء قفل ملف تعريف تكوين إدارة الأجهزة المحمولة (MDM) وإزالة شاشة قفل MDM على أي طراز iPhone وiPad
تعرف على البرامجالسعر يبدأ من $44.99
-

أداة إلغاء قفل رمز مرور iPhone
From $29.99
باستخدام أداة CheckM8 سهلة الاستخدام، يمكنك إلغاء قفل شاشة قفل رمز المرور وإلغاء قفل جهاز iPhone معطل
تعرف على البرامجالسعر يبدأ من $29.99
-

فتح iCloud عبر Open Menu FMI
From $14.99
تم تصميم هذه الأداة لأجهزة iPhone و iPad التي ليست عالقة في شاشة قفل التنشيط، بل هي أجهزة تعمل بشكل كامل ولها وصول إلى قائمة الوسائط والمشتريات.
تعرف على البرامجالسعر يبدأ من $14.99

 Ukrainian / UK
Ukrainian / UK
 English / EN
English / EN
 Spain / ES
Spain / ES
 Deutsch / DE
Deutsch / DE
 Italy / IT
Italy / IT
 zh / ZH
zh / ZH
 French / FR
French / FR
 Russian / RU
Russian / RU