Jailbreak von iOS auf einem iPhone oder iPad mit CheckRa1n

Die neueste Version des checkm8-basierten checkra1n Jailbreak-Tools wurde gerade vom checkra1n-Entwicklerteam veröffentlicht. Diese Version unterstützt iOS 12 - iOS 14.8.1 Geräte. An dieser Stelle sollten wir erwähnen, dass es sich bei der im November 2019 veröffentlichten Version eigentlich um eine öffentliche Beta-Version handelt, die für die breite Masse freigegeben wurde. Daher empfehlen wir Ihnen zu warten, bis sie aus der Beta-Phase herauskommt. Gleichzeitig ist Ihr Wunsch, sie sofort auszuprobieren, völlig verständlich.
Unsere Schritt-für-Schritt-Anleitung zeigt Ihnen, wie Sie das Jailbreak-Tool checkra1n verwenden. Dieses Tool wurde entwickelt, um Ihnen die Freiheit zu geben, die Sie bei der Nutzung Ihres unterstützten iPhone, iPad oder iPod touch benötigen.
Zunächst einmal gibt es, wie bei den meisten Jailbreak-Tools, bestimmte Voraussetzungen, die Sie erfüllen sollten, um den Jailbreak-Prozess erfolgreich durchzuführen. Hier sind sie:
- Derzeit ist das Tool nur mit macOS kompatibel. Das Entwicklerteam erklärt jedoch, dass Windows- und Linux-Versionen in Vorbereitung sind.
- Die neueste iTunes-Version auf Ihrem Mac installiert. Falls Sie macOS Catalina verwenden, ist das kein Problem. Finder hat Sie bereits abgedeckt.
- Das Tool unterstützt 64-bit A5-11 iPhones und iPads. Auf diese Weise funktioniert es mit iPhones von 5s bis X. Es gibt jedoch einige Ausnahmen, mit denen es nicht funktioniert, nämlich iPad Air 2, iPad der 5. Generation und iPad Pro der 1. In Anbetracht dessen unterstützt Checkm8 Exploit keine A12 Geräte (iPhone XS Max, XS, XR, iPad Pro) und A13 Geräte (iPhone 11, 11 Pro, 11 Pro Max).
- Auf dem Gerät sollte iOS 12.3 oder eine neuere Version laufen.
- Das Tool ist derzeit experimentell auf iPhone 5s, iPad mini 2, iPad mini 3 und iPad Air.
- Cydia wird standardmäßig installiert. Andere Paketmanager werden zu einem späteren Zeitpunkt als Option hinzugefügt.
Ein weiterer Punkt, den wir hier anmerken sollten, ist, dass die Beta-Version von checkra1n nur CLI (Command Line Interface) ist. Es gibt jedoch einen GUI-Workaround, den wir Ihnen in dieser Anleitung zeigen werden.
Wenn Sie also die oben genannten Voraussetzungen erfüllen, ist es an der Zeit, tatsächlich loszulegen.
Schritt 1. Laden Sie das checkra1n Jailbreak-Tool auf Ihren Mac herunter. Laden Sie es nur von der offiziellen Seite herunter.
CheckRa1n herunterladenSchritt 2. Sobald der Download abgeschlossen ist, öffnen Sie die .dmg-Datei mit einem Doppelklick und ziehen Sie die checkra1-App in den Ordner Programme auf Ihrem Mac.
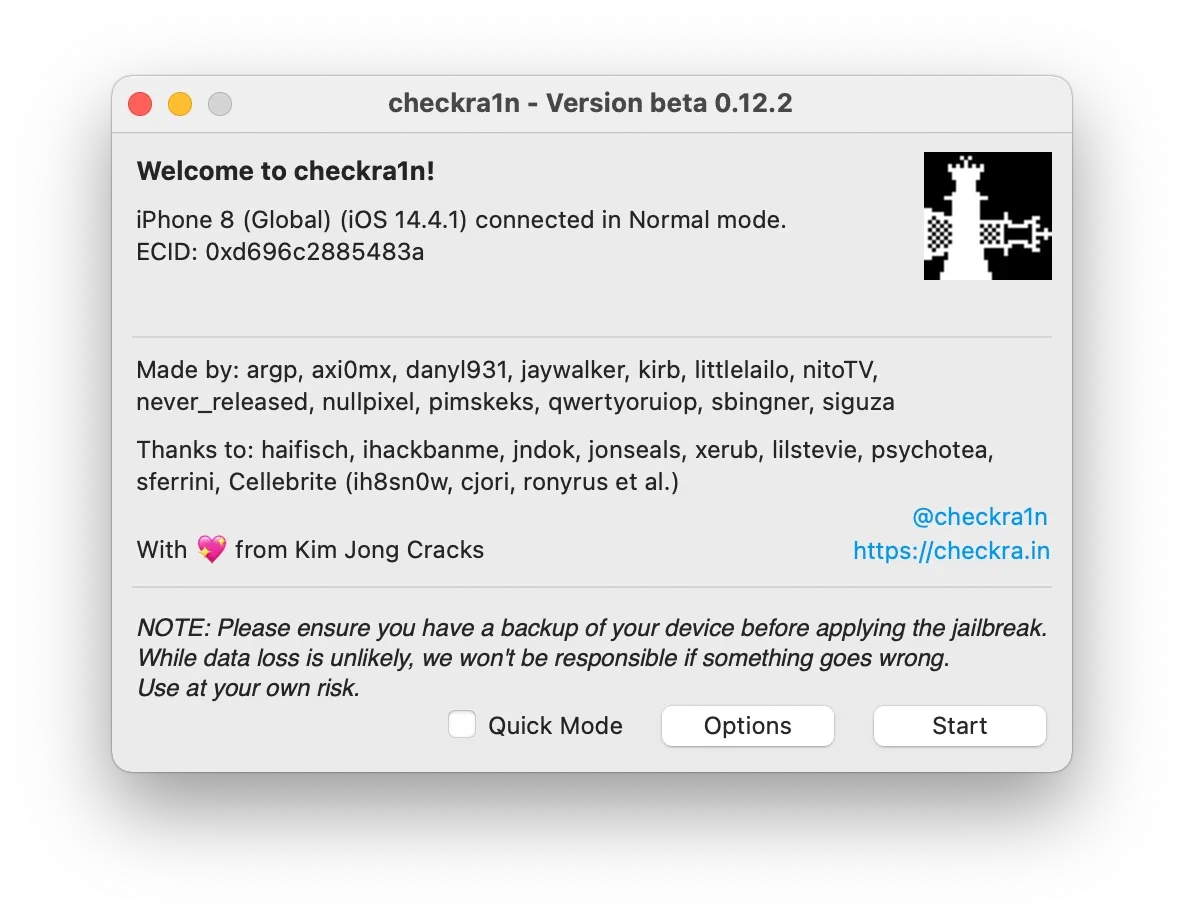
Schritt 3. Öffnen Sie den Anwendungsordner, klicken Sie mit der rechten Maustaste auf die App checkra1n und wählen Sie die Option Paketinhalt anzeigen. Gehen Sie zu checkra1n -> Inhalt -> MacOS und doppelklicken Sie auf die Datei checkra1n_gui Terminal. Sie erhalten möglicherweise die Warnung, dass das Programm aus dem Internet bezogen wurde. Dies ist eine Sicherheitsvorkehrung von Apple. Starten Sie in diesem Fall die Systemeinstellungen -> Sicherheit & Datenschutz und klicken Sie auf Öffnen.
Schritt 4. Die cjeckra1n jailbreak App wird Sie begrüßen. Sie sollten sich vergewissern, dass checkra1n Ihr angeschlossenes Gerät erkannt hat. Wenn Sie dieses Gerät zum ersten Mal mit dem Mac verbinden, sollte Ihre Verbindung als vertrauenswürdig eingestuft werden. Dies geschieht im Finder, wenn Sie macOS 10.15 oder eine neuere Version verwenden. Bei macOS 10.14 oder niedriger geschieht dies in iTunes. Klicken Sie in beiden Fällen auf "Vertrauen" oder "Weiter" und tippen Sie auf dem Bildschirm Ihres Geräts auf "Vertrauen".
Schritt 5:Starten Sie den Finder und klicken Sie auf "Jetzt sichern". Die Sicherung wird Ihre Daten schützen, falls Sie Ihr Gerät während des Jailbreak-Prozesses wiederherstellen müssen.
Folgen Sie den Anweisungen unten, um in den Wiederherstellungsmodus zu gelangen:
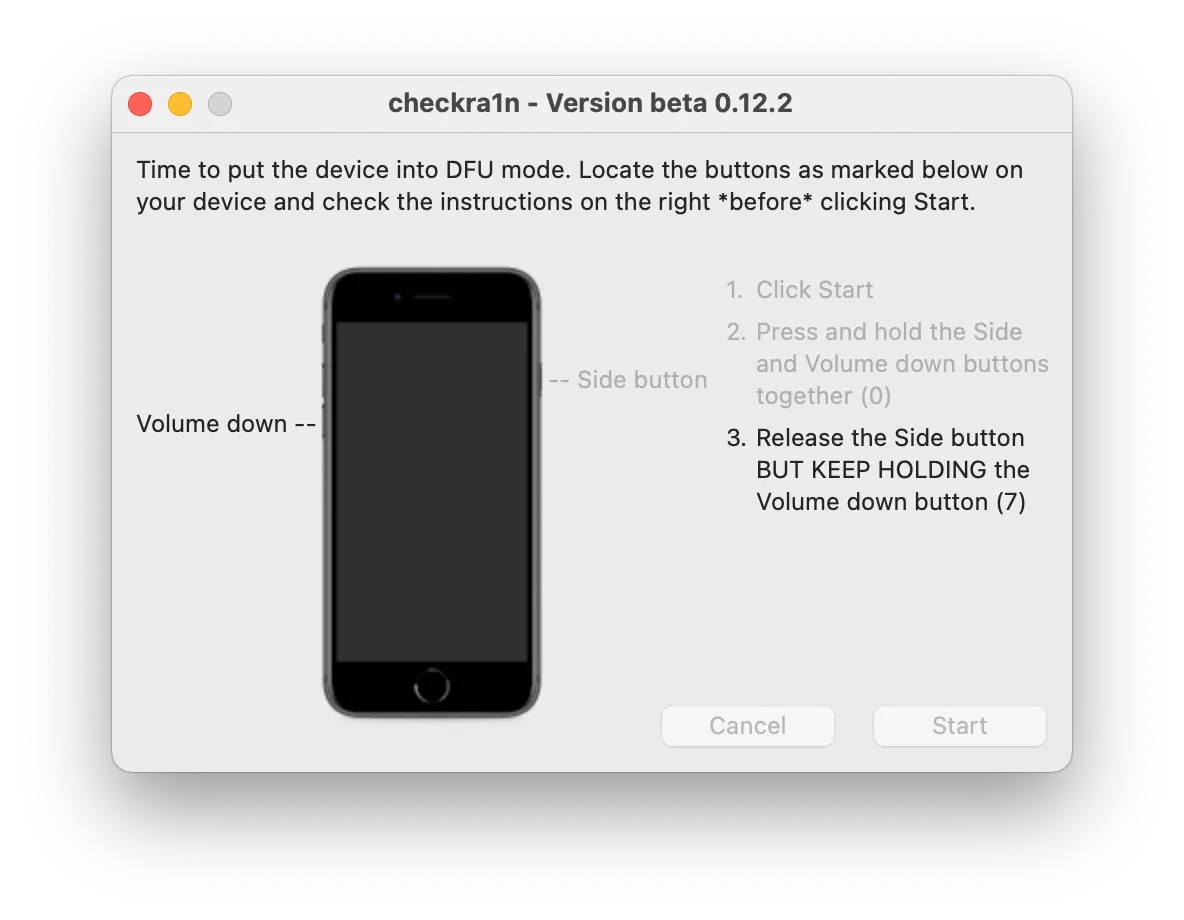
Sollte Ihr Gerät während dieses Prozesses neu starten, beginnen Sie einfach von vorne. Es ist möglich, dass Sie den Prozess nicht beim ersten Versuch abschließen können. Geben Sie nicht auf, versuchen Sie es weiter. Irgendwann werden Sie Ihr Gerät in den DFU-Modus versetzen. Dieser Prozess wird für Sie zur Routine werden, da Sie ihn jedes Mal durchlaufen müssen, wenn Sie das Gerät per Tethering booten müssen.
Hinweis: Sie sollten sich darüber im Klaren sein, dass dieser Schritt äußerst wichtig ist. Wenn der Schritt in den DFU-Modus fehlschlägt, wird die Jailbreak-App neu gestartet und Sie müssen diesen Prozess erneut beginnen, bis er korrekt abgeschlossen ist.
Wie man das iPhone in den DFU-Modus versetztSchritt 7. Sobald Ihr Gerät erfolgreich in den DFU-Modus gelangt ist, beginnt checkra1n mit der Ausnutzung und dem Jailbreaking Ihres Geräts.
Schritt 8. Während des Vorgangs wird ein ausführliches Protokoll des gesamten Jailbreak-Prozesses auf dem Bildschirm Ihres Geräts angezeigt. Trennen Sie das Gerät NICHT vom Stromnetz und führen Sie keine weiteren Aktionen durch, bis der Jailbreak abgeschlossen ist. Der Vorgang dauert einige Zeit und hängt vom Gerät ab. In der Regel ist der Jailbreak-Prozess schnell. Haben Sie Geduld, bleiben Sie ruhig und trennen Sie die Verbindung zwischen Ihrem Gerät und Ihrem Mac nicht.
Schritt 9. Das Gerät wird erneut gejailbreakt. Wenn alles geklappt hat, sollten Sie jetzt die Checkra1n-App auf dem Startbildschirm Ihres iOS-Geräts sehen. Öffnen Sie die App und der brandneue Loader-Bildschirm sollte sich öffnen.
Schritt 10. tippen Sie auf die Zelle Cydia. Tippen Sie anschließend auf die Schaltfläche Cydia installieren. checkra1n startet den Download des Basissystems und die Installation von Cydia. Sobald der Vorgang abgeschlossen ist, wird die App geschlossen, das Gerät wird neu gestartet und Sie sehen Cydia auf dem Startbildschirm. Jetzt können Sie es starten und Ihre bevorzugten Jailbreak-Tweaks installieren.
Das war's schon! Genießen Sie Ihr jailbroken iOS-Gerät.
Hinweis: Das Tethered Booting ist der Teil des Jailbreaks, der jedes Mal durchgeführt werden muss, wenn Sie Ihr Gerät neu starten, um "Jailbreak-Dinge" zu verwenden. Gehen Sie dazu erneut in den DFU-Modus, wie oben beschrieben.
Wir hoffen, dass Sie mit dieser Anleitung alle nötigen Informationen erhalten haben. Unser Ziel war es, Sie durch den gesamten Jailbreak-Prozess mit checkra1n zu führen, der Ihnen die Freiheit gibt, Ihr iOS-Gerät in vollem Umfang zu nutzen und jede Einschränkung zu beseitigen, die Ihnen im Weg steht.
Tools für die Entsperrung Mac Computer.
-

MacOS-Tool zur Umgehung der Aktivierungssperre
Preis von $89.00
Wenn Ihr MacBook, iMac, Mac Mini oder Mac Pro auf dem INTEL T2 Chip basiert, können Sie die CheckM8 Software verwenden, um den Find My Mac zu umgehen und den MacOS iCloud Aktivierungssperrbildschirm zu entfernen
Software entdeckenPreis von $99.00
-

EFI Firmware Passcode Entsperrungstool
Preis von$99.00
Eine schnelle und effektive Lösung zum Entsperren des Passwortschutzes der EFI-Sicherheitsfirmware (BIOS) auf jedem Mac mit T2-Chip ist verfügbar
Software entdeckenPreis von $99.00
-

MacOS Tool zur Umgehung der Fernverwaltung
Preis von$29.00
Dieses Tool wurde entwickelt, um die Fernverwaltung von MacOS zu umgehen, so dass Sie vollen Zugriff auf Ihr MacBook erhalten, ohne dass der MDM-Sperrbildschirm Einschränkungen mit sich bringt.
Software entdeckenPreis von $29.99
-

MDM Software entsperren [T2 INTEL]
Preis von$79.00
Die neue CheckM8-Software bietet eine dauerhafte MDM-Entsperrlösung für MacBook Pro, Air und andere Mac-Computer, die mit T2-Prozessoren ausgestattet sind.
Software entdeckenPreis von $79.99
-

MacOS iCloud PIN Lock Umgehungstool
Preis von$49.00
Wenn Sie Probleme mit dem iCloud-PIN-Sperrbildschirm haben oder Ihre PIN vergessen haben, kann Ihnen diese Software helfen, den Sperrbildschirm zu umgehen und wieder Zugriff auf Ihr Intel-basiertes MacBook zu erhalten
Software entdeckenPreis von $49.00
Tools für die Entsperrung iPhone und iPad.
-

Tool zum Entfernen der iCloud-Aktivierungssperre
Preis von $15.99
Dieses Tool wird verwendet, um die iCloud-Aktivierungssperre von iPhone- und iPad-Geräten mit iOS bis zur Version 18 zu entfernen.
Software entdeckenPreis von $15.99
-
![Remote Management [MDM] Bypass Tool](https://checkm8.info/new/img/service/remote-management-iphone-unlock.webp)
Remote Management [MDM] Bypass Tool
Preis von $44.99
Mit dieser Software können Sie das Konfigurationsprofil des Mobile Device Management (MDM) umgehen und den MDM-Sperrbildschirm auf jedem iPhone- und iPad-Modell entfernen
Software entdeckenPreis von $44.99
-

iPhone Passcode Entsperrungstool
From $29.99
Mit dem benutzerfreundlichen CheckM8 Tool können Sie den Passcode-Sperrbildschirm umgehen und ein deaktiviertes iPhone entsperren
Software entdeckenPreis von $29.99
-

iCloud-Entsperrung über Open Menu FMI
From $14.99
Dieses Tool ist für iPhones und iPads gedacht, die nicht im Aktivierungssperrbildschirm hängen, sondern voll funktionsfähige Geräte mit Zugriff auf das Menü „Medien und Käufe“ sind.
Software entdeckenPreis von $14.99

 Ukrainian / UK
Ukrainian / UK
 English / EN
English / EN
 Arabic / AR
Arabic / AR
 Spain / ES
Spain / ES
 Italy / IT
Italy / IT
 zh / ZH
zh / ZH
 French / FR
French / FR
 Russian / RU
Russian / RU