كيفية عمل Jailbreak iOS على iPhone أو iPad باستخدام CheckRa1n

تم إطلاق أحدث إصدار من أداة checkra1n jailbreak المستندة إلى checkm8 بواسطة فريق checkra1n dev. يدعم هذا الإصدار أجهزة iOS 12 - iOS 14.8.1. هنا يجب أن نذكر أن الإصدار الذي تم إصداره في نوفمبر 2019 هو في الواقع نسخة تجريبية عامة تم إصدارها للجماهير. لذلك، توصيتنا هي انتظار خروجها من الإصدار التجريبي. في الوقت نفسه، فإن قلقك من تجربته على الفور أمر مفهوم تمامًا.
سيوضح لك البرنامج التعليمي خطوة بخطوة كيفية استخدام أداة checkra1n jailbreak. تم تطوير هذه الأداة لتمنحك الحرية التي تحتاجها أثناء استخدام iPhone أو iPad أو iPod touch المدعوم.
بادئ ذي بدء، بالنسبة لمعظم أدوات كسر الحماية، هناك متطلبات معينة يجب أن تفي بها لتنجح في عملية كسر الحماية. ها هم:
- الأداة حاليًا متوافقة مع macOS فقط. لكن يقول فريق dev أن إصدارات Windows وLinux في الطريق.
- أحدث إصدار من iTunes مثبت على جهاز Mac الخاص بك. في حال كنت تستخدم macOS Catalina، فأنت جيد. Finder قد غطت بالفعل.
- تدعم الأداة أجهزة iPhone وiPad بحجم 64 بت A5-11. بهذه الطريقة، تعمل مع أجهزة iPhone من 5s إلى X. ومع ذلك، هناك استثناءات قليلة لا تعمل معها، وهي iPad Air 2 والجيل الخامس من iPad والجيل الأول من iPad Pro. بالنظر إلى ذلك، فإن استغلال Checkm8 لا يدعم أجهزة A12 (iPhone XS Max وXS وXR وiPad Pro) وأجهزة A13 (iPhone 11 و11 Pro و11 Pro Max).
- يجب أن يعمل الجهاز بنظام iOS 12.3 أو أحدث.
- الأداة تجريبية حاليًا على iPhone 5s وiPad mini 2 وiPad mini 3 وiPad Air.
- يتم تثبيت Cydia بشكل افتراضي. سيتم إضافة مديري الحزم الآخرين كخيارات في وقت لاحق.
شيء آخر يجب أن نلاحظه هنا هو أن إصدار checkra1n beta هو CLI فقط (واجهة سطر الأوامر). ومع ذلك، هناك حل بديل لواجهة المستخدم الرسومية وسنعرضه في هذا البرنامج التعليمي.
لذلك، إذا كنت تلتزم بالمتطلبات المذكورة أعلاه، فقد حان الوقت للبدء فعليًا.
الخطوة الأولى: قم بتنزيل أداة checkra1n jailbreak على جهاز Mac الخاص بك. قم بتنزيله من الموقع الرسمي فقط.
تنزيل CheckRa1nالخطوة الثانية. بمجرد اكتمال التنزيل، افتح ملف،dmg بالنقر المزدوج عليه واسحب تطبيق checkra1 إلى مجلد التطبيقات على جهاز Mac.
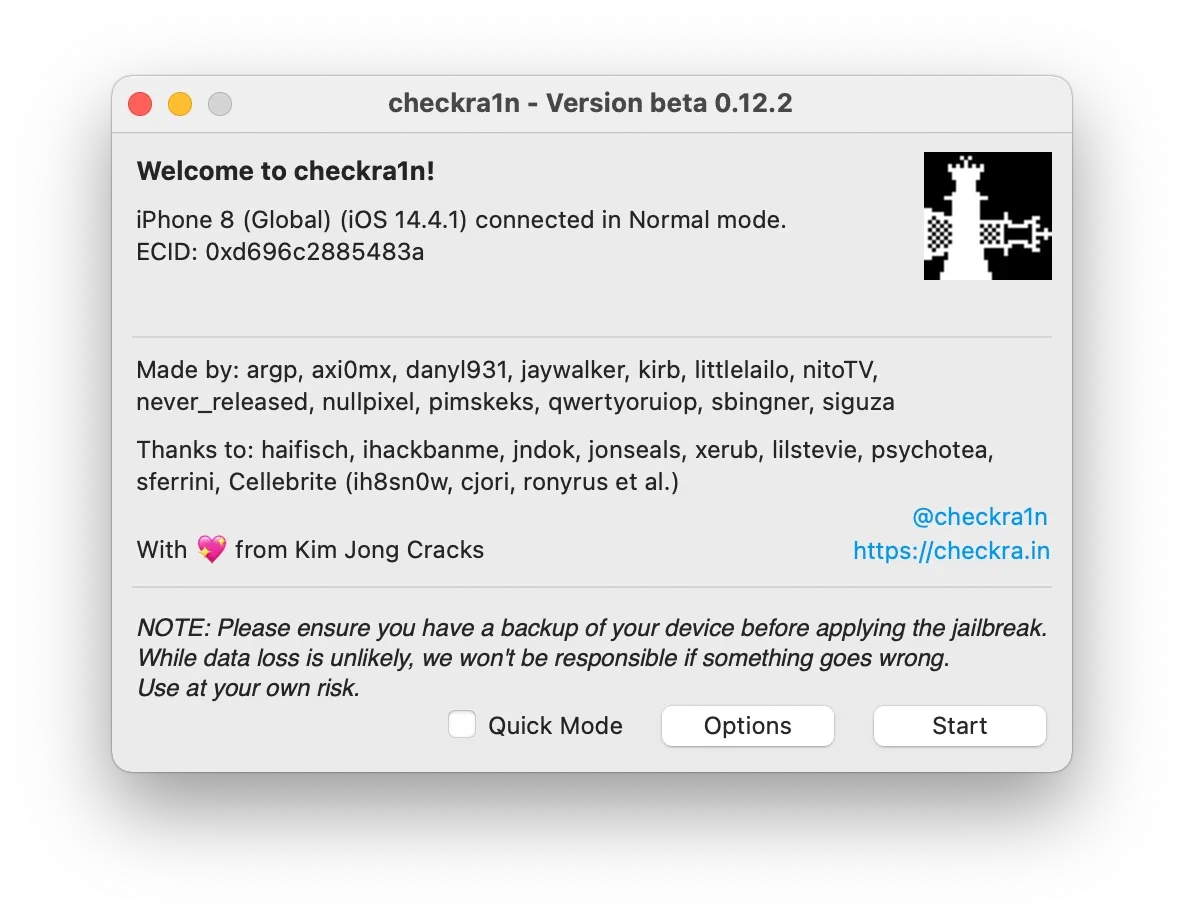
الخطوة الثالثة. افتح مجلد التطبيق، وانقر بزر الماوس الأيمن على تطبيق checkra1n وحدد خيار إظهار محتوى الحزمة. انتقل إلى checkra1n -> المحتويات -> MacOS وانقر نقرًا مزدوجًا على ملف checkra1n_gui Terminal. قد تتلقى تحذيرًا يفيد بأنه تم الحصول على البرنامج من الإنترنت. هذا إجراء احترازي أمني وضعته شركة Apple. في هذه الحالة، قم بتشغيل تفضيلات النظام -> الأمان والخصوصية وانقر فوق فتح على أي حال.
الخطوة الرابعة. سيرحب بك تطبيق jailbreak cjeckra1n. يجب عليك التأكد من أن checkra1n قد تعرف على جهازك المتصل. إذا قمت بتوصيل هذا الجهاز بجهاز Mac لأول مرة، فيجب أن يكون اتصالك موثوقًا به. سيتم القيام بذلك في Finder إذا كنت تستخدم macOS 10.15 أو إصدارًا أحدث. بالنسبة لنظام التشغيل macOS 10.14 أو إصدار أقدم، سيتم ذلك في iTunes. في كلتا الحالتين، انقر على "الثقة" أو "متابعة" وانقر على "الثقة" على شاشة جهازك.
الخطوة الخامسة: قم بتشغيل Finder وانقر على "نسخ احتياطي الآن". ستحافظ النسخة الاحتياطية على أمان بياناتك إذا ظهرت الحاجة إلى استعادة جهازك أثناء عملية كسر الحماية.
اتبع الإرشادات أدناه للدخول إلى وضع الاسترداد:
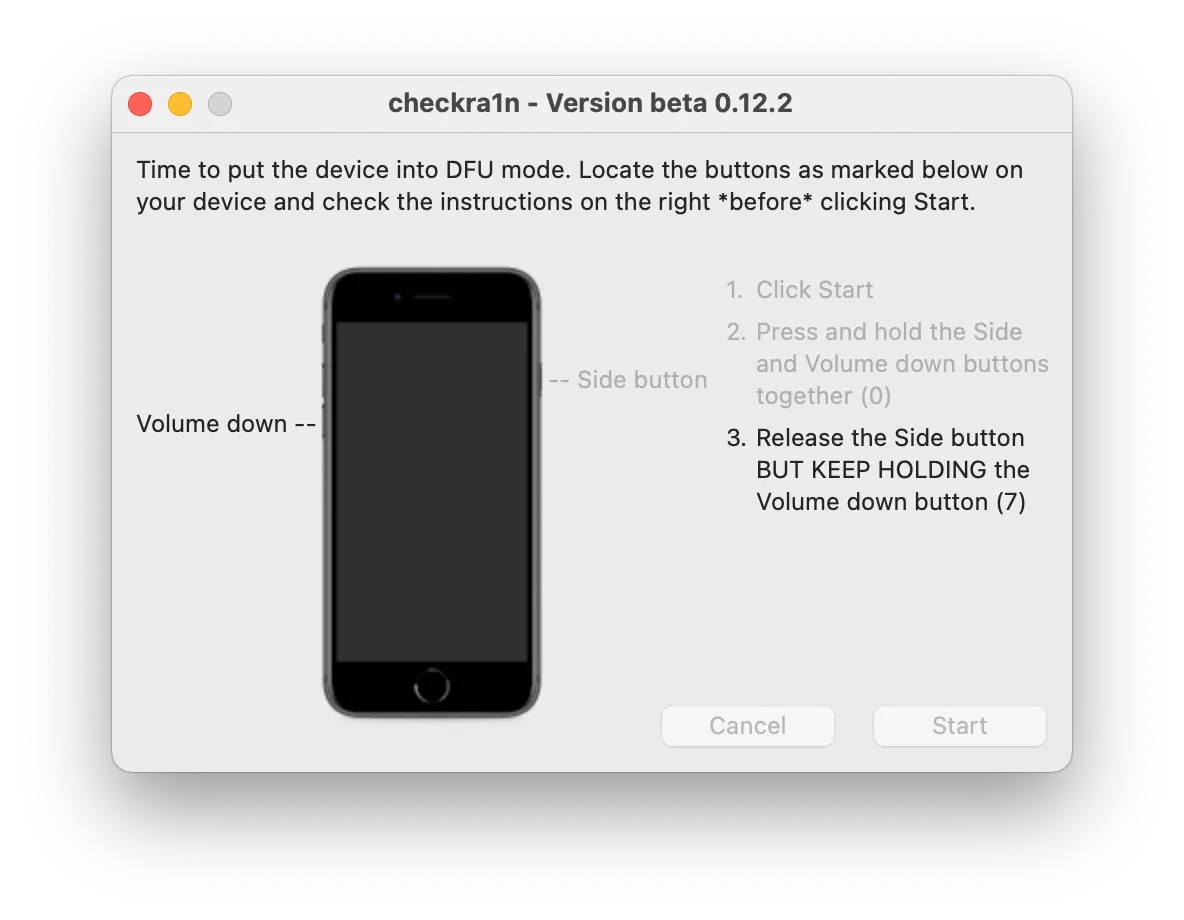
إذا حدث إعادة تشغيل جهازك أثناء هذه العملية، فما عليك سوى إعادة تشغيله. من المحتمل أنك لن تكمل العملية من المحاولة الأولى. لا تستسلم، واصل المحاولة. في النهاية، ستضع جهازك في وضع DFU. ستصبح هذه العملية روتينية بالنسبة لك حيث سيتعين عليك المرور بها في كل مرة تحتاج فيها إلى التمهيد.
ملاحظة: يجب أن تدرك الأهمية القصوى لهذه الخطوة. إذا فشلت خطوة وضع DFU، فسيتم إعادة تشغيل تطبيق jailbreak وسيتعين عليك بدء هذه العملية مرة أخرى حتى تكتمل بشكل صحيح.
كيفية وضع iPhone في وضع DFUالخطوة السابعة. بمجرد دخول جهازك إلى وضع DFU بنجاح، سيبدأ checkra1n جهازك في استغلال وكسر الحماية.
الخطوة الثامنة. أثناء العملية، سيتم عرض سجل مطول لعملية كسر الحماية بالكامل على شاشة جهازك. لا تفصله أو تفعل أي شيء بالجهاز حتى يكتمل كسر الحماية. ستستغرق العملية بعض الوقت حسب الجهاز. كقاعدة عامة، عملية كسر الحماية سريعة. تحلى بالصبر والهدوء ولا تفصل جهازك وجهاز Mac.
الخطوة التاسعة. سيجري الجهاز respring. إذا كان كل شيء يعمل بشكل صحيح، يجب أن تشاهد الآن تطبيق Checkra1n على الشاشة الرئيسية لجهاز iOS الخاص بك. افتح التطبيق وستبدأ شاشة Loader الجديدة تمامًا.
الخطوة العاشرة: اضغط على خلية Cydia. بعد ذلك، اضغط على زر تثبيت Cydia. سيبدأ checkra1n في تنزيل النظام الأساسي وتثبيت Cydia. بمجرد الانتهاء من العملية، سيتم إغلاق التطبيق، وسيظهر الجهاز وسترى Cydia على الشاشة الرئيسية. الآن، أنت حر في تشغيله وتثبيت تعديلات الكسر الحماية المفضلة لديك.
هذا كل شيء! استمتع بجهاز iOS الخاص بك مكسور الحماية.
ملاحظة: التمهيد المربوط هو جزء كسر الحماية الذي يجب القيام به في كل مرة تقوم فيها بإعادة تشغيل جهازك لاستخدام "أشياء jailbreak". للقيام بذلك، أدخل وضع DFU مرة أخرى كما هو موضح أعلاه.
نأمل أن يكون هذا البرنامج التعليمي قد أعطاك كل المعلومات التي تحتاجها. كان هدفنا هو إرشادك خلال عملية كسر الحماية بالكامل باستخدام checkra1n والتي ستمنحك الحرية في الاستفادة الكاملة من جهاز iOS الخاص بك وإزالة أي قيود موجودة في الطريق.
أدوات لإلغاء القفل أجهزة كمبيوتر Mac.
-

أداة إلغاء قفل تنشيط MacOS
السعر يبدأ من $89.00
إذا كان MacBook أو iMac أو Mac Mini أو Mac Pro يعتمد على شريحة INTEL T2، فيمكنك استخدام برنامج CheckM8 لإلغاء قفل Find My Mac وإزالة شاشة قفل تنشيط MacOS iCloud
تعرف على البرامجالسعر يبدأ من $99.00
-

أداة إلغاء قفل رمز مرور البرنامج الثابت EFI
السعر يبدأ من$99.00
يتوفر حل سريع وفعال لإلغاء قفل حماية كلمة مرور البرامج الثابتة للأمان (BIOS) من EFI على أي جهاز Mac مزود بشريحة T2
تعرف على البرامجالسعر يبدأ من $99.00
-

أداة إلغاء قفل إدارة MacOS عن بعد
السعر يبدأ من$29.00
تم تصميم هذه الأداة لإلغاء قفل الإدارة عن بُعد على نظام MacOS، مما يتيح لك الوصول الكامل إلى جهاز MacBook الخاص بك دون أي قيود تفرضها شاشة قفل MDM.
تعرف على البرامجالسعر يبدأ من $29.99
-

MDM فتح البرامج [T2 INTEL]
السعر يبدأ من$79.00
يوفر برنامج CheckM8 الجديد حلاً دائمًا لإلغاء قفل MDM لأجهزة MacBook Pro وAir وأجهزة كمبيوتر Mac الأخرى المجهزة بمعالجات T2.
تعرف على البرامجالسعر يبدأ من $79.99
-

أداة إلغاء قفل رمز مرور MacOS iCloud
السعر يبدأ من$49.00
إذا كنت تواجه مشكلة في شاشة قفل iCloud PIN أو نسيت رمز PIN الخاص بك، فيمكن أن يساعدك هذا البرنامج في إلغاء قفل شاشة القفل واستعادة الوصول إلى جهاز MacBook المستند إلى Intel
تعرف على البرامجالسعر يبدأ من $49.00
أدوات لإلغاء القفل iPhone وiPad.
-

أداة إزالة قفل تنشيط iCloud
السعر يبدأ من $15.99
تُستخدم هذه الأداة للتخلص من iCloud Activation Lock من أجهزة iPhone وiPad التي تعمل بنظام iOS حتى الإصدار 18
تعرف على البرامجالسعر يبدأ من $15.99
-
![أداة إلغاء قفل الإدارة عن بعد [MDM]](https://checkm8.info/new/img/service/remote-management-iphone-unlock.webp)
أداة إلغاء قفل الإدارة عن بعد [MDM]
السعر يبدأ من $44.99
يتيح لك هذا البرنامج إلغاء قفل ملف تعريف تكوين إدارة الأجهزة المحمولة (MDM) وإزالة شاشة قفل MDM على أي طراز iPhone وiPad
تعرف على البرامجالسعر يبدأ من $44.99
-

أداة إلغاء قفل رمز مرور iPhone
From $29.99
باستخدام أداة CheckM8 سهلة الاستخدام، يمكنك إلغاء قفل شاشة قفل رمز المرور وإلغاء قفل جهاز iPhone معطل
تعرف على البرامجالسعر يبدأ من $29.99
-

فتح iCloud عبر Open Menu FMI
From $14.99
تم تصميم هذه الأداة لأجهزة iPhone و iPad التي ليست عالقة في شاشة قفل التنشيط، بل هي أجهزة تعمل بشكل كامل ولها وصول إلى قائمة الوسائط والمشتريات.
تعرف على البرامجالسعر يبدأ من $14.99

 Ukrainian / UK
Ukrainian / UK
 English / EN
English / EN
 Spain / ES
Spain / ES
 Deutsch / DE
Deutsch / DE
 Italy / IT
Italy / IT
 zh / ZH
zh / ZH
 French / FR
French / FR
 Russian / RU
Russian / RU