Come utilizzare il bot CheckM8 Telegram?
Per elaborare gli ordini tramite Telegram utilizzando il bot CheckM8, collega il tuo account rivenditore e inizia.

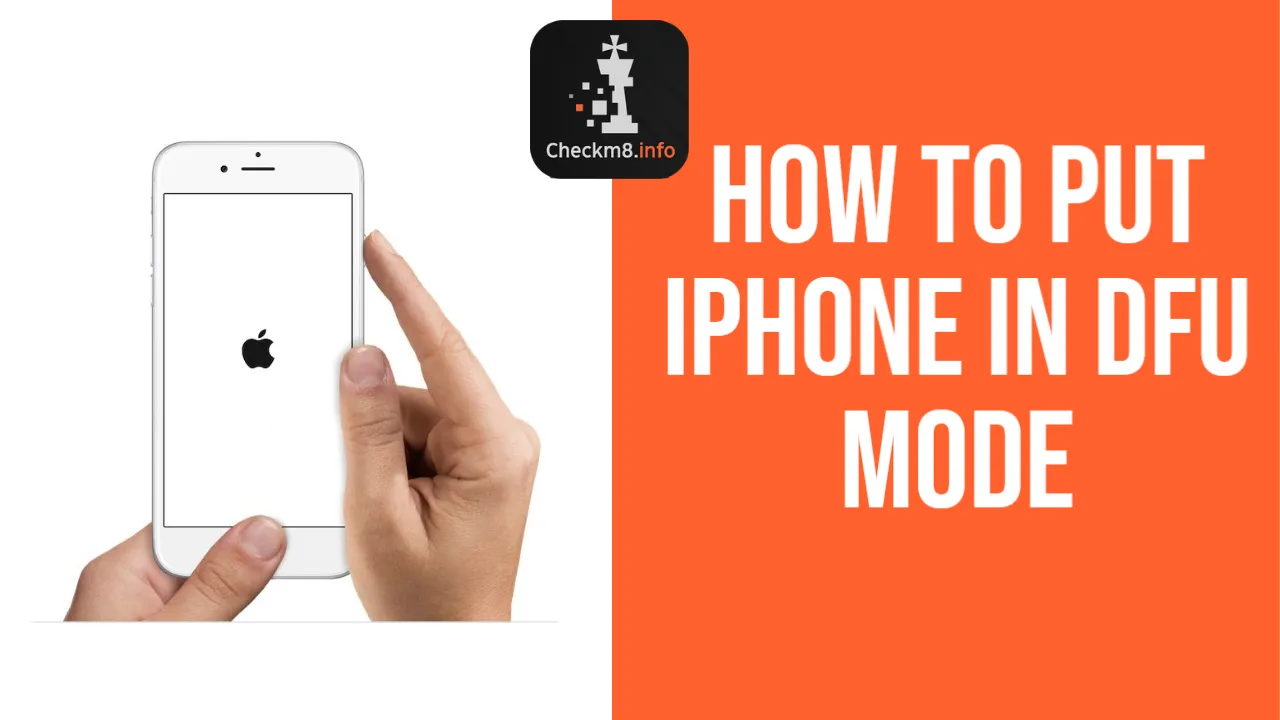
Il numero crescente di dispositivi mobili Apple offre caratteristiche più distintive tra loro. Pertanto, è fantastico imparare a mettere il tuo iPhone in modalità DFU perché il processo è diverso per i vari modelli. Gli sviluppatori di Checkm8 hanno compilato questa guida intuitiva per dispositivi iPhone e iPad per aiutarti a entrare rapidamente nella modalità DFU.
L'aggiornamento del firmware del dispositivo, abbreviato come DFU, indica il ricaricamento del software/firmware di un dispositivo mobile.
Gli utenti Apple entrano in modalità DFU sul proprio iPhone, iPad e iPod touch quando desiderano aggiornare una versione iOS beta scaduta, eseguire il jailbreak, annullare il jailbreak o provare quest'ultima possibilità per risolvere una situazione se nient'altro aiuta.
Utilizzando la speciale opzione di aggiornamento del firmware del dispositivo, collegherai facilmente il dispositivo iOS a un computer senza avviare il processo iBoot. Quando metti il tuo iPhone in modalità DFU, ignori iBoot ma puoi comunque aggiornare la versione iOS, riavviare uno smartphone con jailbreak o ripristinare le modifiche.
Il ripristino DFU è possibile solo con un iPhone nero o un altro schermo del gadget iOS. Gli utenti il cui dispositivo visualizza il logo Apple o iTunes devono comprendere che non sono entrati nella modalità DFU. In altre parole, devi riprovare.
Puoi essere sicuro di aver inserito correttamente l'aggiornamento del firmware del dispositivo solo quando:
Gli utenti che hanno iPhone XR, XS Max e XS dovrebbero seguire le istruzioni qui sotto per mettere il proprio iPhone in modalità DFU.
Inoltre, imparerai i passaggi per eseguire il ripristino DFU sul tuo dispositivo mobile. Fai tutto correttamente e otterrai un risultato positivo. Mettere iPhone XR, XS Max, XS in modalità DFU:
Ora vedrai una schermata nera se hai fatto tutto correttamente. Una volta avviato iTunes, dovrebbe rilevare il tuo iPhone in modalità di ripristino.
Se vedi il logo Apple o iTunes dice che devi connettere il telefono a iTunes, non hai successo e devi ripetere i passaggi precedenti.
Gli utenti che dispongono di questi dispositivi (iPhone 11, 11 Pro Max, 11 Pro o iPad Pro) possono metterli in modalità DFU seguendo queste linee guida:
Se il logo Apple viene visualizzato sul display del telefono, hai commesso un errore. Molto probabilmente hai premuto il pulsante laterale più a lungo del necessario. Si prega di seguire le linee guida di cui sopra ancora una volta per avere successo.
Se possiedi iPhone X, 8 o 8 Plus, segui le istruzioni riportate di seguito per accedere a DFU sul tuo dispositivo mobile. È fondamentale ripetere correttamente ogni passaggio fino al raggiungimento dell'obiettivo desiderato. Metti iPhone 8 Plus, 8, X in modalità DFU:
Se vedi il logo Apple invece di uno schermo nero, significa che hai premuto il pulsante laterale nei passaggi 3 e 4 per troppo tempo. Inoltre, se il telefono richiede di essere connesso a iTunes, è necessario ripetere nuovamente le istruzioni precedenti.
È facile inserire il tuo iPhone 7 o 7 Plus in modalità DFU dopo aver seguito ogni passaggio delle nostre linee guida. Assicurati di essere corretto e supererai rapidamente il processo di ripristino dell'aggiornamento del firmware del dispositivo. Entra in modalità DFU su iPhone 7 e 7 Plus:
Tieni presente che se vedi il logo Apple invece di uno schermo nero, hai commesso un errore e hai premuto il pulsante laterale più a lungo del necessario. I passaggi errati mostreranno anche il tuo telefono che ti chiede di connettersi a iTunes. Dovresti ripetere i passaggi in tal caso.
Gli utenti che dispongono di iPhone SE, 6 Plus, 6, 5, 5S, 5C, iPad o iPod touch possono impostare il proprio dispositivo mobile in modalità DFU dopo aver seguito le linee guida suggerite di seguito. Amerai la facilità con cui completi i passaggi e superi il processo di ripristino di DFU. Inserisci DFU su iPhone 6, 6 Plus, SE, 5S, 5, 5C, iPad, iPod Touch:
Gli utenti che premono Home per più di otto secondi vedranno il logo Apple. Un altro problema che potresti incontrare è che il tuo dispositivo mobile ti chiede di connettersi a iTunes. In entrambe le situazioni, dovresti ripetere le nostre istruzioni.
Hai imparato a mettere il tuo iPhone e iPad in modalità DFU. Ora puoi seguire le linee guida su come uscire da DFU. È anche veloce e semplice se fai tutto correttamente.
Il ritorno alla normale modalità disco sul tuo dispositivo mobile Apple è essenziale. Sebbene l'opzione Aggiornamento firmware dispositivo consenta di risolvere alcuni problemi sul tuo iPhone, iPad o iPod touch, è anche fondamentale sapere come uscire da questa opzione.
Segui i passaggi seguenti per uscire in sicurezza dalla modalità DFU e non rimanere bloccato, come a volte può accadere. Queste sono le linee guida per disattivarlo:
È così che disattivi la modalità DFU e riporti il tuo iPhone a un normale stato del disco.
Attraverso l'aggiornamento del firmware del dispositivo puoi dare una seconda vita al tuo iPhone, ripristinarlo e risolvere diversi problemi. Per utilizzare i popolari servizi Checkm8, devi mettere il tuo iPhone in modalità DFU. Dopo questo, puoi risolvere molti problemi e goderti l'utilizzo del tuo smartphone per molti anni a venire.
ULTIME DAL BLOG

Strumento di bypass blocco attivazione MacOS
Prezzo da $89.00
Se il tuo MacBook, iMac, Mac Mini o Mac Pro è basato sul chip INTEL T2, puoi utilizzare il software CheckM8 per bypassare Trova il mio Mac e rimuovere la schermata Blocco attivazione iCloud di MacOS
Scopri SoftwarePrezzo da $99.00

Strumento di sblocco del passcode del firmware EFI
Prezzo da$99.00
È disponibile una soluzione rapida ed efficace per sbloccare la protezione tramite password del firmware di sicurezza EFI (BIOS) su qualsiasi Mac dotato del chip T2
Scopri SoftwarePrezzo da $99.00

Strumento di bypass della gestione remota di MacOS
Prezzo da$29.00
Questo strumento è progettato per aggirare la gestione remota su MacOS, consentendoti di ottenere l'accesso completo al tuo MacBook senza alcuna restrizione imposta dalla schermata di blocco MDM.
Scopri SoftwarePrezzo da $29.99

MDM Sblocca il software [T2 INTEL]
Prezzo da$79.00
Il nuovo software CheckM8 fornisce una soluzione di sblocco MDM permanente per MacBook Pro, Air e altri computer Mac dotati di processori T2.
Scopri SoftwarePrezzo da $79.99

Strumento di bypass blocco PIN iCloud MacOS
Prezzo da$49.00
Se riscontri problemi con la schermata di blocco del PIN di iCloud o hai dimenticato il PIN, questo software può aiutarti a bypassare la schermata di blocco e riottenere l'accesso al tuo MacBook basato su Intel
Scopri SoftwarePrezzo da $49.00

Strumento di rimozione del blocco di attivazione iCloud
Prezzo da $15.99
Questo strumento viene utilizzato per eliminare il blocco di attivazione iCloud dai dispositivi iPhone e iPad con iOS fino alla versione 18
Scopri SoftwarePrezzo da $15.99
![Strumento di bypass di gestione remota [MDM].](https://checkm8.info/new/img/service/remote-management-iphone-unlock.webp)
Strumento di bypass di gestione remota [MDM].
Prezzo da $44.99
Questo software consente di bypassare il profilo di configurazione MDM (Mobile Device Management) e rimuovere la schermata di blocco MDM su qualsiasi modello di iPhone e iPad
Scopri SoftwarePrezzo da $44.99

Strumento di sblocco con passcode per iPhone
From $29.99
Con lo strumento CheckM8 intuitivo, puoi bypassare la schermata di blocco del passcode e sbloccare un iPhone disabilitato
Scopri SoftwarePrezzo da $29.99