Как перевести iPhone в режим DFU: руководство для устройств iOS
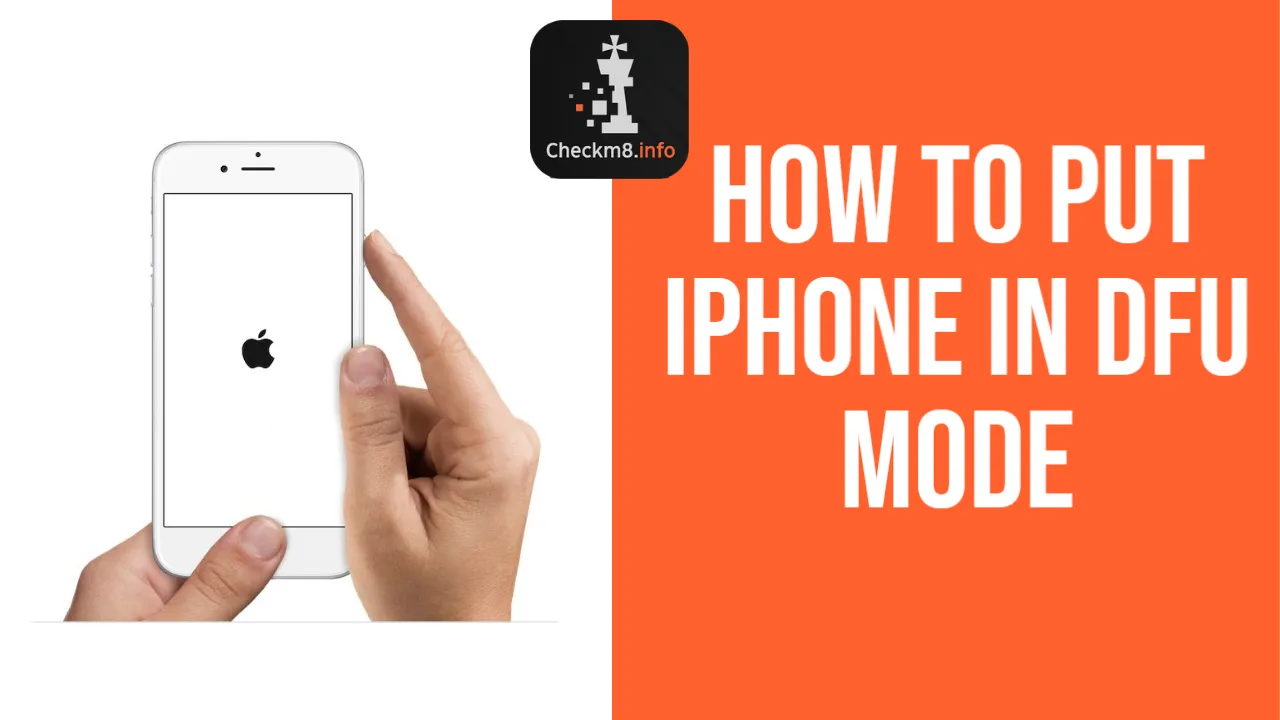
Растущее количество мобильных устройств Apple делает их более отличительными чертами. Таким образом, узнайте, как перевести свой iPhone в режим DFU, потому что этот процесс отличается для разных моделей. Разработчики Checkm8 составили это удобное руководство для устройств iPhone и iPad, чтобы помочь вам быстро войти в режим DFU.
Что такое восстановление DFU
Обновление прошивки устройства, сокращенно DFU, означает восстановление ПО/прошивки мобильного гаджета.
Пользователи Apple переходят в режим DFU на своих iPhone, iPad и iPod touch, когда хотят обновить бета-версию iOS с истекшим сроком действия, сделать джейлбрейк, снять джейлбрейк или попытаться исправить ситуацию, если ничего не помогает.
Воспользовавшись специальной опцией Device Firmware Update, вы легко подключите iOS-устройство к компьютеру, не запуская процесс iBoot. При переводе вашего iPhone в режим DFU вы обходите iBoot, но по-прежнему можете обновить версию iOS, перезагрузить взломанный смартфон или откатить изменения.
Восстановление DFU возможно только с черным экраном iPhone или другого устройства iOS. Пользователи, у которых на устройстве отображается логотип Apple или iTunes, должны понимать, что они не вошли в режим DFU. Другими словами, вы должны попробовать еще раз.
Вы можете быть уверены, что успешно вошли в программу обновления прошивки устройства, только если:
- Экран iPhone или iPad черного цвета;
- iTunes сообщает, что оно обнаружило ваше устройство iOS в режиме восстановления и готово восстановить его.
Войдите в режим DFU на iPhone XR, XS Max, XS
Пользователи iPhone XR, XS Max и XS должны следовать приведенным ниже инструкциям, чтобы перевести свой iPhone в режим DFU.
Кроме того, вы узнаете, как выполнить восстановление DFU на своем мобильном устройстве. Делайте все правильно, и вы достигнете успешного результата. Перевод iPhone XR, XS Max, XS в режим DFU:
- С помощью USB-кабеля подключите iPhone к компьютеру.
- Вы должны быстро нажать кнопку увеличения громкости, а затем кнопку уменьшения громкости.
- Теперь нажмите и удерживайте боковую кнопку. Подождите, пока ваш дисплей не станет черным. Когда это произойдет, одновременно нажмите и удерживайте две кнопки: боковую и уменьшение громкости.
- Сосчитайте до пяти, а затем отпустите боковую кнопку, но продолжайте удерживать кнопку уменьшения громкости.
Теперь вы увидите черный экран, если вы все сделали правильно. Как только вы запустите iTunes, он должен обнаружить ваш iPhone в режиме восстановления.
Если вы видите логотип Apple или iTunes говорит, что вы должны подключить телефон к iTunes, вы не добились успеха и должны повторить шаги, описанные выше.
Войдите в режим DFU iPhone 11, 11 Pro Max, 11 Pro, iPad Pro
Пользователи, у которых есть эти устройства — iPhone 11, 11 Pro Max, 11 Pro или iPad Pro — могут перевести их в режим DFU, следуя этим рекомендациям:
- Вам понадобится кабель Lightning-USB и компьютер с iTunes, чтобы подключить версию iPhone 11 или iPad Pro к ПК или Mac.
- Коротко нажмите кнопки увеличения громкости, а затем кнопки уменьшения громкости. Пришло время нажать и удерживать боковую кнопку, считая до пяти. Вы увидите, как экран телефона станет черным.
- Продолжайте удерживать боковую кнопку и одновременно нажмите и удерживайте кнопку уменьшения громкости в течение пяти секунд. После этого отпустите боковую кнопку, но продолжайте нажимать кнопку уменьшения громкости, считая до десяти. Экран по-прежнему будет черным, и вы не должны видеть ни логотипа, ни текста.
- На вашем компьютере запустите iTunes. Это программное обеспечение теперь обнаружит ваш iPhone 11 и сообщит вам, что ваше устройство iOS находится в режиме восстановления. Также будет предложено восстановить смартфон через iTunes. Для вашего мобильного устройства будет доступна опция «Восстановить iOS».
Если на дисплее телефона отображается логотип Apple, вы допустили ошибку. Скорее всего, вы нажимали боковую кнопку дольше, чем необходимо. Пожалуйста, следуйте приведенным выше рекомендациям еще раз, чтобы добиться успеха.
Как войти в DFU iPhone 8, X, 8 Plus
Если у вас есть iPhone X, 8 или 8 Plus, следуйте приведенным ниже инструкциям, чтобы войти в DFU на своем мобильном устройстве. Важно правильно повторять каждый шаг, пока не будет достигнута желаемая цель. Переведите iPhone 8 Plus, 8, X в режим DFU:
- Возьмите USB-кабель и подключите смартфон к ПК или Mac.
- Вам нужно быстро нажать кнопку увеличения громкости, а затем кнопки уменьшения громкости.
- Нажмите боковую кнопку iPhone, дождавшись, пока дисплей станет черным. После этого нажмите и удерживайте сразу две кнопки Side+Volume Down
- Сосчитайте до пяти, прежде чем отпустить боковую кнопку, но все еще удерживая кнопку уменьшения громкости.
- Экран должен быть черным, что означает, что вы вошли в режим DFU на своем iPhone. И как только вы запустите iTunes, программа обнаружит ваш смартфон в режиме восстановления.
Если вы видите логотип Apple вместо черного экрана, это означает, что вы слишком долго нажимали боковую кнопку на шагах 3 и 4. Кроме того, если телефон просит подключиться к iTunes, вам следует повторить приведенные выше инструкции еще раз.
Как перевести iPhone 7, 7 Plus в режим DFU
Вы можете легко перевести свой iPhone 7 или 7 Plus в режим DFU, следуя каждому шагу наших рекомендаций. Убедитесь, что все правильно, и вы быстро пройдете процесс восстановления обновления прошивки устройства. Войдите в режим DFU на iPhone 7 и 7 Plus:
- Через USB-кабель вам нужно подключить iPhone 7 Plus или 7 к ПК или Mac.
- Нажмите и удерживайте две кнопки одновременно, Volume Down + Side.
- Сосчитайте до восьми и отпустите боковую кнопку, но продолжайте нажимать кнопку уменьшения громкости.
- Вы узнаете, что вошли в режим DFU на iPhone 7 или 7 Plus, потому что появится черный экран, и iTunes сообщит, что обнаружил ваш телефон в режиме восстановления.
Обратите внимание, что если вы видите логотип Apple вместо черного экрана, вы допустили ошибку и нажали боковую кнопку дольше, чем нужно. Неправильные шаги также отобразят ваш телефон с просьбой подключиться к iTunes. В таком случае следует повторить шаги.
Как перевести iPhone 6, 6 Plus, SE, 5S, 5, 5C, iPad, iPod Touch в режим DFU
Пользователи iPhone SE, 6 Plus, 6, 5, 5S, 5C, iPad или iPod touch могут перевести свое мобильное устройство в режим DFU, выполнив приведенные ниже рекомендации. Вам понравится, как легко вы выполните шаги и пройдете процесс восстановления DFU. Войдите в DFU на iPhone 6, 6 Plus, SE, 5S, 5, 5C, iPad, iPod Touch:
- Вы должны подключить свой гаджет Apple к Mac или ПК через USB-кабель.
- Нажмите и удерживайте две кнопки теперь сразу, Home + Lock.
- Сосчитайте до восьми и отпустите кнопку блокировки, но продолжайте нажимать кнопку «Домой».
- Экран остается пустым и ничего не показывает, но iTunes (если вы его запустите) найдет ваш iPhone в режиме восстановления.
Пользователи, которые нажимают кнопку «Домой» дольше восьми секунд, увидят логотип Apple. Еще одна проблема, с которой вы можете столкнуться, — это ваше мобильное устройство, которое просит вас подключиться к iTunes. В обеих ситуациях следует повторить наши инструкции.
Выход из режима DFU: инструкции для iPhone и iPad
Вы узнали, как перевести iPhone и iPad в режим DFU. Теперь вы можете следовать инструкциям по выходу из DFU. Это также быстро и просто, если вы все делаете правильно.
Очень важно вернуться к обычному режиму работы с диском на мобильном устройстве Apple. Хотя опция «Обновление прошивки устройства» позволяет исправить некоторые проблемы на вашем iPhone, iPad или iPod touch, также важно узнать, как выйти из этой опции.
Выполните следующие шаги, чтобы безопасно выйти из режима DFU и не застрять в нем, как это иногда может случиться. Вот рекомендации по его отключению:
- На вашем Mac или ПК запустите iTunes.
- Используйте кабель USB или кабель Lightning-USB для подключения iPhone или другого мобильного устройства Apple к компьютеру. iTunes может занять некоторое время, чтобы обнаружить подключенный гаджет.
- Нажмите и удерживайте две кнопки одновременно, Home + Power/Sleep и сосчитайте до десяти. Затем отпустите обе кнопки одновременно.
- Немедленно нажмите кнопку питания, позволив мобильному телефону или планшету перезагрузиться.
Этот метод работает для iPhone с кнопкой «Домой», включая iPhone SE и 6S.
- Но если у вас iPhone 7 или 7 Plus, вам нужно будет удерживать боковые кнопки и кнопки уменьшения громкости, ожидая перезагрузки устройства.
- Если у вас iPhone X, 8 или 8 Plus, вам нужно нажать кнопки увеличения громкости, затем кнопки уменьшения громкости и удерживать боковую кнопку, пока телефон не перезагрузится.
Это то, как вы отключаете режим DFU и возвращаете свой iPhone в нормальное состояние.
С помощью обновления прошивки устройства вы можете дать своему iPhone вторую жизнь, восстановить его и устранить различные проблемы. Чтобы использовать популярные сервисы Checkm8, вам нужно перевести iPhone в режим DFU. После этого вы сможете решить множество проблем и наслаждаться использованием смартфона на долгие годы вперед.
Программы для разблокировки Компьютеры Mac.
-

Программа обхода блокировки активации MacOS
Цена от $89.00
Если MacBook, iMac, Mac Mini или Mac Pro на процессоре INTEL T2, вы можете воспользоваться программным обеспечением CheckM8, чтобы обойти функцию «Найти мой Mac» и удалить экран блокировки активации MacOS iCloud.
Узнайте о программеЦена от $99.00
-

Программа разблокировки пароля прошивки EFI
Цена от$99.00
Доступно быстрое и эффективное решение для разблокирования включенного пароля безопасности EFI (BIOS) на любом Mac, оснащенном чипом T2
Узнайте о программеЦена от $99.00
-

Программа обхода удаленного управления MDM MacOS
Цена от$29.00
Этот инструмент разработан для обхода дистанционного управления MacOS, позволяя вам получить полный доступ к MacBook без каких-либо ограничений, которые накладывает блокировка MDM.
Узнайте о программеЦена от $29.99
-

MDM Программное обеспечение для разблокировки [T2 INTEL]
Цена от$79.00
Новое программное обеспечение CheckM8 предоставляет решение для постоянной разблокировки MDM для MacBook Pro, Air и других компьютеров Mac, оснащенных процессорами T2.
Узнайте о программеЦена от $79.99
-

Программа обхода блокировки PIN-кодом MacOS iCloud
Цена от$49.00
Если у вас возникли проблемы с экраном блокировки PIN-кода iCloud или вы забыли свой PIN-код, это программное обеспечение может помочь вам обойти экран блокировки и восстановить доступ к MacBook на базе процессора Intel
Узнайте о программеЦена от $49.00
Программы для разблокировки iPhone и iPad.
-

Программа удаления блокировки активации iCloud
Цена от $15.99
Этот инструмент используется, чтобы избавиться от блокировки активации iCloud на iPhone и iPad, которые работают на iOS до версии 18
Узнайте о программеЦена от $15.99
-
![Программа обхода удаленного управления [MDM]](https://checkm8.info/new/img/service/remote-management-iphone-unlock.webp)
Программа обхода удаленного управления [MDM]
Цена от $44.99
Это программное обеспечение позволяет удалить профиль конфигурации управления мобильными устройствами (MDM) и обойти экран блокировки MDM на любой модели iPhone и iPad.
Узнайте о программеЦена от $44.99
-

Программа разблокировки код-пароля iPhone
From $29.99
С помощью удобного инструмента CheckM8 вы можете обойти экран блокировки паролем и разблокировать iPhone.
Узнайте о программеЦена от $29.99
-

Разблокировка iCloud через Open Menu FMI
From $14.99
Этот инструмент предназначен для iPhone и iPad, которые не застряли на экране активации, а являются полностью рабочими устройствами с доступом к меню «Медиа и покупки».
Узнайте о программеЦена от $14.99

 Ukrainian / UK
Ukrainian / UK
 English / EN
English / EN
 Arabic / AR
Arabic / AR
 Spain / ES
Spain / ES
 Deutsch / DE
Deutsch / DE
 Italy / IT
Italy / IT
 zh / ZH
zh / ZH
 French / FR
French / FR