كيفية الدخول إلى وضع DFU على جهاز Mac الخاص بك

عندما تحتاج إلى إضافة تغييرات طفيفة إلى برنامج Mac الخاص بك، فمن الأفضل أن تتفاعل بسرعة وتستخدم خيار تحديث البرنامج الثابت للجهاز. تعرف على كيفية الدخول إلى وضع DFU على نظام macOS.
لقد أعددنا أدلة مفيدة للسماح لك بالدخول إلى وضع DFU على طرز Mac المختلفة.
وضع DFU على نظام MacOS
يحتاج المستخدمون الذين لديهم أجهزة كمبيوتر Mac أحيانًا إلى استخدام وضع DFU. DFU تعني "تحديث البرنامج الثابت للجهاز"، والذي يساعد في استعادة أو إضافة تغييرات طفيفة إلى نظام التشغيل الخاص بك.
يرتبط وضع DFU على macOS ارتباطًا وثيقًا بوضع الاسترداد. في الوقت نفسه، يوفر هذا الخيار المزيد من الفرص الوافرة. يتيح لك حل بعض التعقيدات والقضايا.
عند دخولك إلى وضع DFU على نظام macOS، يتم تشغيل جهازك بينما لا يتم تمهيد نظام التشغيل الخاص به. ونظرًا لأن macOS لا يعمل، فلديك فرصة لإضافة التغييرات قبل بدء التشغيل.
كيفية الدخول إلى وضع DFU على جهاز Mac
توضح الأدلة أدناه كيفية الدخول إلى وضع DFU على أجهزة الكمبيوتر المحمولة iMac Pro وiMac وMac min وMac Pro وApple.
اختر جهازك، وسوف تدخل تحديث البرنامج الثابت للجهاز دون مشاكل.
أدخل وضع DFU على iMac / iMac Pro (2020)
إذا كان لديك إصدار 2020 من iMac Pro / iMac، فهذه التعليمات مناسبة لك.
الخطوة الأولى. يجب فصل iMac / iMac Pro عن الطاقة.
الخطوة الثانية. انظر بجوار منفذ Ethernet الخاص بك. يوجد منفذ Thunderbolt هناك، حيث يجب عليك توصيل الكابل.
الخطوة الثالثة. اضغط على زر الطاقة. استمر في الضغط عليه أثناء إعادة توصيل جهازك بالطاقة. ولا تترك زر الطاقة لمدة ثلاث ثوانٍ أخرى.


ملاحظة. يجب ألا يكون هناك أي نشاط للشاشة على iMac / iMac Pro (2020) عند دخوله في وضع DFU.
ادخل إلى وضع DFU على جهاز Mac mini
يتعين على مستخدمي Mac mini إجراء معالجات بسيطة للوصول إلى تحديث البرنامج الثابت للجهاز.
الخطوة الأولى. نظرًا لأنه من الأفضل فهم كيفية أداء جهازك، يجب عليك توصيل جهاز Mac mini بشاشة.
Step 2. The Mac mini has to be disconnected from power now.
Step 3. Find the HDMI port and a nearby Thunderbolt port. Connect a cable to this Thunderbolt port.
Step 4. Press the power button. Do not stop pressing it while connecting the device back to power and then waiting for about three seconds.
ملاحظة. لن يُظهر Mac mini أي نشاط على الشاشة.

أدخل وضع DFU على Mac Pro
يعد تمكين وضع تحديث البرنامج الثابت للجهاز على Mac Pro أمرًا بسيطًا.
الخطوة الأولى. تمامًا كما يحدث مع Mac mini، لن يعرض Mac Pro العملية ما لم يكن متصلاً بجهاز عرض.
الخطوة الثانية. يجب فصل الجهاز عن الطاقة.
الخطوة الثالثة. إذا كان لديك جهاز Mac Pro مكتبي، فأنت بحاجة إلى توصيل كبل بمنفذ Thunderbolt، الموجود بعيدًا عن زر الطاقة قدر الإمكان.
الخطوة الرابعة. إذا كان جهازك هو Mac Pro المثبت على الرف، فستختلف الإجراءات الخاصة بك. يجب توصيل الكبل بمنفذ Thunderbolt، الموجود بالقرب من زر الطاقة قدر الإمكان.
الخطوة الخامسة. ضع إصبعك على زر الطاقة، ولا تتركه يمضي أثناء توصيل جهاز Mac Pro بالطاقة ثم عد ببطء 1-2-3.

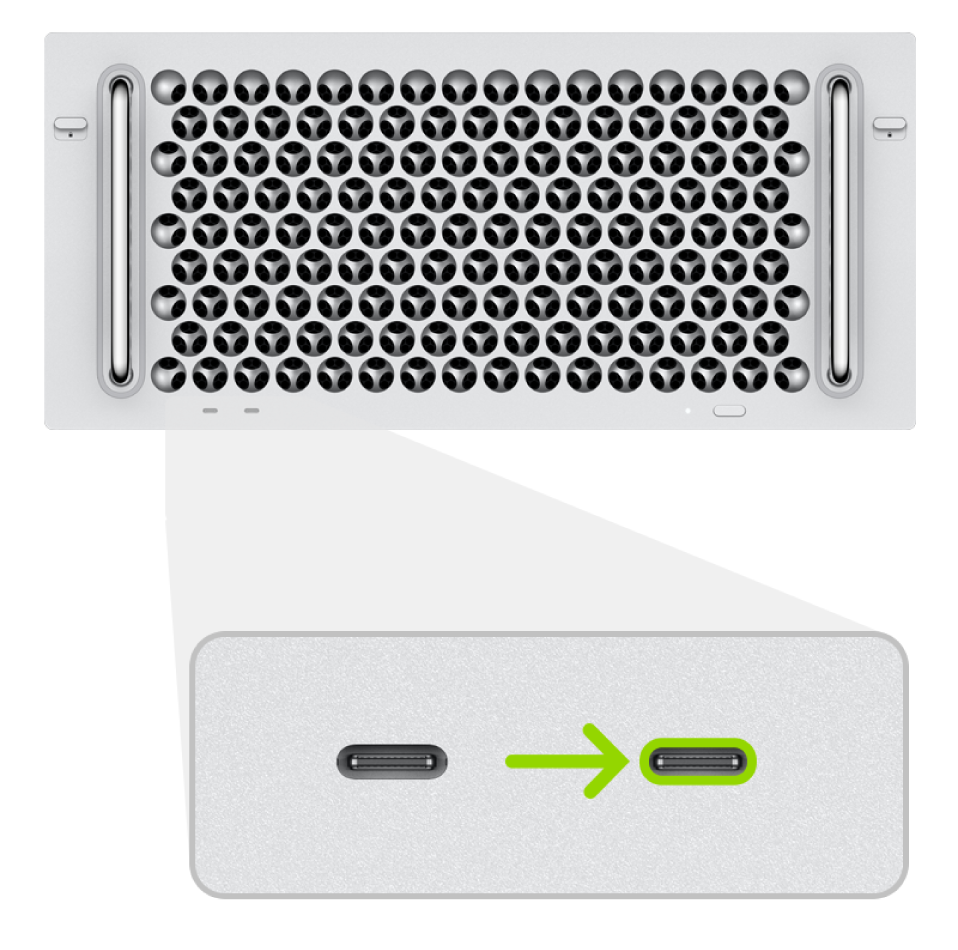
ملاحظة. عندما يدخل Mac Pro في وضع DFU، فإنه لا يعرض أي نشاط على الشاشة.
أدخل وضع DFU على الكمبيوتر المحمول Apple Macbook Pro & Air
المستخدمون الذين لديهم جهاز Apple Macbook Pro & amp؛ يمكن أيضًا للكمبيوتر المحمول الذي يعمل بنظام macOS الدخول في وضع تحديث البرامج الثابتة للجهاز دون بذل الكثير من الجهد.
الخطوة الأولى. يحتاج جهاز الكمبيوتر الخاص بك إلى إيقاف التشغيل. لتحقيق ذلك، استمر في الضغط على زر الاستيقاظ / النوم مع العد ببطء حتى الرقم خمسة في ذهنك.
الخطوة الثانية. عليك توصيل كبل بجهاز كمبيوتر محمول. من الأفضل استخدام منفذ Thunderbolt "الأيسر" (اعثر عليه على الجانب الأيسر من جهازك).
الخطوة الثالثة. اضغط على زر الطاقة وأثناء القيام بذلك، اضغط على المفاتيح الثلاثة في وقت واحد: Right Shift + Left Option + Left Control. عد ببطء حتى ثلاثة قبل أن تتمكن من تحرير كل هذه الأزرار.
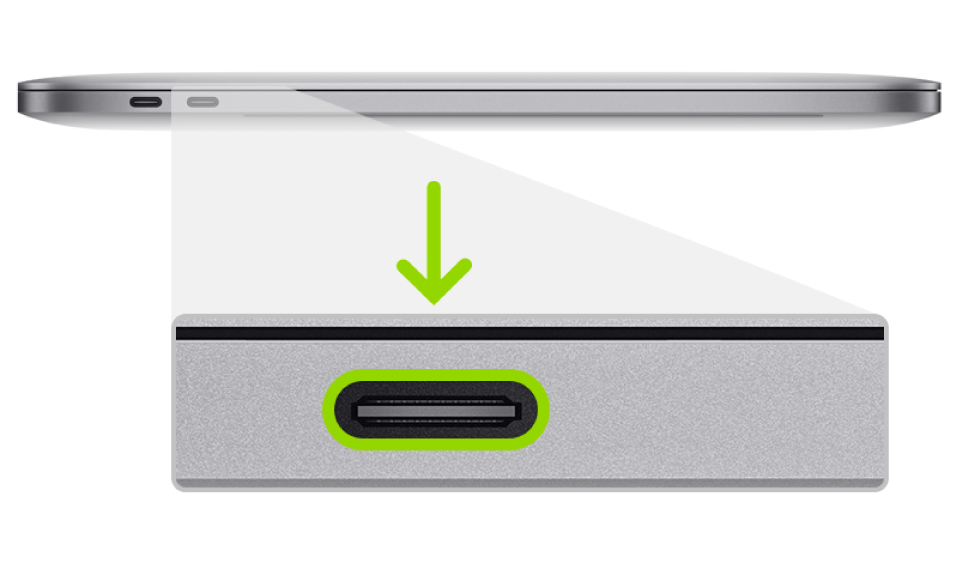
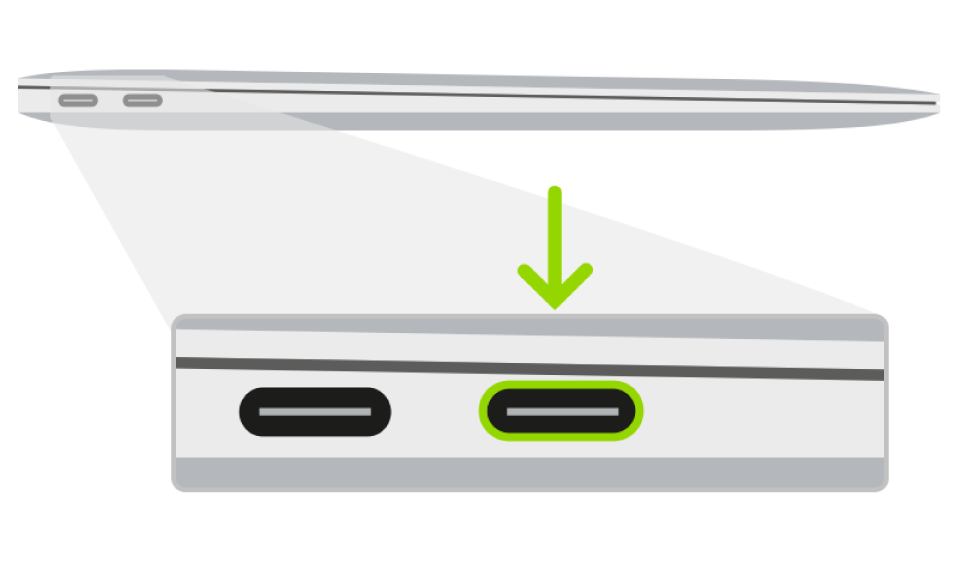
ملاحظة. لا تقلق عندما لا يظهر جهاز الكمبيوتر المحمول أي نشاط على الشاشة. انه بخير.
أنت الآن تعرف كيفية الدخول إلى وضع DFU على أجهزة macOS.
أدوات لإلغاء القفل أجهزة كمبيوتر Mac.
-

أداة إلغاء قفل تنشيط MacOS
السعر يبدأ من $89.00
إذا كان MacBook أو iMac أو Mac Mini أو Mac Pro يعتمد على شريحة INTEL T2، فيمكنك استخدام برنامج CheckM8 لإلغاء قفل Find My Mac وإزالة شاشة قفل تنشيط MacOS iCloud
تعرف على البرامجالسعر يبدأ من $99.00
-

أداة إلغاء قفل رمز مرور البرنامج الثابت EFI
السعر يبدأ من$99.00
يتوفر حل سريع وفعال لإلغاء قفل حماية كلمة مرور البرامج الثابتة للأمان (BIOS) من EFI على أي جهاز Mac مزود بشريحة T2
تعرف على البرامجالسعر يبدأ من $99.00
-

أداة إلغاء قفل إدارة MacOS عن بعد
السعر يبدأ من$29.00
تم تصميم هذه الأداة لإلغاء قفل الإدارة عن بُعد على نظام MacOS، مما يتيح لك الوصول الكامل إلى جهاز MacBook الخاص بك دون أي قيود تفرضها شاشة قفل MDM.
تعرف على البرامجالسعر يبدأ من $29.99
-

MDM فتح البرامج [T2 INTEL]
السعر يبدأ من$79.00
يوفر برنامج CheckM8 الجديد حلاً دائمًا لإلغاء قفل MDM لأجهزة MacBook Pro وAir وأجهزة كمبيوتر Mac الأخرى المجهزة بمعالجات T2.
تعرف على البرامجالسعر يبدأ من $79.99
-

أداة إلغاء قفل رمز مرور MacOS iCloud
السعر يبدأ من$49.00
إذا كنت تواجه مشكلة في شاشة قفل iCloud PIN أو نسيت رمز PIN الخاص بك، فيمكن أن يساعدك هذا البرنامج في إلغاء قفل شاشة القفل واستعادة الوصول إلى جهاز MacBook المستند إلى Intel
تعرف على البرامجالسعر يبدأ من $49.00
أدوات لإلغاء القفل iPhone وiPad.
-

أداة إزالة قفل تنشيط iCloud
السعر يبدأ من $15.99
تُستخدم هذه الأداة للتخلص من iCloud Activation Lock من أجهزة iPhone وiPad التي تعمل بنظام iOS حتى الإصدار 18
تعرف على البرامجالسعر يبدأ من $15.99
-
![أداة إلغاء قفل الإدارة عن بعد [MDM]](https://checkm8.info/new/img/service/remote-management-iphone-unlock.webp)
أداة إلغاء قفل الإدارة عن بعد [MDM]
السعر يبدأ من $44.99
يتيح لك هذا البرنامج إلغاء قفل ملف تعريف تكوين إدارة الأجهزة المحمولة (MDM) وإزالة شاشة قفل MDM على أي طراز iPhone وiPad
تعرف على البرامجالسعر يبدأ من $44.99
-

أداة إلغاء قفل رمز مرور iPhone
From $29.99
باستخدام أداة CheckM8 سهلة الاستخدام، يمكنك إلغاء قفل شاشة قفل رمز المرور وإلغاء قفل جهاز iPhone معطل
تعرف على البرامجالسعر يبدأ من $29.99
-

فتح iCloud عبر Open Menu FMI
From $14.99
تم تصميم هذه الأداة لأجهزة iPhone و iPad التي ليست عالقة في شاشة قفل التنشيط، بل هي أجهزة تعمل بشكل كامل ولها وصول إلى قائمة الوسائط والمشتريات.
تعرف على البرامجالسعر يبدأ من $14.99

 Ukrainian / UK
Ukrainian / UK
 English / EN
English / EN
 Spain / ES
Spain / ES
 Deutsch / DE
Deutsch / DE
 Italy / IT
Italy / IT
 zh / ZH
zh / ZH
 French / FR
French / FR
 Russian / RU
Russian / RU